Da biste automatizirali ponavljajući zadatak, možete snimiti makronaredbu uz pomoć snimača makronaredbi u programu Microsoft Excel. Recimo da imate datume u različitim oblicima i želite na njih primijeniti jedinstveni oblik. Makronaredba to može učiniti umjesto vas. Možete snimiti makronaredbu primjene željenog oblika, a zatim je reproducirati po potrebi.
Kada snimite makronaredbu, snimač makronaredbi snima sve korake u Visual Basic for Applications (VBA) kodu. Ti koraci mogu obuhvaćati upisivanje teksta ili brojeva, klikanje ćelija ili naredbi na vrpci ili na izbornici, oblikovanje ćelija, redaka ili stupaca, pa čak i uvoz podataka iz vanjskog izvora, npr. Microsoft Access. Visual Basic Application (VBA) podskup je naprednog programskog jezika Visual Basic i dio je većine aplikacija sustava Office. Premda VBA omogućuje automatizaciju procesa unutar i između aplikacija sustava Office, nije potrebno znati VBA kod ili programiranje računala ako snimač makronaredbi radi ono što želite.
Važno je znati da prilikom snimanja makronaredbe snimač makronaredbi snima gotovo svaki vaš potez. Dakle, ako u slijedu pogriješite, primjerice klikom na gumb koji niste namjeravali kliknuti, snimač makronaredbi snimit će ga. Razlučivost je ponovno snimiti cijeli niz ili izmijeniti sam VBA kod. To je razlog zašto svaki put kada nešto snimite, najbolje je snimiti proces s kojim ste vrlo upoznati. Što više besprijekorno snimate niz, makronaredba će se učinkovitije pokrenuti kada je reproducirate.
Makronaredbe i VBA alate možete pronaći na kartici Programiranje koja je po zadanom sakrivena, pa bi prvi korak bio da je uključite. Dodatne informacije potražite u članku Prikaz kartice Programiranje.
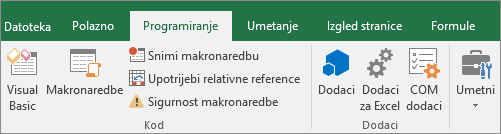
Snimanje makronaredbe
Postoji nekoliko korisnih savjeta koje valja uzeti u obzir prilikom snimanja makronaredbi:
-
Kada snimite makronaredbu za izvođenje skupa zadataka u rasponu programa Excel, makronaredba će se izvoditi samo za ćelije u tom rasponu. Dakle, ako ste u raspon dodali dodatni redak, makronaredba se neće izvoditi za novi redak, već samo za ćelije unutar raspona.
-
Ako ste isplanirali snimiti dulji postupak zadataka, napravite više manjih relevantnih makronaredbi umjesto jedne dugačke.
-
Makronaredba se ne mora ograničiti samo na zadatke u programu Excel. Postupak makronaredbe može obuhvatiti druge aplikacije sustava Office te sve aplikacije koje podržavaju Visual Basic Application (VBA). Primjerice, možete snimiti makronaredbu prilikom prvog ažuriranja tablice u programu Excel, a zatim otvoriti Outlook i e-poštom poslati tablicu na adresu e-pošte.
Slijedite sljedeće korake da biste snimili makronaredbu.
-
Na kartici Programiranje u grupi Kod kliknite Snimi makronaredbu.
– ILI –
Pritisnite Alt + T + M + R .
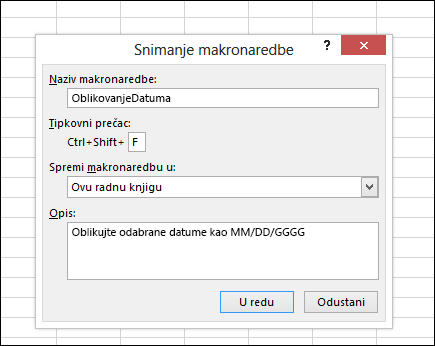
-
U okvir Naziv makronaredbe upišite naziv makronaredbe. Upišite opisni naziv da biste makronaredbu mogli brzo pronaći ako ih stvorite više.
Napomena: Prvi znak naziva makronaredbe mora biti slovo. Sljedeći znakovi mogu biti slova, brojevi ili podvlake. Razmaci se ne mogu koristiti u nazivu makronaredbe; znak podvlake funkcionira dobro kao razdjelnik riječi. Ako koristite naziv makronaredbe koji je ujedno i referenca ćelije, možda će vam se prikazati poruka o pogrešci da naziv makronaredbe nije valjan.
-
Da biste dodijelili tipkovni prečac za pokretanje makronaredbe, u okvir Tipkovni prečac upišite bilo koje slovo (pisano velikim ili malim slovima) koje želite koristiti. Najbolje je koristiti kombinacije tipki Ctrl + Shift (velika slova) jer će prečac makronaredbe nadjačati bilo koji ekvivalentni zadani tipkovni prečac programa Excel dok je otvorena radna knjiga koja sadrži makronaredbu. Ako, primjerice, koristite Ctrl + Z (Poništi), izgubit ćete mogućnost poništavanja u toj instanci programa Excel.
-
Na popisu Spremi makronaredbu u odaberite gdje želite spremiti makronaredbu.
Općenito govoreći, makronaredbu ćete spremiti na mjesto Ove radne knjige, ali ako želite da makronaredba bude dostupna prilikom svakog korištenja programa Excel, odaberite Osobna radna knjiga makronaredbi . Ako odaberete Osobna radna knjiga naredbi, Excel će stvoriti sakrivenu osobnu radnu knjigu makronaredbi (Osobno.xlsb), ako već ne postoji, pa makronaredbu spremiti u tu radnu knjigu.
-
U okvir Opis možete upisati neobavezan opis funkcije makronaredbe.
Premda polje opis nije obavezno, preporučuje se da ga unesete. Unesite smisleni opis sa svim podacima koji bi bili korisni drugim korisnicima koji će pokretati makronaredbu. Ako stvorite puno makronaredbi, opis može pridonijeti brzom identificiranju funkcija makronaredbi, pa nećete morati pogađati što koja radi.
-
Kliknite U redu da biste pokrenuli snimanje.
-
Izvedite akcije koje želite snimiti.
-
Na kartici Programiranje u grupi Kod kliknite Zaustavi snimanje

– ILI –
Pritisnite Alt + T + M + R .
Rad sa snimljenim makronaredbama u programu Excel
Na kartici Programiranje kliknite Makronaredbe da bi vam se prikazale makronaredbe povezane s radnom knjigom. Možete i pritisnuti Alt + F8. Time će se otvoriti dijaloški okvir Makronaredba.
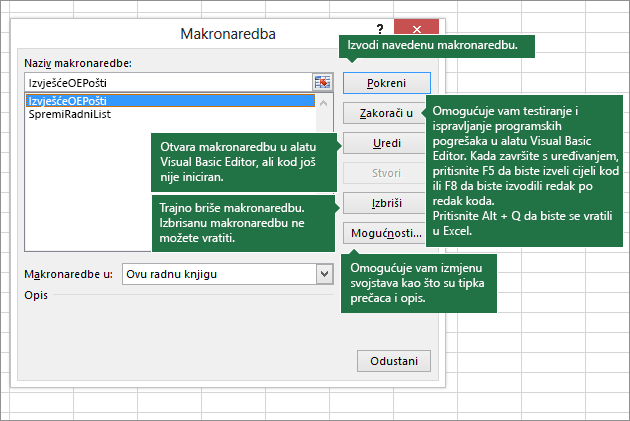
Oprez: Makronaredbe se ne mogu poništiti. Prije prvog pokretanja snimljene makronaredbe provjerite jeste li spremili radnu knjigu tamo gdje želite pokrenuti makronaredbu ili, još bolje, koristite kopiju radne knjige da biste spriječili neželjene promjene. Ako pokrenete makronaredbu, no ne dobijete željene rezultate, možete zatvoriti radnu knjigu bez spremanja.
U nastavku slijedi još informacija o radu s makronaredbama u programu Excel.
|
Zadatak |
Opis |
|
Pročitajte specifične informacije o dostupnim sigurnosnim postavkama za makronaredbe i njihovo značenje. |
|
|
Nekoliko je načina na koje možete pokrenuti makronaredbu, npr. putem tipkovnog prečaca, grafičkog objekta, alatne trake za brzi pristup, gumba ili čak otvaranjem radne knjige. |
|
|
Visual Basic Editor možete koristiti za uređivanje makronaredbi povezanih s radnom knjigom. |
|
|
Ako radna knjiga sadrži VBA makronaredbu koju želite koristiti negdje drugdje, modul koji sadrži makronaredbu možete kopirati u drugu otvorenu radnu knjigu pomoću programa Microsoft Visual Basic Editor. |
|
|
Dodjela makronaredbe objektu, obliku ili grafičkom elementu |
|
|
Makronaredbu možete dodijeliti ikoni grafičkog elementa pa je dodati na alatnu traku za brzi prikaz ili na vrpcu. |
|
|
Makronaredbe možete dodijeliti obrascima i ActiveX kontrolama na radnom listu. |
|
|
Omogućivanje i onemogućivanje makronaredbi u datotekama sustava Office |
Saznajte kako omogućiti ili onemogućiti makronaredbe u datotekama sustava Office. |
|
Otvaranje programa Visual Basic Editor |
Pritisnite Alt + F11 |
|
Saznajte kako dohvatiti pomoć za elemente programa Visual Basic. |
Rad sa snimljenim kodom u programu Visual Basic Editor (VBE)
U programu Visual Basic Editor (VBE) možete raditi sa snimljenim kodom te dodati vlastite varijable, kontrolne strukture i druge kodove koje snimač makronaredbi ne može snimiti. Budući da snimač makronaredbi bilježi gotovo svaki vaš pokret prilikom snimanja, možete očistiti nepotrebno snimljen kod koji nema nikakvu svrhu u makronaredbi. Pregled snimljenog koda sjajan je način učenja ili poboljšanja programskih vještina kad je VBA u pitanju.
Dodatne informacije o izmjeni snimljenog koda pogledajte u primjeru navedenom u članku Početak rada s VBA-om u programu Excel.
Snimanje makronaredbe
Postoji nekoliko korisnih savjeta koje valja uzeti u obzir prilikom snimanja makronaredbi:
-
Kada snimite makronaredbu za izvođenje skupa zadataka u rasponu programa Excel, makronaredba će se izvoditi samo za ćelije u tom rasponu. Dakle, ako ste u raspon dodali dodatni redak, makronaredba neće pokrenuti postupak u novom retku, već samo ćelije unutar izvornog raspona.
-
Ako ste isplanirali snimiti dulji postupak zadataka, napravite više manjih relevantnih makronaredbi umjesto jedne dugačke.
-
Makronaredba se ne mora ograničiti samo na zadatke u programu Excel. Postupak makronaredbe može obuhvatiti druge aplikacije sustava Office te sve aplikacije koje podržavaju Visual Basic Application (VBA). Primjerice, možete snimiti makronaredbu prilikom prvog ažuriranja tablice u programu Excel, a zatim otvoriti Outlook i e-poštom poslati tablicu na adresu e-pošte.
Makronaredbe i VBA alate možete pronaći na kartici Programiranje koja je po zadanom sakrivena, pa bi prvi korak bio da je uključite.
-
Idite na Preference > programa Excel... > vrpce & alatnu traku.
-
U kategoriji Prilagodba vrpce na popisu Glavne kartice potvrdite okvir Programiranje, a zatim kliknite Spremi.
Slijedite sljedeće korake da biste snimili makronaredbu.
-
Na kartici Programiranje kliknite Snimi makronaredbu.
-
U okvir Naziv makronaredbe upišite naziv makronaredbe. Učinite naziv što opisnim da biste ga mogli brzo pronaći ako stvorite više makronaredbi.
Napomena: Prvi znak naziva makronaredbe mora biti slovo. Sljedeći znakovi mogu biti slova, brojevi ili podvlake. Razmaci se ne mogu koristiti u nazivu makronaredbe; znak podvlake funkcionira dobro kao razdjelnik riječi. Ako koristite naziv makronaredbe koji je ujedno i referenca ćelije, možda će vam se prikazati poruka o pogrešci da naziv makronaredbe nije valjan.
-
Na popisu Spremi makronaredbu u odaberite gdje želite spremiti makronaredbu.
Općenito govoreći, makronaredbu ćete spremiti na mjesto Ove radne knjige, ali ako želite da makronaredba bude dostupna prilikom svakog korištenja programa Excel, odaberite Osobna radna knjiga makronaredbi. Kada odaberete osobnu radnu knjigu makronaredbi, Excel stvara skrivenu osobnu radnu knjigu makronaredbi (PERSONAL). XLSB) ako već ne postoji i sprema makronaredbu u ovu radnu knjigu. Radne knjige u toj mapi automatski se otvaraju prilikom svakog pokretanja programa Excel, a svi kodovi pohranjeni u osobnoj radnoj knjizi makronaredbi bit će navedeni u dijaloškom okviru Makronaredba, što je objašnjeno u sljedećem odjeljku.
-
Da biste dodijelili tipkovni prečac za pokretanje makronaredbe, u okvir Tipkovni prečac upišite bilo koje slovo (pisano velikim ili malim slovima) koje želite koristiti. Najbolje je koristiti kombinacije tipki koje ne odgovaraju postojećim tipkovnim prečacima jer će tipka prečaca makronaredbe nadjačati bilo koji ekvivalentni zadani tipkovni prečac programa Excel dok je otvorena radna knjiga koja sadrži makronaredbu.
-
U okvir Opis možete upisati neobavezan opis funkcije makronaredbe.
Premda polje opis nije obavezno, preporučuje se da ga unesete. Korisno je unijeti smislen opis sa svim informacijama koje bi vam bile korisne ili drugim korisnicima koji će pokrenuti makronaredbu. Ako stvorite puno makronaredbi, opis može pridonijeti brzom identificiranju funkcija makronaredbi, pa nećete morati pogađati što koja radi.
-
Kliknite U redu da biste pokrenuli snimanje.
-
Izvedite akcije koje želite snimiti.
-
Na kartici Programiranje kliknite Zaustavi snimanje.
Rad sa snimljenim makronaredbama u programu Excel
Na kartici Programiranje kliknite Makronaredbe da bi vam se prikazale makronaredbe povezane s radnom knjigom. Time će se otvoriti dijaloški okvir Makronaredba.
Napomena: Makronaredbe se ne mogu poništiti. Prije prvog pokretanja snimljene makronaredbe provjerite jeste li spremili radnu knjigu tamo gdje želite pokrenuti makronaredbu ili, još bolje, koristite kopiju radne knjige da biste spriječili neželjene promjene. Ako pokrenete makronaredbu, no ne dobijete željene rezultate, možete zatvoriti radnu knjigu bez spremanja.
U nastavku slijedi još informacija o radu s makronaredbama u programu Excel.
|
Zadatak |
Opis |
|
Saznajte kako omogućiti ili onemogućiti makronaredbe u programu Excel za Mac. |
|
|
Ako radna knjiga sadrži VBA makronaredbu koju želite koristiti negdje drugdje, modul koji sadrži makronaredbu možete kopirati u drugu otvorenu radnu knjigu pomoću programa Microsoft Visual Basic Editor. |
|
|
Dodjela makronaredbe objektu, obliku ili grafičkom elementu |
|
|
Makronaredbu možete dodijeliti ikoni grafičkog elementa pa je dodati na alatnu traku za brzi prikaz ili na vrpcu. |
|
|
Makronaredbe možete dodijeliti obrascima i ActiveX kontrolama na radnom listu. |
|
|
Otvaranje programa Visual Basic Editor |
Na kartici Programiranje kliknite Visual Basic ili kliknite izbornik Alati > makronaredbe > Visual Basic Editor.... |
|
Saznajte kako dohvatiti pomoć za elemente programa Visual Basic. |
Treba li vam dodatna pomoć?
Uvijek možete postaviti pitanje stručnjaku u tehničkoj zajednici za Excel ili zatražiti podršku u zajednicama.










