Snimanje zaslona u programu PowerPoint
Moguće je snimiti zaslon računala i povezani zvuk, a zatim ih ugraditi na slajd programa PowerPoint ili ih pak spremiti kao zasebnu datoteku.

-
Otvorite slajd na koji želite staviti snimku zaslona.
-
Na kartici Umetanje na vrpci odaberite Snimka zaslona.
-
Na upravljačkom sidrištu odaberite Odabir područja (ili ako želite odabrati cijeli zaslon za snimanje, pritisnite tipku s logotipom sustava Windows + Shift + F). Prikazat će vam se pokazivač s unakrsnom kosom

Savjet: PowerPoint automatski snima zvuk i pokazivač miša, pa su te mogućnosti po zadanom odabrane na upravljačkom sidrištu. Da biste ih isključili, poništite odabir mogućnosti Zvuki Pokazivač za snimanje.
-
Odaberite Zapis. Kada završite , koristite Pauziraj prema potrebi i Zaustavi.
Napomena: Ako na zaslon ne prikvačite control dock, ona će se kliziti prema gore u marginu dok snimate. Da bi se otkvačena kontrolna sidrišta ponovno pojavila, postavite pokazivač miša na vrh zaslona.
-
Videozapis će se dodati na slajd. Desnom tipkom miša kliknite okvir videozapisa, odaberite ikonu Start i odaberite način pokretanja videozapisa : U slijedu klikova, Automatski ili Kada kliknete Uključeno.
-
Izgled videozapisa možete promijeniti tako da desnom tipkom miša kliknete okvir videozapisa, odaberete ikonu Stil, a zatim odaberite neki drugi oblik.
Spremanje snimke zaslona kao zasebne datoteke
-
Desnom tipkom miša kliknite okvir videozapisa pa odaberite Spremi medijski sadržaj kao.
-
U okviru Spremi medijski sadržaj kao odaberite mapu, a u okvir Naziv datoteke upišite naziv.
-
Odaberite Spremi.
Obrezivanje videozapisa
-
Desnom tipkom miša kliknite okvir videozapisa pa odaberite Obreži.
-
Da biste odredili gdje želite obrezati videozapis, u okviru Obrezivanje videozapisa odaberite Reproduciraj.
-
Kada dođete do točke u kojoj želite napraviti izrezivanje, odaberite Pauziraj. Pomoću gumba Sljedeći okviri Prethodni okvir odredite točno tempiranje.
-
Učinite nešto od sljedećeg:
-
Da biste obrezali početak isječka, odaberite početnu točku (prikazanu na slici u nastavku kao zelena oznaka). Kada se pojavi dvosmjerna strelica, povucite strelicu na željenu početnu točku videozapisa.
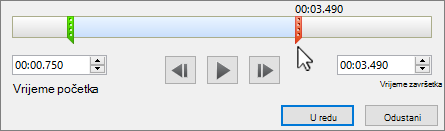
-
Da biste obrezali kraj isječka, kliknite završnu točku (koja je na prethodnoj slici prikazana kao crvena oznaka). Kada se pojavi dvosmjerna strelica, povucite strelicu na željenu završnu točku videozapisa.
-
-
Odaberite U redu.










