Kada snimate sastanak u programu Lync, snimate zvuk, videoprikaz, izravne poruke (IM), zajedničko korištenje zaslona, slajdove programa PowerPoint, zaslonske ploče i ankete. Bilo koji izlagač može snimiti sastanak i spremiti ga na svoje računalo.
Informacije o značajkama sobe za sastanke programa Lync, uključujući mogućnosti zvuka, videoprikaza, prezentacija, sudionika i rasporeda potražite u članku Uvod u sobu za sastanke u programu Lync ili Detalji o sobi za sastanke za korisnike sustava Office 365.
Snimanje sastanka u programu Lync
-
Kliknite Dodatne mogućnosti

Ako je mogućnost snimanja zasivljena, zvuk možda nije povezan. Kliknite ikonu mikrofona/telefona da biste povezali zvuk, a zatim pokušajte ponovno.
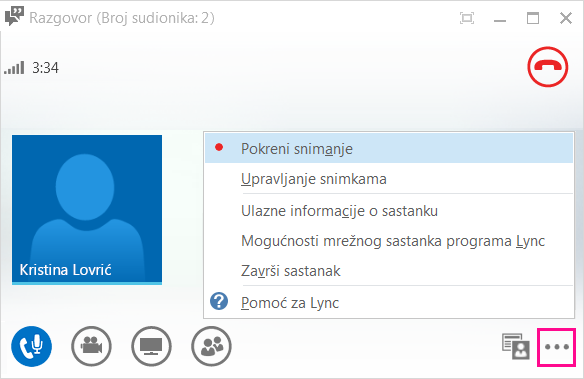
-
Pomoću kontrola pri dnu sastanka zaustavite, nastavite ili prekinite snimanje.

-
Da biste vidjeli tko još snima sastanak, pokažite na crveni gumb za snimanje.
-
Kada završite, kliknite Zaustavi snimanje
-
Lync automatski sprema snimku u obliku MP4 koji se reproducira u programima Windows Media Player i Zune.
Možete napustiti sastanak tijekom obrade snimke.
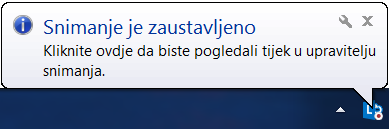
Reproduciranje i zajedničko korištenje snimke
Kada se snimka obradi, možete joj pristupiti da biste je reproducirali ili poslali drugim korisnicima. Lync prikazuje poruku kada je snimka spremna. Da biste otvorili Upravitelj snimanja, kliknite upozorenje ili, ako vam promakne, u glavnom prozoru programa Lync kliknite Alati, a zatim Upravitelj snimanja.
U prozoru programa Upravitelj snimanja:
-
Klikom istaknite snimku, a zatim na desnoj strani prozora kliknite Reproduciraj.
-
Tu možete i preimenovati ili izbrisati snimku.
-
Da biste snimku zajednički koristili s drugim korisnicima, kliknite Pregledaj da biste je pronašli, a zatim kopirajte datoteku da biste je objavili na zajedničkom mjestu, primjerice na servisu OneDrive ili internom web-mjestu sustava SharePoint.
Ako ne možete objaviti snimku, provjerite ima li na stranici dovoljno prostora.
Savjet: Snimke se na računalu spremaju u mapu Videozapisi/Snimke programa Lync.
Dodatne informacije pročitajte u članku Upravitelj snimaka programa Lync.










