Napomena: Željeli bismo vam pružiti najnoviji sadržaj pomoći što je brže moguće i to na vašem jeziku. Ova je stranica strojno prevedena te može sadržavati gramatičke pogreške ili netočnosti. Naša je namjera da vam ovaj sadržaj bude koristan. Možete li nam pri dnu ove stranice javiti jesu li vam ove informacije bile korisne? Kao referencu možete pogledati i članak na engleskom jeziku .
Minijatura videozapisa prvo je što većina korisnika vidi prilikom interakcije s videozapisom. I u rezultatima pretraživanja prikazuje se minijatura. Minijature su osobito korisne u bibliotekama koje sadrže brojne medijske datoteke jer gledateljima omogućuju pretpregled sadržaja videozapisa.
Biblioteka resursa u sustavu SharePoint olakšavaju snimanje minijature videozapisa ili prenijeti sliku minijature videozapisa u biblioteci. Da biste to učinili, slijedite ove korake.
-
Otvorite biblioteku resursa koji sadrži videozapis.
-
Pokazivač miša na slici videozapisa za koji želite da bude potvrdni okvir se pojaviti, a zatim kliknite sliku da biste otvorili stranicu reproduktora videosadržaja.
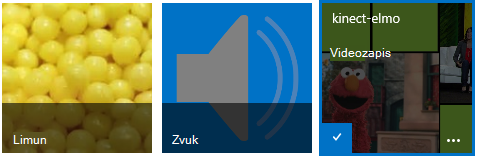
-
Na stranici reproduktora videosadržaja odaberite karticu Upravljanje na vrpci.
-
U grupi Akcije kliknite Uredi svojstva.
-
Kliknite promijenite minijaturu, a zatim odaberite neku od sljedećih mogućnosti:
-
Snimanje minijature iz videozapisa
-
Korištenje slike s računala
-
Korištenje slike s web-adrese
-
Da biste saznali kako se koriste te mogućnosti, kliknite neku od sljedećih veza na odjeljke u ovom članku.
Sadržaj članka
Snimanje minijature iz videozapisa
Možete snimanje minijature iz bilo koji videozapis koji je spremljen u biblioteci resursa. Nije moguće Snimi minijaturu videozapisa ako je pohranjen izvan biblioteke resursa.
Snimanje minijature iz videozapisa.
-
Na videozapisu odaberite gumb Reproduciraj.
-
Kada se u videozapisu prikaže slika koju želite snimiti, kliknite gumb fotoaparata pri vrhu videozapisa.

Snimljena slika minijature prikazuje se ispod samog videozapisa.
-
Pregledajte sliku minijature. Ako slika prikazuje ono što tražite, zatim kliknite Spremi. Ako nije, ponovite prethodne korake dok snimite sliku koju želite.
-
Ako želite promijeniti nešto drugo (npr. Naziv, Opis, Vlasnik i dr.), vrijednosti koje želite navesti unesite u okvire koji se nalaze uz sliku minijature.
-
Kada završite s unosom promjena, odaberite Spremi.
Korištenje slike s računala
Ako na računalu imate sliku koju želite koristiti kao minijaturu za videozapis, slijedite ove korake.
-
Odaberite koristite sliku s računala.
-
Upišite put do slikovne datoteke ili kliknite Pregledaj da biste odabrali datoteku, a zatim odaberite Otvori.
-
Odaberite Prenesi da biste slikovnu datoteku prenijeli u SharePoint koristili kao minijaturu za videozapis.
Korištenje slike s web-adrese
Možete koristiti i sliku koju dohvaćate s web-adrese.
-
Odaberite Koristite sliku s web-adrese.
-
Upišite cijeli URL datoteke koju želite koristiti. URL mora obuhvaćati naziv videodatoteke. Npr. http://www.contoso.com/MinijaturaVideozapisa.jpg










