Slanje datoteke, slike ili veze u aplikaciji Microsoft Teams
Napomena: Neka iskustva detaljna u nastavku dostupna su samo u novoj aplikaciji Teams. Dodatne informacije potražite u članku Prijelaz na novi Microsoft Teams.
Kada ste u čavrljanju, možete slati poruke koje obuhvaćaju datoteke, slike i veze.
Slanje veze
Da biste poslali vezu, odaberite Oblikovanje 

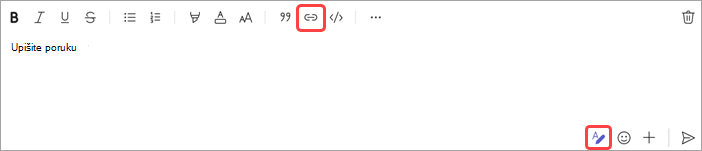
Dodajte zaslonski tekst i adresu, odaberite Umetanje ili kopirajte i zalijepite vezu u okvir poruke, a zatim odaberite Pošalji 
Kada je pošaljete, poruka koja sadrži vezu sadrži sliku minijature i pretpregled koji po potrebi možete zatvoriti.
Napomena: Teams ima vlastitu sigurnost ATP sigurnih veza kako bi provjerio je li bilo koja veza koju šaljete ili primate sigurna za odabir. Kao dodani sloj zaštite obavijestit ćemo vas o potencijalno nesigurnoj vezi.
Korištenje čavrljanja u aplikaciji Teams u pregledniku Microsoft Edge
Dva su načina na koje možete pristupiti aplikaciji Teams tijekom pregledavanja web-stranice pomoću preglednika Microsoft Edge.
Kada otvorite vezu na web-stranicu iz čavrljanja u aplikaciji Teams pomoću preglednika Microsoft Edge, prozor čavrljanja pratit će vas do preglednika Edge da biste mogli usporedno pregledavati sadržaj i čavrljanje. Nedavnim čavrljanjama možete pristupiti i započeti nova čavrljanja izravno iz ugrađenog okna čavrljanja na bočnoj traci preglednika Edge, uklanjanjem potrebe za prebacivanjem između aplikacija.
Kada prvi put otvorite vezu iz aplikacije Teams, na desnoj bočnoj traci u pregledniku Microsoft Edge vidjet ćete ikonu Teams. Teams možete otvoriti izravno iz preglednika Edge klikom na ikonu aplikacije Teams na desnoj bočnoj traci. Ako ne vidite ikonu Teams, odaberite Prilagodi 
Dodatne informacije potražite u članku Web-veze iz poruka e-pošte programa Outlook i čavrljanja u aplikaciji Teams otvorene u pregledniku Microsoft Edge.
Uvrštavanje datoteke ili slike
Da biste dodali datoteku ili sliku u poruku čavrljanja ili kanala, odaberite Akcije i 

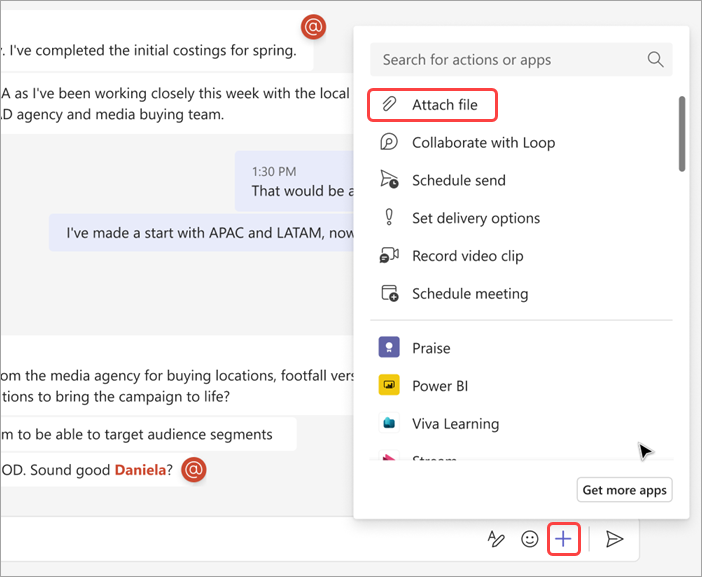
Slanje veze
Unesite ili zalijepite vezu u okvir poruke.
Prilaganje slike
Da biste poruci priložili sliku, dodirnite ikonu Fotografija 
Prilaganje datoteke
Da biste priložili datoteku poruci, dodirnite znak plus 

U čavrljanju ili sastanku dodirnite privitak da biste ga otvorili pomoću Microsoft 365 aplikacije. U razgovoru u kanalu dodirnite privitak ili idite na Kartice > Datoteke.










