Važno:
Podrška za staru aplikaciju za sinkronizaciju OneDrive za tvrtke s sustavom SharePoint Online je završila. Ako na programskoj traci vidite ovu ikonu 
U ovom se članku opisuje kako sinkronizirati Microsoftove SharePoint datoteke da biste mogli raditi s njima izravno u eksploreru za datoteke i pristupati im čak i kada ste izvan mreže.
Važno: Ako vaša tvrtka ili ustanova ima pretplatu naMicrosoft 365 ili 21 Vianet, vaš IT administrator možda je omogućio sinkronizaciju datoteka Aplikacija za sinkronizaciju sa servisom OneDrive (OneDrive.exe). Da biste saznali koju verziju aplikacija za sinkronizaciju imate, pročitajte članak koja je aplikacija OneDrive? Informacije o sinkroniziranju s novim Aplikacija za sinkronizaciju sa servisom OneDrive potražite u članku Sinkronizacija datoteka sustava SharePoint s novom aplikacijom za sinkronizaciju servisa OneDrive.
Ako vaša tvrtka ili ustanova zadrži OneDrive ili SharePoint web-mjesta u prostorijama ili još nije omogućila novu aplikacija za sinkronizaciju u vašoj tvrtki ili ustanovi, morate koristiti prethodnu aplikaciju za sinkronizaciju servisa OneDrive kao što je opisano u ovom članku.
Napomena: Lokalne SharePoint i OneDrive za tvrtke ili obrazovne ustanove datoteke ne mogu se sinkronizirati s računalom sa sustavom Mac.

Sinkronizacija biblioteke web-mjesta s računalom
-
Prijavite se na SharePoint tvrtke ili ustanove na web-mjestu tvrtke Microsoft 365 pomoću računa za rad ili školstvo.
-
Otvorite biblioteku koju želite sinkronizirati.
-
Odaberite gumb Sinkroniziraj.
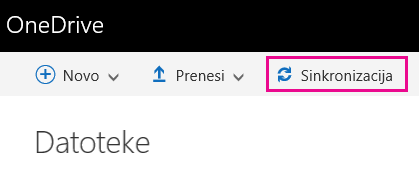
Napomene:
-
U klasičnom sustavu SharePoint gumb za sinkronizaciju nalazi se ovdje:
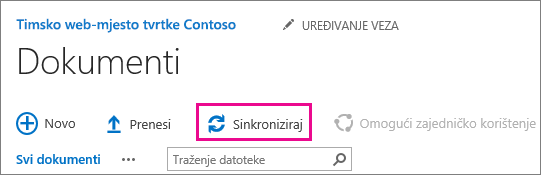
-
Ako se gumb Sinkroniziraj ne prikaže, odaberite karticu Biblioteka, a zatim Sinkroniziraj u grupi Povezivanje i izvoz.

-
-
Kada se to od vas zatraži, kliknite Sinkroniziraj odmah da biste pokrenuli čarobnjak aplikacije za sinkronizaciju. Čarobnjak automatski ispunjava naziv i web-adresu biblioteke.
-
U čarobnjaku odaberite Sinkroniziraj odmah da biste pokrenuli sinkroniziranje.
U čarobnjaku možete kliknuti Prikaži moje datoteke... da biste u eksploreru za datoteke otvorili sinkroniziranu biblioteku. Mapa se nalazi u favoritima u mapi sustava SharePoint.
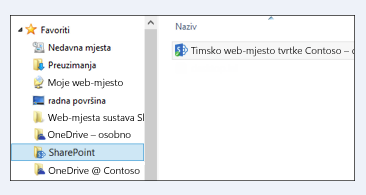
Sinkroniziranje biblioteke s sinkronizacijom servisa OneDrive (groove.exe) u okruženju sa servisom OneDrive (onedrive.exe)
-
Pritisnite

-
U web-pregledniku otvorite biblioteku koju želite sinkronizirati. Kliknite polje Adresa i kopirajte URL.
-
Zalijepite URL iz preglednika u OneDrive za tvrtke ili obrazovne ustanove na kojem piše ZALIJEPITE URL biblioteke ovdje, a zatim kliknite Sinkroniziraj odmah.
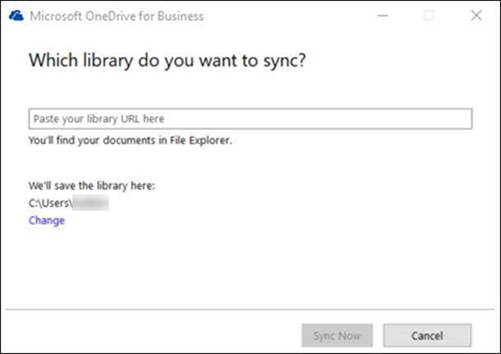
Saznajte više
Je li vam potrebna dodatna pomoć?
|
|
Obratite se službi za pomoć
Za tehničku podršku idite na stavku Obratite se Microsoftovoj podršci, unesite opis problema i odaberite stavku Zatražite pomoć. Ako još uvijek trebate pomoć, odaberite stavku Zatražite podršku za usmjeravanje na najbolju mogućnost podrške. |
|
|
|
Administratori
|












