Napomene:
-
Od kolovoza 2023. nadalje značajka Ponovna upotreba datoteka neće biti dostupna. Dodatne informacije potražite u članku Ponovno korištenje datoteka više nije dostupno.
Ako želite pronaći i ponovno koristiti sadržaj koji ste vi ili vaš tim koristili u radnom dokumentu ili poruci e-pošte, koristite značajku Personalizirani sadržaj u programu Word 2016 ili Outlook 2016.
Značajka Personalizirani sadržaj za Word 2016 omogućuje korištenje i prenamjenu postojećeg sadržaja unutar programa Word 2016 da biste ostali usredotočeni na stvaranje dokumenta, a ne na traženje datoteka i informacija. Ponovna upotreba datoteka prikazuje relevantne datoteke koje najčešće koristite vi i vaši suradnici. Ponovna upotreba datoteka preporučuje personalizirani sadržaj iz aplikacija Word, Excel i PowerPoint te ga prikazuje u oknu Ponovna upotreba datoteka. Kada se datoteke prikažu, sadržaj iz njih možete prenijeti u radni dokument i početi sastavljati dokument. Ako ono što tražite nije izošteto, značajka Ponovna upotreba datoteka omogućuje vam da u oknu potražite ono što vam je potrebno. Da biste umetnuli i ponovno koristili sadržaj u radnom Word, jednostavno zadržite pokazivač miša na bilo kojem rezultatu u oknu s dodirnim zaslonom i odaberite 
Ponovno korištenje datoteka dostupno je i u programu Outlook. Ponovna upotreba datoteka za Outlook omogućuje pristup relevantnim dokumentima unutar tijeka rada za e-poštu i omogućuje vam da u poruku e-pošte dodate sadržaj izravno u poruku e-pošte bez potrebe za prilaganjem cijele datoteke.
Napomena: Ponovna upotreba datoteka koristi Microsoft 365 grafikon za slanje upita sadržaju koji vi i vaš tim koristite iz Microsoft 365 aplikacija i prikaz u oknu s dodirnim zaslonom.
Savjet: Kliknite na naslove u nastavku da biste pogledali upute.
-
Na kartici Umetanje u grupi Dodir odaberite Ponovno koristi datoteke.
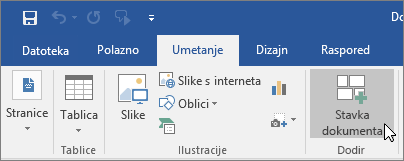
U oknu pretraživanje prikazuje se popis sadržaja koji ste vi i vaš tim koristili iz aplikacija sustava Office (Word, Excel, PowerPoint) koje ste već vidjeli.
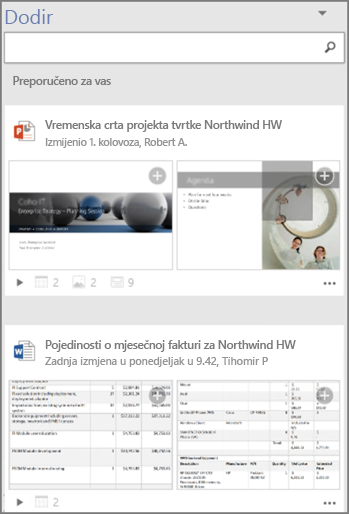
Ako u oknu s personaliziranim sadržajem vidite sadržaj koji želite ponovno iskoristiti, prijeđite na četvrti korak.
-
Ako želite pogledati određeni sadržaj, u okvir za pretraživanje upišite ključnu riječ za sadržaj koji tražite pa pritisnite Enter. U oknu Personalizirani sadržaj prikazat će se popis sadržaja koje ste vi i vaš tim koristili u aplikacijama sustava Office (Word, Excel i PowerPoint).

Pri dnu svakog dokumenta u oknu s personaliziranim sadržajem nalazi se mala legenda. Legenda predstavlja stvaran broj objekata, slika, SmartArt grafika, tablica, grafikona i slajdova koji se nalaze u svakom dokumentu.
-
Odaberite trotočje da biste izvršili jednu od sljedećih radnji:
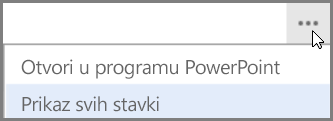
-
Otvaranje u aplikaciji
Aplikacija može biti aplikacija sustava Office, npr. PowerPoint, Word ili Excel.
ili
-
Prikaz svih stavki
Odabirom mogućnosti Prikaz svih stavki u oknu s personaliziranim sadržajem prikazuje se sav sadržaj koji možete ponovno iskoristiti u odabranom dokumentu.
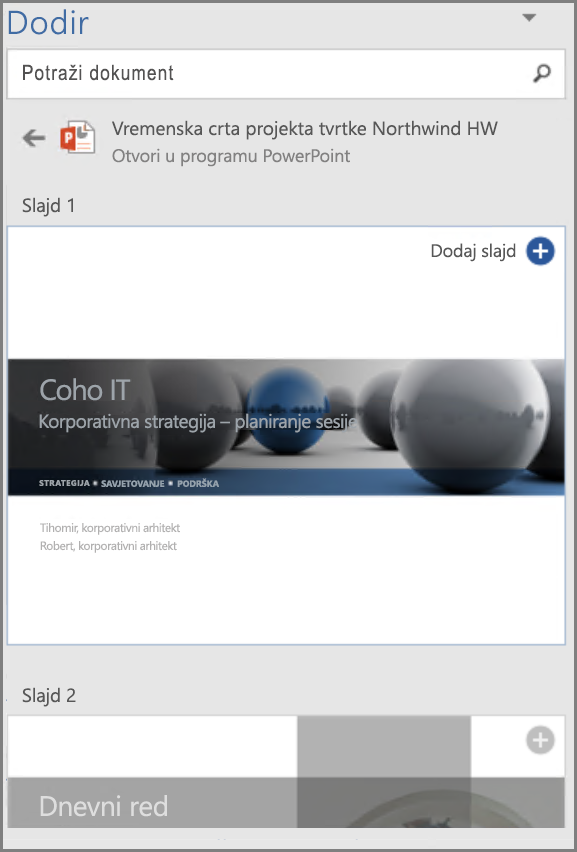
-
-
U oknu s personaliziranim sadržajem možete odabrati bilo koji rezultat da biste detaljnije proučili sadržaj koji ćete ponovno iskoristiti u radnom dokumentu.
-
Odaberite

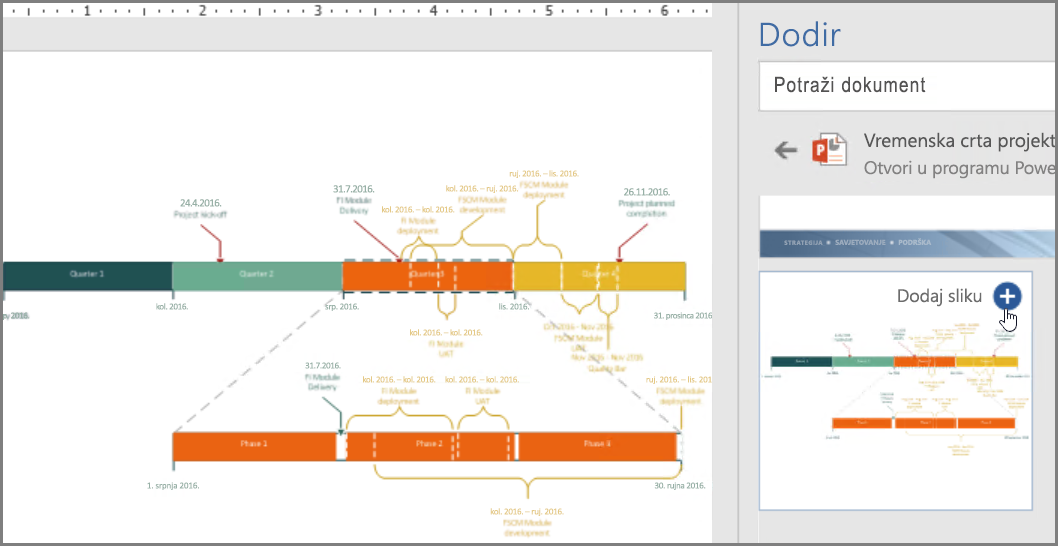
Napomena: Značajku Personalizirani sadržaj možete koristiti putem kontekstnog izbornika koji se otvara desnom tipkom miša. Desnom tipkom miša kliknite potencijalnu ključnu riječ koju želite koristiti za pretraživanje pa odaberite Umetanje stavke dokumenta da biste u oknu Personalizirani sadržaj pogledali preporuke sadržaja.
Sada imate dokument koji je u potpunosti stvoren u programu Word traženjem i ponovnim korištenjem sadržaja cijelog tima. Oblikujte sliku, grafikon, tablicu ili grafikon koje ste umetnuli ili premjestite slike pomoću mogućnosti rasporeda u programu Word.
-
Na kartici Polazno u grupi Novo kliknite Nova poruka e-pošte.
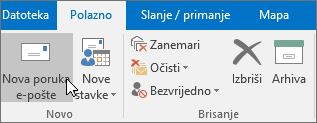
Prikazat će se prozor nove poruke.
-
Sastavite poruku e-pošte.
-
Ako u poruku e-pošte želite umetnuti sadržaj koji ste koristili vi ili vaš tim, odaberite Umetanje pa Stavka dokumenta.
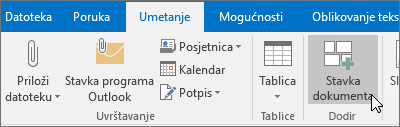
Značajka Personalizirani sadržaji pretražuje i preporučuje personalizirani sadržaj iz aplikacija Word, Excel i PowerPoint i prikazuje ih u oknu s personaliziranim sadržajem. Jednostavno postavite pokazivač miša na bilo koji rezultat u oknu s personaliziranim sadržajem i odaberite

-
Ako želite pogledati određeni sadržaj, u okvir za pretraživanje upišite ključnu riječ za sadržaj koji tražite pa pritisnite Enter. U oknu Personalizirani sadržaj prikazat će se popis sadržaja koje ste vi i vaš tim koristili u aplikacijama sustava Office (Word, Excel i PowerPoint).

Pri dnu svakog dokumenta u oknu s personaliziranim sadržajem nalazi se mala legenda. Legenda predstavlja stvaran broj objekata, slika, SmartArt grafika, tablica, grafikona i slajdova koji se nalaze u svakom dokumentu.
-
Odaberite trotočje da biste izvršili jednu od sljedećih radnji:
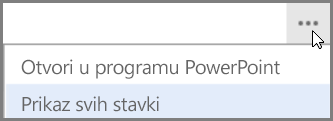
-
Otvaranje u aplikaciji
Odabrani će se dokument otvoriti u aplikaciji kao što je PowerPoint, Excel ili Word.
ili
-
Prikaz svih stavki
Odabirom mogućnosti Prikaz svih stavki u oknu s personaliziranim sadržajem prikazuje se sav sadržaj koji možete ponovno iskoristiti u odabranom dokumentu.
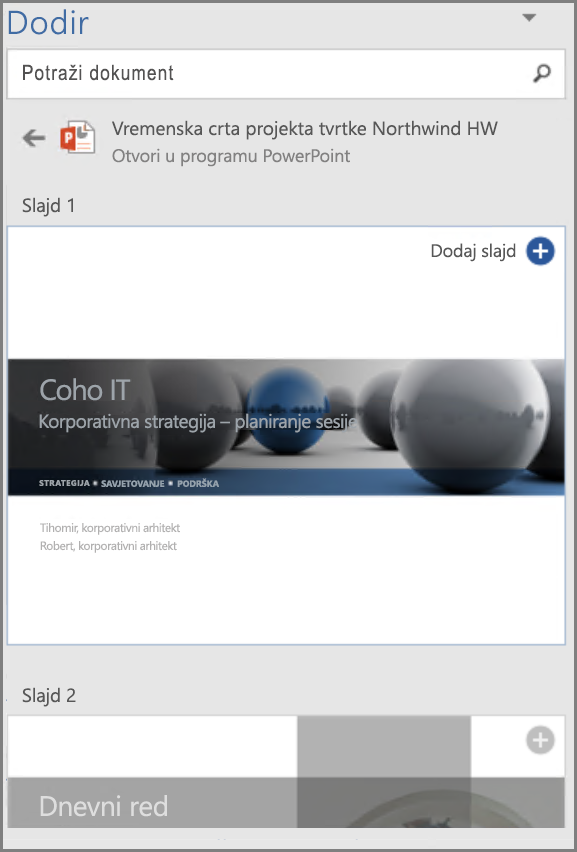
-
-
U oknu s personaliziranim sadržajem možete odabrati bilo koji rezultat da biste detaljnije proučili sadržaj koji ćete ponovno iskoristiti u radnom dokumentu.
-
Odaberite

Napomena: Značajku Personalizirani sadržaj možete koristiti putem kontekstnog izbornika koji se otvara desnom tipkom miša. Desnom tipkom miša kliknite potencijalnu ključnu riječ koju želite koristiti za pretraživanje pa odaberite Umetanje stavke dokumenta da biste u oknu Personalizirani sadržaj pogledali preporuke sadržaja.










