Vremensku zonu u programu Outlook možete promijeniti u bilo kojem trenutku tako da odgovara trenutnoj geografskoj lokaciji. Promjena vremenske zone u programu Outlook jednaka je promjeni vremenske zone u sustavu Windows Upravljačka ploča, a promjena se odražava u vremenu koje se prikazuje u svim drugim programima utemeljenima na sustavu Microsoft Windows.
Promjena vremenske zone
Kada promijenite postavku vremenske zone u programu Outlook, svi se prikazi kalendara ažuriraju tako da prikazuju novu vremensku zonu, a sve stavke kalendara odražavaju novu vremensku zonu.
-
Kliknite karticu Datoteka.
-
Kliknite Mogućnosti.
-
Na kartici Kalendar u odjeljku Vremenske zone upišite naziv trenutne vremenske zone u okvir Natpis.
-
Na popisu Vremenska zona kliknite vremensku zonu koju želite koristiti.
Napomene:
-
Kada prilagodite postavke vremenske zone i ljetnog računanja vremena u programu Outlook, prilagođavaju se i postavke sata u sustavu Windows.
-
Kada je Outlook postavljen na vremensku zonu koja promatra ljetno računanje vremena, sat se po zadanom prilagođava ljetnom računanju vremena. Možete isključiti prilagodbu. No to se ne preporučuje.
-
Neke vremenske zone nemaju ljetno računanje vremena. Kada je Outlook postavljen na vremensku zonu koja ne promatra ljetno računanje vremena, kao što je Arizona u SAD-u, prilagodba ljetnog računanja vremena ne može se uključiti.
-
U najnovijim verzijama programa Outlook za Microsoft 365 u kalendaru se mogu prikazati tri zasebne vremenske zone.
U drugim verzijama programa Outlook, uključujući količinsko licenciranje programa Outlook 2019, Outlook 2016, Outlook 2013 i Outlook 2010, možete prikazati dvije vremenske zone.
Vremenske zone mogu biti, primjerice, lokalna vremenska zona, vremenska zona druge poslovne lokacije i vremenska zona grada u koji često putujete. Druga i treća vremenska zona koriste se samo za prikaz druge i treće vremenske trake u prikazu kalendara i ne utječu na način na koji se stavke kalendara pohranjuju ili prikazuju.
-
Kliknite karticu Datoteka.
-
Kliknite Mogućnosti.
-
Na kartici Kalendar u odjeljku Vremenske zone potvrdite okvir Prikaži drugu vremensku zonu i, ako je potrebno, potvrdni okvir Prikaži treću vremensku zonu.
-
U okvir Natpis za svaku vremensku zonu upišite naziv dodatne vremenske zone.
-
Na popisu Vremenska zona kliknite vremensku zonu koju želite dodati.
-
Ako želite da se sat računala automatski prilagođava promjenama ljetnog računanja vremena(DST), potvrdite okvir Prilagodi za ljetno računanje vremena. Ta je mogućnost dostupna samo u vremenskim zonama koje koriste ljetno računanje vremena (DST).
Kada se u kalendaru prikazuju dvije ili tri vremenske zone, možete zamijeniti njihove pozicije.
-
U kalendaru desnom tipkom miša kliknite vremensku traku, a zatim kliknite Promijeni vremensku zonu.
-
U odjeljku Vremenske zone kliknite Zamijeni vremenske zone.
-
Kliknite karticu Datoteka.
-
Kliknite Mogućnosti.
-
Na kartici Kalendar u odjeljku Vremenske zone poništite potvrdni okvir Pokaži drugu vremensku zonu i/ili potvrdni okvir Prikaži treću vremensku zonu.
Dodatne informacije o vremenskim zonama u programu Outlook
Početna i završna vremena stavki u Kalendar programa Outlook spremaju se u obliku Koordinirano univerzalno vrijeme (UTC), međunarodnom vremenskom standardu sličnom srednjem vremenu u Greenwichu.
Kada sudionicima u drugoj vremenskoj zoni pošaljete zahtjev za sastanak, stavka sastanka prikazuje se u odgovarajućem lokalnom vremenu u kalendaru svake osobe, ali je spremljena u UTC- u.
Organizator sastanka u pacifičkoj vremenskoj zoni SAD-a, primjerice, sudionicima u vremenskoj zoni planine Sad šalje zahtjev za sastanak u 2:00 pacifičkog vremena. Sudionik vidi sastanak počevši od 15.00 sati po planinama. U oba se slučaja sastanak sprema kao počevši od utca u isto vrijeme od 22.00.
Ako su prikazane dvije vremenske zone, kao referentna točka koristi se vremenska zona organizatora sastanka. Ako organizirate sastanak i prikazujete slobodno/zauzeto vrijeme za pozvane osobe iz drugih vremenskih zona, njihova vremena zauzetosti prilagođavaju se tako da se pravilno prikazuju u vašoj vremenskoj zoni. Druga vremenska zona vidljiva je samo kada kalendar pregledavate u prikazu dana ili tjedna.
Outlook na webu omogućuje promjenu vremenske zone tako da odgovara trenutnoj geografskoj lokaciji. Omogućuje vam i prikaz dodatnih vremenskih zona, što olakšava zakazivanje događaja u različitim vremenskim zonama.
Da biste promijenili kućnu vremensku zonu ili dodali druge vremenske zone, morat ćete otvoriti postavke vremenske zone u Outlook za web. Kliknite ikonu zupčanika na desnoj strani vrpce i odaberite:
Postavke > Kalendar > Prikaz > vremenskih zona
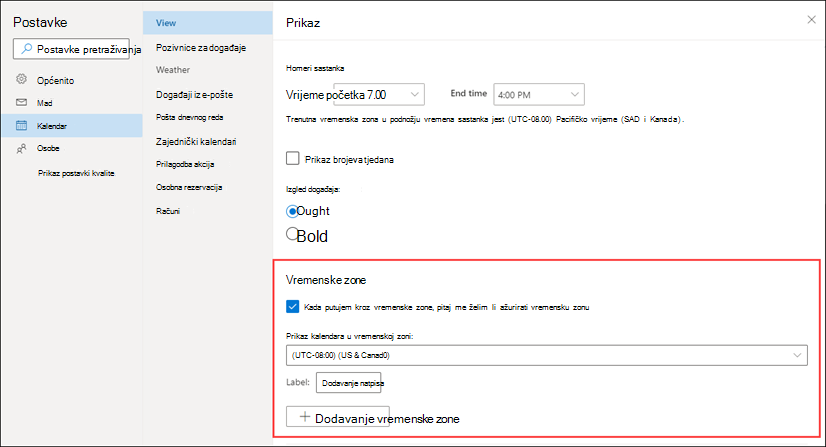 |
Do te postavke možete doći i tako da kliknete pri vrhu vremenske trake lijevo od kalendara i odaberete Vremenske zone > Uređivanje vremenskih zona.
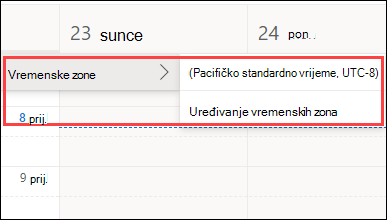
Otvorite postavke vremenske zone i na padajućem popisu odaberite vremensku zonu koju želite koristiti za kalendar.
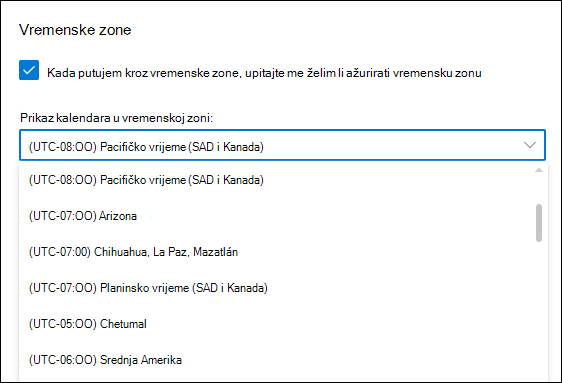
Otvorite postavke vremenske zone.
Kliknite Dodaj vremensku zonu da biste dodali dodatne vremenske zone u kalendar. Pomoću padajućeg izbornika odaberite vremensku zonu koju želite dodati. Ako želite dodati naljepnicu, unesite je u okvir Natpis.
Pomoću istog postupka možete dodati dodatne vremenske zone.
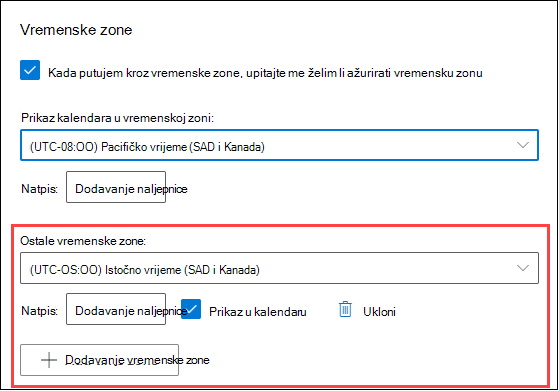
Kada dodate najmanje jednu dodatnu vremensku zonu, s lijeve strane kalendara prikazat će se vremenska traka. Traka prikazuje vašu glavnu vremensku zonu i sve dodatne vremenske zone koje ste dodali zajedno s njihovim oznakama. To vam omogućuje da vidite vrijeme zakazano za događaj u kalendaru u bilo kojoj vremenskoj zoni.
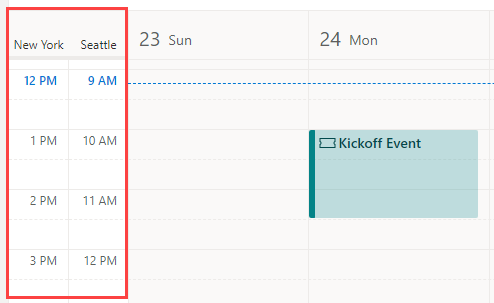
Ako ne želite prikazati dodatne vremenske zone koje ste dodali u kalendar, kliknite vrh vremenske trake i uklonite oznaku u potvrdnom okviru Prikaži u kalendaru.
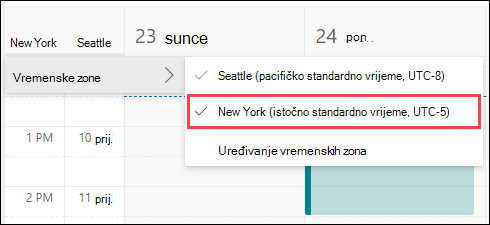
Kada pregledavate kalendar u prikazu ploče, mogućnostima vremenske zone možete pristupiti putem izbornika s tri točke u gornjem desnom kutu kalendara.
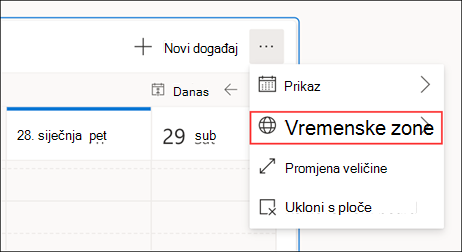
Možete ukloniti bilo koju vremensku zonu koju ste dodali tako da otvorite postavke vremenske zone i kliknete gumb Ukloni.
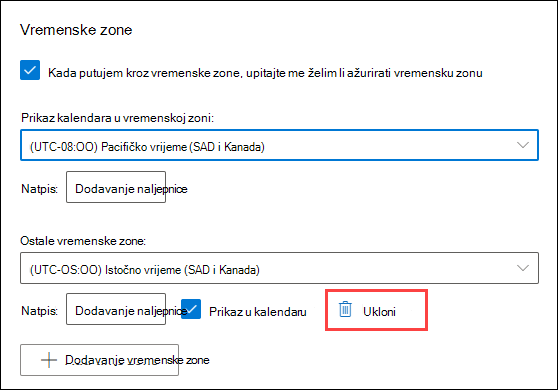
Saznajte više o prilagodbi kalendara.










