PowerPoint za web automatski sprema svoj rad na OneDrive u oblaku.
(Takva vrsta operacije u Microsoft 365 često se naziva Spremanje u obliku, ali u Microsoft 365 za web aplikacijama sprema kopiju ili preuzimanje kao.)
Spremanje na drugo mjesto (primjerice, računalo ili USB memorijski pogon) ili da biste spremili kopiju, kliknite naslov procedure u nastavku i slijedite korake u nastavku.
Odaberite naslov u nastavku da biste ga otvorili i pogledali detaljne upute.
-
Na kartici datoteka na vrpci odaberite Preuzmi kao, a zatim na ploči mogućnosti koje se prikazuju na desnoj strani odaberite Preuzmi kopiju.
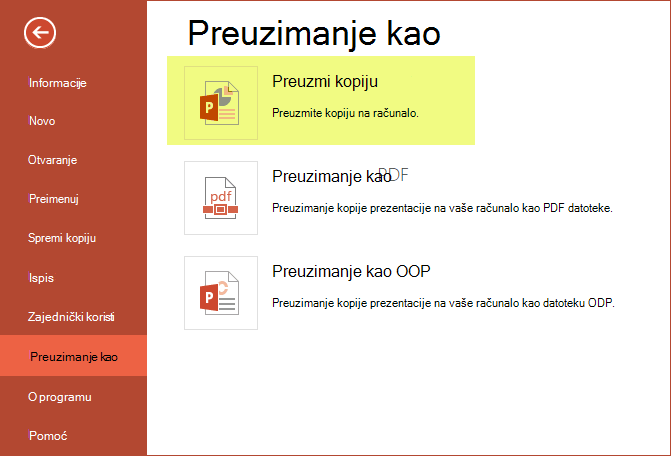
-
U dijaloškom okviru potvrđeno je da je kopija spremna za preuzimanje na računalo. Odaberite Preuzmi da biste nastavili.
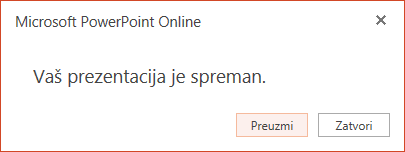
Datoteka se po zadanom kopira u mapu preuzimanja na PC-ju:
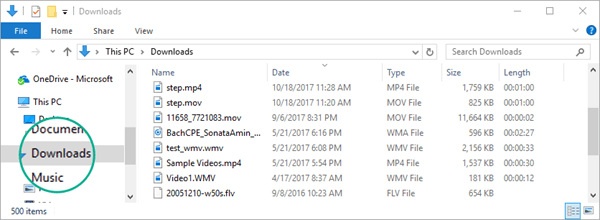
-
Preglednik će vam pomoći da dovršite preuzimanje datoteke na računalo. Kako to točno izgleda, ovisi o pregledniku koji koristite. Pročitajte članak da biste vidjeli kako to funkcionira u nekoliko većih preglednika:
Chrome: završetak preuzimanja
Google Chrome prikazuje naziv datoteke u donjem desnom kutu programske trake PowerPoint za web.
Da biste otvorili preuzetu datoteku, odaberite strelicu s desne strane naziva datoteke, a zatim odaberite Otvori.
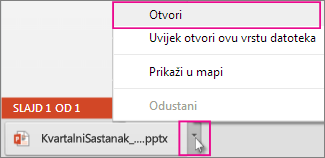
Internet Explorer: dovršetak preuzimanja
-
Ako vas Internet Explorer pita što želite učiniti s datotekom, kliknite Spremi kao.

-
U okviru Spremi kao odaberite gdje želite spremiti prezentaciju.
-
U okviru Naziv datoteke imenujte datoteku (ako već niste), a zatim kliknite Spremi.
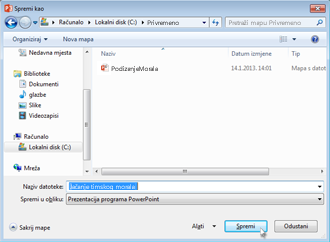
-
Da biste otvorili preuzetu datoteku, prvo otvorite mapu u koju ste je spremili.
Microsoft Edge: završite s preuzimanjem
-
Na dnu margine preglednika Microsoft Edge prikazuje poruku koja vam omogućuje Otvaranje prezentacije ili Spremanje na mjesto koje nije zadana mapa za preuzimanje.

-
Da biste prihvatili zadano mjesto, odaberite Spremi. Da biste spremili drugo mjesto, kliknite strelicu pokraj značajke Spremi , a zatim odaberite Spremi kao , a zatim odaberite mapu u dijaloškom okviru navigacija.
-
Da biste otvorili preuzetu datoteku, prvo otvorite mapu u koju ste je spremili.
Firefox: završite s preuzimanjem
-
U odjeljku što bi Firefox trebao učiniti s tom datotekom?kliknite Spremi datoteku, a zatim u redu.
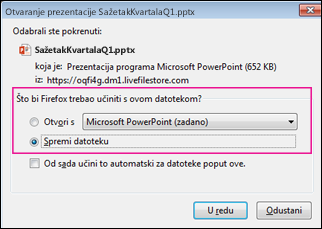
-
Da biste otvorili preuzetu datoteku, kliknite strelicu prema dolje na programskoj traci programa Firefox, a zatim kliknite datoteku ili kliknite ikonu mape da biste otvorili mapu koja sadrži.
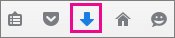
Ta je značajka dostupna samo osobama koje imaju Microsoft 365 račun za rad ili školsko obrazovanje.
(Ta značajka nije dostupna ako koristite Internet Explorer verzija 7.)
-
Na kartici datoteka na vrpci odaberite Spremi kopiju.
-
Na oknu Spremi kopiju koja će se otvoriti odaberite Spremi kopiju.
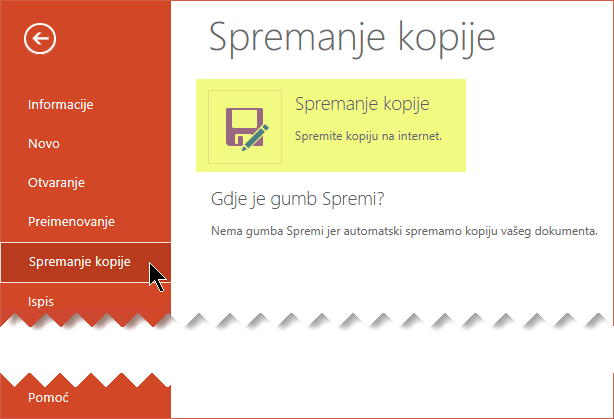
Otvorit će se dijaloški okvir Spremi kopiju .
-
Zadano mjesto "Spremanje" predstavlja postojeću mapu u kojoj je spremljena izvorna prezentacija. Ako prihvatite to mjesto, morate promijeniti naziv naveden u okviru naziv .
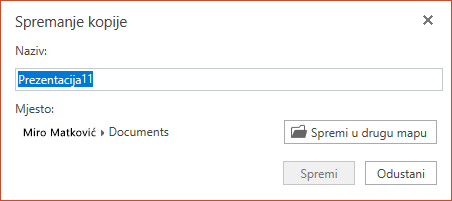
Ako datoteku želite pohraniti na drugo mjesto, nije potrebno promijeniti naziv. Odaberite Spremi u neku drugu mapu da biste promijenili mapu u kojoj će se datoteka pohraniti.
-
U dijaloškom okviru navigacija mape pronađite željenu mapu, a zatim kliknite Spremi.
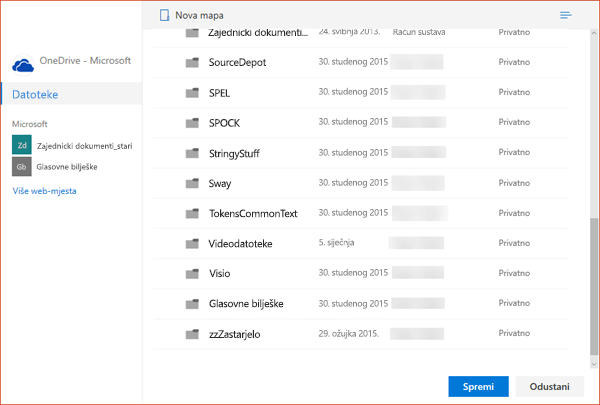
Nova kopija prezentacije sada je spremljena u tu mapu.
|
|
Neki ne-Microsoftovi internetski servisi, kao što je Dropbox, ne nude iste mogućnosti spremanja kao i Microsoft 365 za web. Ako vam se ovdje ne prikazuje jedna od navedenih mogućnosti, to je zato što ga vaš mrežni sustav za pohranu ne dopušta. |











