Ovaj se članak odnosi i na voditelje frontlinea i na radnike.
Uz značajku sata u smjenama možete u bilo kojem trenutku odjavati smjene u aplikaciji Teams za mobilne uređaje, stolna računala i web.
Da biste koristili tu značajku, upravitelji moraju uključiti sat vremena u postavkama shifta. Ako je otkrivanje lokacije omogućeno i dopuštate aplikaciji Teams pristup vašoj lokaciji, vaša lokacija dokumentirana je kada se uključite i odjavite na mobilnom uređaju.
Napomena: Vremenske listove možete pregledavati i uređivati u smjenama na mobilnom uređaju Teams, ali ne i na radnoj površini ili webu.
Sat u
Dok pokrećete smjenu, dodirnite 


Brojač vremena u smjeni počinje i obavještava vas koliko dugo radite.
Kada vam se pritisne, vidjet ćete ta dva gumba.
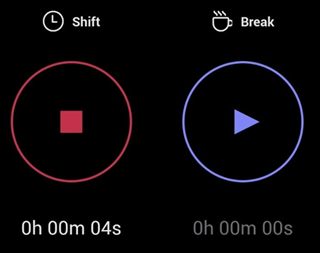
-
Gumb


-
Gumb


Odmori se
Da biste se odmoriti tijekom smjene, pritisnite i držite tipku 

Napomena: Kada pokrenete pauzu, brojač vremena u smjeni prestaje. Prije nastavka ili završetka smjene morate prekinuti prijelom.
Da biste prekinuli prijelom, pritisnite i držite tipku 

Sat se odmaglica
Na kraju smjene pritisnite i držite pritisnutu tipku 

Uređivanje i potvrda vremenskog lista
Možete pregledati aktivnost sata i ispraviti ili potvrditi podatke na vremenskom listu.
Vaš će se vremenski list prikazati nakon što odahnete vrijeme. Možete je otvoriti i u bilo kojem trenutku. Dodirnite 

-
Uređivanje aktivnosti na vremenskom listu omogućuje vam sljedeće:
-
Ažurirajte sat u danima i vremenima.
-
Ažurirajte početne/završne dane i vremena prijeloma.
-
Dodajte ili izbrišite prijelome.
-
Dodajte bilješke na unose na vremenske liste.
-
Izbrišite sve aktivnosti za unos vremenske tablice.
-
-
Potvrđivanje aktivnosti na vremenskom listu znači da nećete moći uređivati taj unos na vremenskom listu.
Napomena: Ako ste voditelj frontlinea, možete izvesti izvješće o vremenu tima. Saznajte više o izvozu izvješća o vremenu u smjenama.
Sat u
Dok pokrećete smjenu, odaberite Uključi sat. Brojač vremena u 
Odmori se
Da biste se odmorite tijekom smjene, odaberite strelicu prema dolje pokraj brojača vremena u smjeni, a zatim odaberite Pokreni prijelom. Brojač vremena u 
Napomena: Kada pokrenete pauzu, brojač vremena u smjeni prestaje. Prije nastavka ili završetka smjene morate prekinuti prijelom.
Da biste prekinuli prijelom, možete odabrati brojač vremena prijeloma 

Sat se odmaglica
Da biste ispali na kraju smjene, možete odabrati brojač vremena u smjeni 
Napomena: Ako ste voditelj frontlinea, možete izvesti izvješće o vremenu tima. Saznajte više o izvozu izvješća o vremenu u smjenama.
Ako vaša tvrtka ili ustanova koristi Shifts uz UKG Pro Workforce Management
Ako koristite Smjene s UKG Pro Workforce Management (UKG Pro WFM), možda ćete moći koristiti IKG Pro WFM za sat u i izvan smjene, ovisno o pravilima tvrtke.
Evo najboljih praksi koje je potrebno slijediti prilikom korištenja sata. Koristite ove smjernice da biste izbjegli nepodudaranje zapisa u vremenskim karticama.
Napomena: Korištenje sat vremena za početak ili kraj pauze tijekom smjene i uređivanje ili potvrda vremenskih listova nije podržano kada koristite Shifts s UKG Pro WFM.
Voditelji i radnici:
-
Ako vam pravila vaše tvrtke omogućuju korištenje UKG Pro WFM uz pomake na sat u i izvan, koristite istu aplikaciju za sat u i izvan određene smjene. Ako ste, primjerice, pomake pomaka pomaknuli u pomak, pomoću tipki Shifts možete odjaviti iz te smjene.
Menadžeri:
-
Koristite UKG Pro WFM za upravljanje i pregled vremenskih kartica zaposlenika i iznimki vremenskih kartica.
-
Nemojte uređivati zakazane smjene zaposlenika za trenutni dan u aplikaciji UKG Pro WFM, osobito ako su već bili u smjeni ili izvan tog dana.










