Važno:
Podrška za staru aplikaciju za sinkronizaciju OneDrive za tvrtke s sustavom SharePoint Online je završila. Ako na programskoj traci vidite ovu ikonu 
U sljedećim će se koracima osigurati da se možete sinkronizirati s bibliotekama Microsoftova SharePoint da biste mogli pristupati datotekama na internetu te da imate dovoljno prostora za sinkronizaciju odgovarajućih datoteka.
Napomene:
-
Ovaj je članak namijenjen korisnicima koji imaju račun za Office 365 ili obrazovne ustanove te se odnose na najnoviju verziju SharePoint i OneDrive za tvrtke ili obrazovne ustanove. Ako se ne prijavite pomoću računa za Office 365, pročitajte upute za Rješavanje problema sa sinkronizacijom servisa OneDrive.
-
Na slikama u nastavku "Contoso" je izmišljen naziv koji Microsoft koristi za tvrtku u primjerima. Vama će se prikazivati naziv vaše tvrtke ili ustanove.
-
Prijavite se u Office 365 pomoću računa tvrtke ili obrazovne ustanove.
-
Dođite do SharePoint na mjestu Microsoft 365.
-
Odaberite mapu Dokument ili Biblioteka koju pokušavate sinkronizirati.
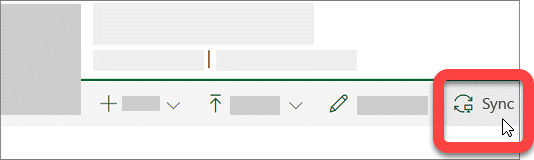
Ako ne vidite mogućnost sinkroniziranja ili ako se prikazuje zaslon na kojemu piše "Koju biblioteku želite sinkronizirati?", web-mjesto nije konfigurirano za sinkroniziranje i trebali biste se obratiti vlasniku web-mjesta.
Napomena: Vlasnici stranice ili web-mjesta mogu uređivati putem mogućnosti Postavke biblioteke > Napredne postavke > Izvanmrežna dostupnost klijenta.
Ako ne možete pristupiti SharePoint, obratite se vlasniku web-mjesta ili mrežnom administratoru.
OneDrive i Windows često se ažuriraju i ažuriranje PC-ja može pomoći uSharePoint problema s sinkronizacijom.
-
Preuzmite najnovija ažuriranja za Windows da biste najviše iskoristili SharePoint u programu Microsoft 365. Ažuriranje za Fall kreator sustava Windows 10 omogućuje datoteke na zahtjev koje mogu pomoći u rješavanju problema sa sinkronizacijom. Saznajte više o datotekama na zahtjev na servisu OneDrive.
-
Preuzmite najnoviju verziju servisa OneDrive i instalirajte je.
Napomene:
-
Ako već imate najnoviju verziju, instalacijski program automatski će završiti izvođenje.
-
Dodatne informacije o najnovijoj verziji potražite u napomenama uz izdanje.
-
-
Pritisnite

Napomena: Ako se prikaže, nemojte odabrati "OneDrive za tvrtke ili obrazovne ustanove" jer bi to mogla biti stara verzija koja je još instalirana.
-
Kada se pokrene OneDrive setup, unesite SharePoint račun za rad ili školovanje, a zatim odaberite prijava da biste postavili račun.
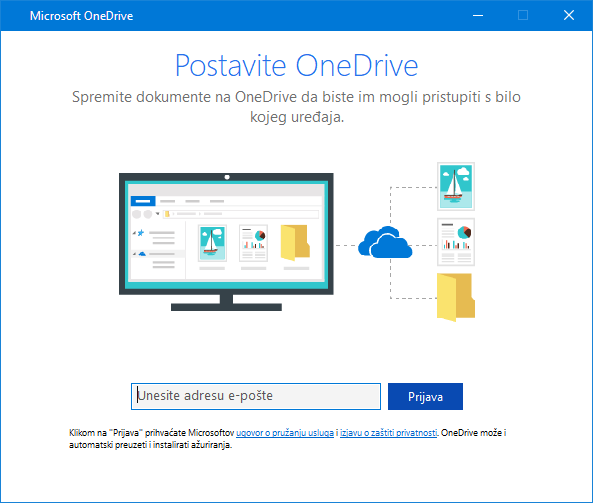
Nećete izgubiti datoteke ni podatke tako da onemogućite, deinstalirate ili poništite povezivanjeOneDrive za rad ili čišćenje računala. Servisu SharePoint uvijek možete pristupiti prijavom na internetu.
-
Potražite plavu ikonu oblaka OneDrive u području obavijesti, posve desno na programskoj traci

Napomena: Možda ćete morati kliknuti strelicu Pokaži skrivene ikone uz područje obavijesti da bi vam se prikazala ikona servisa OneDrive ili kliknuti


-
Odaberite

-
Kliknite Zaustavi sinkronizaciju za mjesto koje se ne sinkronizira ispravno.
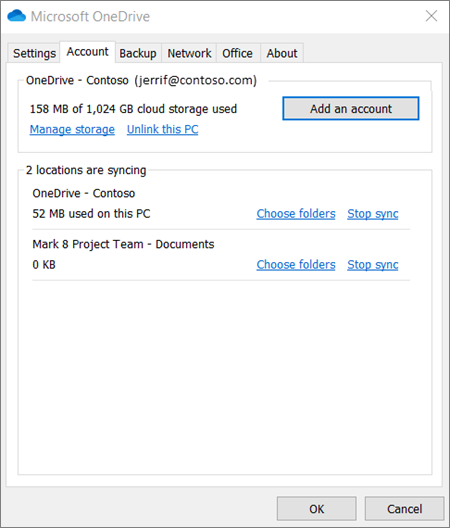
-
Pratite korake da biste sinkronizirali datoteke sustava SharePoint s novim klijentom za sinkronizaciju servisa OneDrive
Nećete izgubiti datoteke ni SharePoint podatke tako da onemogućite, deinstalirate ili poništite povezivanjeOneDrive na računalu. Datotekama uvijek možete pristupiti prijavom na račun za OneDrive za tvrtke ili obrazovne ustanove na internetu.
-
Potražite plavu ikonu oblaka OneDrive u području obavijesti, posve desno na programskoj traci

Napomena: Možda ćete morati kliknuti strelicu Pokaži skrivene ikone uz područje obavijesti da bi vam se prikazala ikona servisa OneDrive ili kliknuti


-
Odaberite

-
Slijedite korake u čarobnjaku Dobro došli u OneDrive da biste postavili OneDrive.
Da biste saznali više, pročitajte upute u članku Sinkronizacija datoteka pomoću novog klijenta za sinkronizaciju servisa OneDrive u sustavu Windows.
Ako primijetite da se ikona sinkronizacije dulje vrijeme ne mijenja, probleme sa sinkronizacijom možda ćete uspjeti riješiti tako da uklonite neke datoteke iz mape koja se sinkronizira.
-
Potražite plavu ikonu oblaka OneDrive u području obavijesti, posve desno na programskoj traci

Napomena: Možda ćete morati kliknuti strelicu Pokaži skrivene ikone uz područje obavijesti da bi vam se prikazala ikona servisa OneDrive ili kliknuti


-
Odaberite

-
Odaberite datoteku iz neke od mapa koje se sinkroniziraju te je premjestite u mapu koja nije dio servisa OneDrive, npr. C:\korisnici\
-
Ponovno odaberite

-
Po dovršetku sinkronizacije vratite datoteku na mjesto.
Postoje tri vrste ograničenja sSharePoint datotekama i nazivima datoteka:
-
Provjerite nisu li datoteke koje želite sinkronizirati veće od 15 GB. Ako ugledate poruku o pogrešci kao što je "Datoteka je prevelika za prijenos" ili "Smanjite veličinu datoteke da biste je prenijeli na...", pokušajte smanjiti veličinu datoteke tako da je komprimirate. Možete i smanjiti veličinu slike.
-
Cijeli put datoteke, uključujući naziv datoteke, mora sadržavati manje od 400 znakova. Primjer puta datoteke:
C:\Korisnici\<korisničko ime>\Slike\Spremljeno\2017\Prosinac\Praznici\Novogodišnji\Obitelj…
Da biste riješili taj problem, Skratite naziv datoteke ili naziv podmapa u SharePoint ili odaberite podmapu koja je bliža mapi najviše razine. -
Provjerite ne sadrži li datoteka neki od nedopuštenih znakova (kao što su <>,,:, ", |,?, *, /, \) te ne sadrži li mapa neku od nepodržanih vrsta datoteka. Saznajte više o ograničenjima prilikom sinkronizacije datoteka i mapa.
Ako imate problema sa sinkroniziranjem datoteka sustava Office, sustav predmemorije za prijenos sustava Office možda ometa sinkronizacijuSharePoint. Pokušajte isključiti povezanu postavku servisa OneDrive.
-
Potražite plavu ikonu oblaka OneDrive u području obavijesti, posve desno na programskoj traci

Napomena: Možda ćete morati kliknuti strelicu Pokaži skrivene ikone uz područje obavijesti da bi vam se prikazala ikona servisa OneDrive ili kliknuti


-
Odaberite

-
Odaberite karticu Office i poništite potvrdni okvir Koristi Office 2016 za sinkronizaciju datoteka sustava Office koje otvorim.
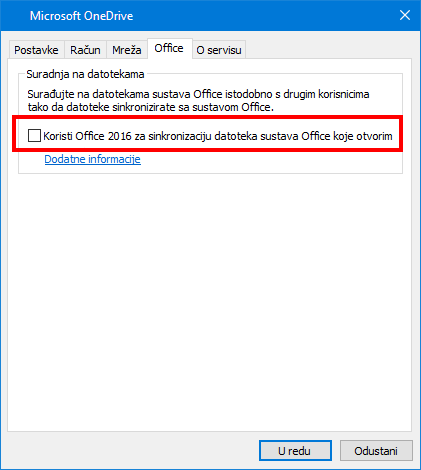
Napomena: Kada isključite aplikaciju koristi office 2016 za sinkronizaciju datoteka sustava Office koje otvorim postavke, sve promjene koje vi i drugi korisnici izvršite na datotekama sustava office u SharePoint više se neće automatski objediniti.
Popravak i ponovna instalacija sustava Office ponekad može popraviti sukobe pri sinkronizaciji između sustava Office i SharePoint. Pročitajte kako preuzeti i instalirati ili ponovno instalirati Office 365 ili Office 2016 na PC odnosno Mac.
Ako i dalje imate problema sa sinkronizacijom, možete ponovno postaviti OneDrive.
Napomene:
-
Ponovno postavljanje OneDrive ponovno sinkronizira sve datoteke OneDrive i ponovno postavlja neke zadane postavke, uključujući selektivno Sinkroniziranje datoteka.
-
Nećete izgubiti datoteke ni podatke ako onemogućite ili deinstalirate OneDrive na računalu.
-
Pritisnite tipku sa sustavom Windows

-
U prozoru Pokreni unesite: % LocalAppData% \Microsoft\OneDrive\onedrive.exe/reset
-
Pritisnite U redu.
-
Nakon minute ili dvije, OneDrive će se ponovno pokrenuti i započeti s postavljanjem. Saznajte više o postavljanju datoteka za sinkronizaciju s klijentom za sinkronizaciju servisa OneDrive u sustavu Windows.
Trikovi i savjeti
Slijedite ove savjete i savjete da biste dobili najviše odSharePoint i da biste sinkronizirali kao što je moguće bez problema.
OneDrive Datoteke na zahtjev značajka je koja vam omogućuje pristup datotekama na servisu OneDrive, a da ih ne morate sve preuzeti i njima zauzeti prostor za pohranu na uređaju. Saznajte više o datotekama na zahtjev na servisu OneDrive.
Možete i preuzimati manje datoteka tako da odaberete koje će se mape servisa OneDrive sinkronizirati s računalom.
Napomena: Ako onemogućite OneDrive ili ga deinstalirate s računala, nećete izgubiti datoteke ni podatke.
Ako se čini da SharePoint sinkronizacija dugo traje ili status prikazuje "obrada 0KB xMB", to bi moglo biti zato što imate mnogo datoteka u SharePoint ili puno novih datoteka koje želite prenijeti. Ako imate više od 100 000 datoteka, sinkronizacija može dugo trajati.
Napomena: Za prijenos velikih datoteka ili većeg broja datoteka preporučujemo da ih dodate u aplikaciju OneDrive za računala, a ne koristite gumb Prenesi na web-mjestu.
Prikaz broja datoteka u mapama servisa OneDrive:
-
Otvorite preglednik datoteka.
-
Desnom tipkom miša kliknite mapu servisa OneDrive i odaberite Svojstva.
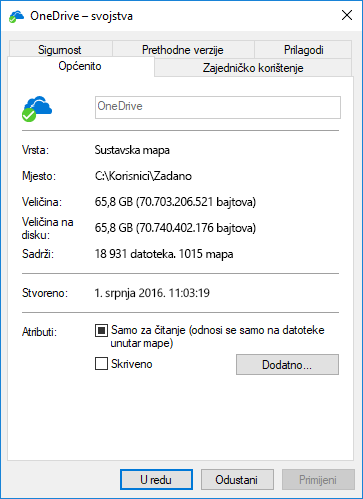
-
Ako je broj Sadrživeći od 100 000, razmislite koje ćete mape servisa OneDrive sinkronizirati s računalom.
Ako je sinkronizacija već u tijeku, možete je pauzirati te je nastaviti da biste je ponovno pokrenuli.
-
Potražite plavu ikonu oblaka OneDrive u području obavijesti, posve desno na programskoj traci

Napomena: Možda ćete morati kliknuti strelicu Pokaži skrivene ikone uz područje obavijesti da bi vam se prikazala ikona servisa OneDrive ili kliknuti


-
Odaberite

-
Ponovno odaberite

Saznajte više
Otklanjanje drugih problema sa sinkronizacijom prilikom korištenja servisa Microsoft OneDrive
Je li vam potrebna dodatna pomoć?
|
|
Obratite se službi za pomoć
Za tehničku podršku idite na stavku Obratite se Microsoftovoj podršci, unesite opis problema i odaberite stavku Zatražite pomoć. Ako još uvijek trebate pomoć, odaberite stavku Zatražite podršku za usmjeravanje na najbolju mogućnost podrške. |
|
|
|
Administratori
|












