Rješavanje problema kada nije moguće sinkronizirati OneNote
Prije nego što pratite prijedloge za otklanjanje poteškoća u ovom članku, najprije provjerite ima li dostupnih ažuriranja sustava Office za računalo i instalirajte ih.
Kategorije prikazane u nastavku odnose se na korisnike aplikacije OneNote za stolna računala u sustavu Windows. Dodatne informacije potražite u članku Koja je razlika između verzija programa OneNote?
Ako imate poteškoća s prikazom nedavnih promjena prilikom korištenja programa OneNote na više uređaja ili ako se u bilježnici prikazuje pogreška prilikom sinkronizacije, pokušajte sljedeće:
-
Provjerite je li računalo ili uređaj dobro povezan s internetom. Pouzdana veza omogućuje brzu i uspješnu sinkronizaciju bilješki na svim uređajima.
-
Ako je bilježnica pohranjena na servisu OneDrive, na našoj stranici Stanja servisa potražite nepoduke. Ako OneDrive trenutno ima problema, to može utjecati i na OneNote.
-
Ako je bilježnica pohranjena u sustavu SharePoint, morat ćete se obratiti administratoru da biste prijavili, potvrdili i otklonili poteškoće.
Upozorenje: Tijekom otklanjanja poteškoća sa sinkronizacijom ne preporučuje se prijava ili odjava iz programa OneNote (ili uklanjanje i ponovna instalacija aplikacije) jer bi to moglo dovesti do gubitka podataka.
Ako je bilježnica koja nailazi na problem sa sinkronizacijom pohranjena na servisu OneDrive ili u novijim verzijama sustava SharePoint, pokušajte otvoriti bilježnicu u pregledniku u www.onenote.com. To vam može pomoći da utvrdite je li problem s određenim PC-jem ili uređajem ili se nešto drugo događa u pozadini.
Učinite sljedeće:
-
U aplikaciji OneNote za stolna računala odaberite Datoteka.
-
Na kartici Informacije desnom tipkom miša kliknite URL prikazan neposredno ispod naziva zahvaćene bilježnice, a zatim kliknite Kopiraj.
-
U web-pregledniku odaberite okvir adrese, a zatim pritisnite Ctrl + V na tipkovnici da biste zalijepili kopirani URL.
-
Pritisnite Enter da biste bilježnicu otvorili u OneNote za web.
Napomena: Ovisno o veličini bilježnice i vrsti internetske veze koju koristite, učitavanje i sinkronizacija sadržaja bilježnice može potrajati.
Ako bilježnicu možete otvoriti i prikazati u web-pregledniku, provjerite ima li u njezinu sadržaju najnovijih promjena. Ako vam se i dalje prikazuje starija verzija bilješki, provjerite jesu li PC ili uređaj na kojem su izvršene najnovije promjene bilježnice u potpunosti dovršili sinkronizaciju bilješki.
Učinite sljedeće:
-
Otvorite aplikaciju OneNote za stolna računala na PC-ju ili uređaju na kojem ste zadnji put uređivali najnoviju verziju bilježnice.
-
Odaberite Datoteka > informacije > status sinkronizacije.
-
U dijaloškom okviru Sinkronizacija zajedničke bilježnice koji će se otvoriti potražite kod pogreške i poruku prikazanu za bilježnicu, a zatim na popisu kodova pogrešaka na nekom drugom mjestu u ovom članku potražite odgovarajući rezultat i preporučene korake.
Napomena: Neki kodovi pogrešaka mogu prikazati gumb "Zatražite pomoć" pokraj pogreške. Odaberite gumb da biste otvorili članak o otklanjanju poteškoća specifičan za tu pogrešku, a zatim slijedite njegove preporučene korake.
U nekim situacijama zatvaranje i ponovno otvaranje zahvaćene bilježnice može pomoći u ponovnom postavljanju veze za sinkronizaciju između aplikacije OneNote i servisa OneNote.
Upozorenje: Prije zatvaranja i ponovnog otvaranja bilježnica koje nisu u potpunosti sinkronizirane na svim uređajima, svakako kopirajte i sigurnosno kopirajte sve nesinkronizirane nedavne bilješke na izvornom PC-ju ili uređaju.
Da biste zatvorili i ponovno otvorili bilježnicu, učinite sljedeće:
-
U aplikaciji OneNote za stolna računala odaberite Datoteka.
-
Na kartici Informacije desnom tipkom miša kliknite URL prikazan ispod naziva zahvaćene bilježnice, a zatim odaberite Kopiraj.
-
Pokraj naziva zahvaćene bilježnice odaberite gumb Postavke, a zatim Zatvori.
-
U web-pregledniku odaberite okvir adrese, a zatim pritisnite Ctrl + V da biste zalijepili kopirani URL.
-
Kada se bilježnica otvoriOneNote za web, na vrpci odaberite Otvori u aplikaciji za radnu površinu da biste ponovno otvorili bilježnicu u aplikaciji OneNote za stolna računala.
Ponekad se zajednička bilježnica normalno sinkronizira, osim jedne od njezinih sekcija ili stranica. To možete provjeriti na sljedeći način:
-
U aplikaciji OneNote za stolna računala odaberite Datoteka > Informacije > status sinkronizacije.
-
U dijaloškom okviru Sinkronizacija zajedničke bilježnice koji će se otvoriti odaberite bilo koju ikonu bilježnice sa žutom ikonom upozorenja da biste vidjeli naziv sekcije koja uzrokuje probleme sa sinkronizacijom.
-
Odaberite gumb Sinkroniziraj odmah pokraj bilježnice koja sadrži sekciju.
Pojedinačne sekcije mogu se povremeno prestati pravilno sinkronizirati. Ako imate jednu sekciju čije se stranice ne sinkroniziraju s ostatkom inače ažurne bilježnice, isprobajte sljedeće zaobilazno rješenje:
-
U aplikaciji OneNote za stolna računala stvorite novu sekciju unutar iste bilježnice.
-
Kopirajte (ali ne premještaj) sve stranice iz stare sekcije u novu koju ste upravo stvorili. To možete učiniti tako da desnom tipkom miša kliknete svaku stranicu, a zatim odaberete Premjesti ili Kopiraj.
-
Kada se sve stranice kopiraju u novu sekciju, pritisnite Shift + F9 da biste ručno sinkronizirali bilježnicu. Ako se pojavi traka prikaza tijeka, pričekajte da završi.
Ako prema ovim uputama uspješno sinkronizirate stranice u novostvorenoj sekciji, možete slobodno izbrisati staru sekciju i nastaviti raditi s novom. Kada izbrišete staru sekciju, novu možete imenovati istim nazivom koji je imala izbrisana sekcija.
Ako ti koraci ne funkcioniraju, pogreške ili problemi prilikom sinkronizacije sekcija mogu biti uzrokovani oštećenom sekcijom koja se nalazi u košu za smeće bilježnice. Ako više ne želite tu sekciju, možete je izbrisati iz koša za smeće da biste zaustavili pogrešku:
-
U bilježnici programa OneNote odaberite karticu Povijest, a zatim koš za smeće bilježnice.
-
Desnom tipkom miša kliknite sekciju (ili stranicu), a zatim odaberite Premjesti ili kopiraj.
-
Možete i kopirati izalijepiti stranice ili sadržaj u sekciji na drugu stranicu ili sekciju. Kada to učinite, možete izbrisati izvornu sekciju ili stranicu.
Poruke u sukobu verzija obično se pojavljuju ako vi i drugi korisnik pokušate istodobno uređivati isti dio stranice, kao što je promjena istog odlomka bilješki. Kada se to dogodi, OneNote stvara više kopija stranice da bi se izbjegao gubitak podataka, a na žutoj informativnoj traci pojavit će se poruka o pogrešci. Na stranici koja je u sukobu vidjet ćete ikonu.
Da biste riješili sukobe spajanja, učinite sljedeće:
-
Odaberite žutu informativnu traku pri vrhu stranice da biste pogledali stranicu na kojoj su navedene sukobljene promjene (istaknute crvenom bojom).
-
Kopirajte informacije sa stranice s pogreškom spajanja u sukobu i po potrebi zalijepite promjene na glavnu stranicu.
-
Kada završite s uključivanjem promjena, izbrišite stranicu sukoba tako da desnom tipkom miša kliknete njezinu karticu stranice, a zatim na izborničkom prečacu odaberete Izbriši.
Poslužitelj je zauzet pogreškama obično se vide kada su bilježnice pohranjene u sustavu SharePoint, SharePoint Online ili OneDrive za tvrtke. Iako se čini da se radi o pogreškama prilikom sinkronizacije, većina ih je zapravo pogreške provjere autentičnosti koje je moguće riješiti na jedan od sljedećih načina:
-
Odjavite se i prijavite se u OneNote.
-
Zatvorite, a zatim ponovno otvorite bilježnicu.
-
Provjerite imate li pristup bilježnici putem servisaOneNote za web (na www.onenote.com), SharePoint ili SharePoint Online.
Neke pogreške, primjerice 0xE00015E0, označavaju da nema dovoljno prostora na uređaju ili bilježnici za sinkronizaciju sekcije. Uzrok mogu biti velike datoteke sigurnosne kopije. Da biste riješili te probleme sa sinkronizacijom, možete optimizirati ili izbrisati postojeće sigurnosne kopije bilježnica.
Optimiziranje bilježnice programa OneNote
-
U programu OneNote odaberite Mogućnosti >datoteka.
-
U dijaloškom okviru Mogućnosti odaberite Spremi & sigurnosnu kopiju.
-
Odaberite Odmah optimiziraj sve datoteke. Možda će trebati neko vrijeme da se datoteke optimiziraju.
Možete i prilagoditi mogućnost Broj sigurnosnih kopija da bi se zadržala mogućnost na istom mjestu spremi & sigurnosne kopije na manji broj da biste uštedjeli prostor.
Izbriši postojeće sigurnosne kopije
-
Otvorite preglednik datoteka.
-
Na navigacijskoj traci pri vrhu prozora upišite %localappdata%, a zatim pritisnite Enter.
-
Otvorite mapu Microsoft , a zatim otvorite mapu OneNote .
-
Otvorite mapu 16.0 , a zatim otvorite mapu Sigurnosna kopija.
-
Izbrišite datoteke ili mape koje više ne želite spremiti u mapu Sigurnosna kopija.
Ako vam se prikazuje jedna od ovih pogrešaka, slijedite korake u povezanom članku:
U nastavku su navedene neke od uobičajenih pogrešaka "servis nije dostupan", kao i veze na članke za otklanjanje poteškoća za te pogreške:
Pogrešno smještene sekcije pojavljuju se u bilježnici kada OneNote pokuša sinkronizirati promjene u sekciji bilježnice, ali ne može pronaći datoteku sekcije. Da biste riješili problem, izbrišite sekciju iz bilježnice ili je premjestite u drugu bilježnicu. Dodatne informacije potražite u ovom članku:
Razrješavanje pogrešno smještenih sekcija u programu OneNote
Ako u sustavu SharePoint imate bilježnice programa OneNote, primijetit ćete da se obično pohranjuju u biblioteke dokumenata. Ako je u biblioteci sustava SharePoint koju koristite omogućena određena svojstva, to može uzrokovati pogreške pri sinkronizaciji. Dodatne informacije potražite u sljedećim člancima:
Problemi sa sinkronizacijom u prostoru za suradnju mogu se pojaviti ako određeni broj učenika pokuša istodobno urediti isto mjesto stranice ili ako se na uređenu stranicu doda veliki privitak datoteke. Da biste izbjegli ove probleme sa sinkronizacijom, slijedite neke od najboljih praksi:
-
Odvojite učenike u male grupe do 6 učenika.
-
Stvorite zasebnu "karticu sekcije" za svaku grupu učenika. Na primjer, ako postoje 4 grupe od 6 učenika, stvorite 4 kartice.
-
Neka svaki učenik stvori vlastitu stranicu ili neka svaki od njih uređuje na različitim mjestima na stranici.
-
Izbjegavajte dodavanje velikih privitaka datoteka.
U nastavku su navedene neke od drugih pogrešaka prilikom sinkronizacije koje se mogu pojaviti, kao i veze na članke za otklanjanje poteškoća za te pogreške:
-
0xE000002E: rješavanje pogreške 0xE000002E (izvan sinkronizacije s spremištem) u programu OneNote
-
0xE4010641: rješavanje pogreške 0xE4010641 (veza s mrežom) u programu OneNote
-
0xE40105F9: rješavanje pogreške 0xE40105F9 (nepodržana međuverzija klijenta) u programu OneNote
-
0xE4020045: rješavanje pogreške 0xE4020045 (nepodržani klijent) u programu OneNote
-
0xE000005E: rješavanje pogreške 0xE000005E (ReferencedRevisionNotFound) u programu OneNote
-
0xE0190193: rješavanje pogreške 0xE0190193 (403: Zabranjeno) u programu OneNote
Najbolje prakse za sinkronizaciju bilježnica programa OneNote
Naš tim za podršku održava popis savjeta koji bi vam mogli pomoći da ubuduće izbjegnete pogreške prilikom sinkronizacije.
Dodatne informacije potražite u članku Najbolje prakse za sinkroniziranje bilježaka u programu OneNote .
Alat za dijagnostiku programa OneNote
Dijagnostički alat za OneNote možete koristiti i za prikupljanje dijagnostičkih podataka za instaliranu verziju programa OneNote 2016 za Windows, a zatim te podatke sigurno poslati Microsoftu radi otklanjanja poteškoća.
Napomena: Alat za dijagnostiku programa OneNote trenutno je dostupan samo na engleskom jeziku. Ažurirat ćemo ovu stranicu kada postanu dostupni dodatni jezici.
Odabiri u nastavku odnose se na korisnike programa OneNote u sustavu macOS.
Ako je bilježnica koja se ne sinkronizira pohranjena na servisu OneDrive ili u novijim verzijama sustava SharePoint, pokušajte je otvoriti uOneNote za web (na www.onenote.com). Na taj ćete način jednostavnije utvrditi je li uzrok problema poslužitelj ili OneNote.
-
Na alatnoj traci programa OneNote za Mac odaberite Bilježnice > bilježnice > Kopiraj vezu u bilježnicu.
-
U web-pregledniku odaberite unutar okvira za adresu pa pritisnite Command + V da biste zalijepili kopirani URL.
-
Pritisnite Enter da biste učitavali bilježnicu u OneNote za web.
Ako možete uspješno otvoriti bilježnicu u programuOneNote za web i promjene se pojave, problem je možda uzrokovao OneNote za Mac. Zatvaranjem i ponovnim otvaranjem bilježnice obično se čisti i uspješno ponovno postavlja veza. Slijedite ove korake:
-
Na traci izbornika u programu OneNote za Mac odaberite Bilježnice > bilježnice > Zatvorite ovu bilježnicu.
-
Vratite se na bilježnicu uOneNote za web web-pregledniku, a zatim na vrpci odaberite Otvori u programu OneNote .
Važno: Ovisno o veličini bilježnice i vrsti internetske veze koju koristite, možda će trebati neko vrijeme da se sav sadržaj bilježnice sinkronizira u OneNote za Mac.
Ako ne možete otvoriti i prikazati bilježnicu u aplikaciji OneNote za web, izvor problema sa sinkronizacijom vjerojatno je povezan s poslužiteljem. Ako je bilježnica pohranjena na servisu OneDrive, na našoj stranici Status servisa potražite poznate prekide ili prekide rada. Ako je bilježnica pohranjena u sustavu SharePoint, morat ćete se obratiti administratoru da biste prijavili problem i riješili problem.
Ako bilježnicu možete otvoriti i prikazati u aplikaciji OneNote za web, ali ne vidite promjene, podaci još nisu sinkronizirani. U statusu sinkronizacije možete provjeriti postoje li određene pogreške na sljedeći način:
-
Odaberite gumb Pokaži bilježnice

-
Postavite pokazivač miša na ikonu trokuta upozorenja koja se prikazuje uz naziv bilo koje bilježnice na popisu, a zatim zabilježite kod pogreške koji se može prikazati u opisu elementa koji se prikaže. Možete potražiti dodatnu dokumentaciju o poznatim pogreškama na nekom drugom mjestu u ovom članku ili se pomaknuti do kraja ove stranice da biste saznali više o tome kako se obratiti timu za oneNote za pomoć u vezi s neodobranim problemima.
Ako vam se prikaže pogreška prilikom pokušaja sinkronizacije programa OneNote, npr. "Nije moguće sinkronizirati naziv sekcije programa<> ili<naziv bilježnice >" ili ako pokraj naziva bilježnice postoji ikona pogreške, pokušajte riješiti problem slijedeći korake u nastavku:
-
Odaberite gumb Pokaži bilježnice da biste vidjeli popis bilježnica.
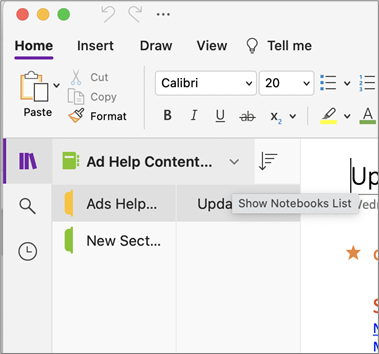
-
Odaberite naziv bilježnice s problemima sa sinkronizacijom da biste je otvorili.
-
Stvorite novu sekciju u istoj bilježnici.
-
Kopirajte (ali ne premještaj) sve stranice iz stare sekcije u novu koju ste upravo stvorili.
-
Kada se sve stranice kopiraju u novu sekciju, odaberite Datoteka >Sinkroniziraj sve bilježnice.
Zatim provjerite imate li problema sa sinkronizacijom bilježaka koje ste kopirali ili je to samo izvorna sekcija koja je i dalje zahvaćena.
Ako ti koraci ne funkcioniraju, pogreške pri sinkronizaciji mogu uzrokovati i oštećene bilješke koje se nalaze u izbrisanim bilješkama. Ako ste sigurni da vam takve bilješke više nisu potrebne, možete ih izbrisati iz koša za smeće da biste zaustavili pogreške:
-
U bilježnici programa OneNote koja ima problema sa sinkronizacijom odaberite karticu Bilježnice, zatim Izbrisane bilješke, a potom Prikaz izbrisanih bilješki.
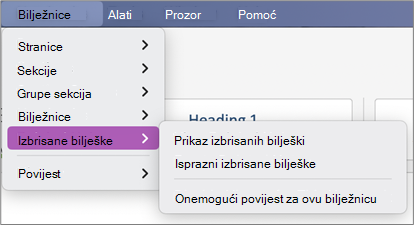
-
Za svaku stavku u ovom prikazu Control kliknite naziv bilješke, a zatim odaberite Vrati u.
-
Odaberite bilježnicu u koju želite vratiti izbrisane bilješke, a zatim odaberite Vrati.
-
Kada se bilješka kopira u drugu bilježnicu, izvornu bilješku možete izbrisati u prikazu Izbrisane bilješke tako da control kliknete naziv bilješke i odaberete Trajno izbriši.
Poruke u sukobu verzija obično se pojavljuju ako vi i drugi korisnik pokušate istodobno uređivati isti dio stranice, kao što je promjena istog odlomka bilješki. Kada se to dogodi, OneNote stvara više kopija stranice da bi se izbjegao gubitak podataka, a na žutoj informativnoj traci pojavit će se poruka o pogrešci. Na bilo kojoj stranici koja je u sukobu vidjet ćete ikonu upozorenja.
Da biste riješili sukobe spajanja, učinite sljedeće:
-
Idite na stranicu s pogreškom u sukobu spajanja, odaberite bilo gdje na stranici, a zatim odaberite Uređivanje >Odaberi sve na traci izbornika.
-
Na tipkovnici pritisnite Command + C da biste kopirali odabir.
-
Idite na glavnu verziju stranice, odaberite mjesto na koje želite dodati podatke, a zatim pritisnite Command + V da biste zalijepili kopirani sadržaj.
-
Kada završite s pregledavanjem sukoba prilikom sinkronizacije i unesete potrebne promjene, stranicu s pogreškama možete izbrisati tako da na žutoj informativnoj traci odaberete gumb Izbriši verziju.
Pogreške "Poslužitelj je zauzet" obično se vide kada su bilježnice pohranjene u sustavu SharePoint, SharePoint Online ili OneDrive za tvrtke. Iako se čini da se radi o pogreškama prilikom sinkronizacije, većina ih je zapravo pogreške provjere autentičnosti koje je moguće riješiti na jedan od sljedećih načina:
-
Odjavite se iz programa OneNote, a zatim se ponovno prijavite. Na traci izbornika odaberite OneNote >Odjava. Kada se uspješno odjavite, odaberite OneNote > prijava.
-
Zatvorite, a zatim ponovno otvorite bilježnicu. Na traci izbornika odaberite Datoteka >Zatvori ovu bilježnicu. Da biste ponovno otvorili bilježnicu, odaberite Datoteka > Otvori nedavno, a zatim odaberite bilježnicu koju želite ponovno otvoriti.
Možete provjeriti i imate li pristup bilježnici putem web-mjesta OneNote za web. Učinite sljedeće:
-
Na traci izbornika odaberite Bilježnice >bilježnice > Kopiraj vezu u bilježnicu.
-
U web-pregledniku odaberite okvir adrese, a zatim pritisnite Command + V da biste zalijepili kopirani URL.
-
Pritisnite Enter da biste učitavali bilježnicu u OneNote za web.
Ako možete uspješno otvoriti bilježnicu u programuOneNote za web i pojavljuju se najnovije promjene, možda je uzrok problema Mac verzija programa OneNote. Zatvaranjem i ponovnim otvaranjem zahvaćenih bilježnica obično se čisti i uspješno ponovno postavlja veza.
Pogrešno smještene sekcije pojavljuju se u bilježnici kada OneNote pokuša sinkronizirati promjene u sekciji bilježnice, ali ne može pronaći datoteku sekcije. Da biste riješili problem, sekciju možete premjestiti u drugu bilježnicu ili je izbrisati iz trenutne bilježnice.
Da biste pogrešno smještenu sekciju premjestili u drugu bilježnicu, učinite sljedeće:
-
Control- kliknite naziv pogrešno smještene sekcije, a zatim odaberite Premjesti sekciju u.
-
Odaberite bilježnicu u koju želite premjestiti sekciju, a zatim Premjesti.
Da biste iz bilježnice izbrisali pogrešno smještenu sekciju, učinite sljedeće:
-
Control- kliknite naziv sekcije koju želite izbrisati, a zatim odaberite Izbriši sekciju.
Oprez: Brisanje sekcija ne može se poništiti. Kada izbrišete sekciju, trajno brišete i sve stranice koje se nalaze u toj sekciji. Ako niste sigurni da to želite učiniti, pokušajte pogrešno smještenu sekciju prebaciti u drugi dio bilježnice.
Ako u sustavu SharePoint imate bilježnice programa OneNote, primijetit ćete da se obično pohranjuju u biblioteke dokumenata. Ako je u biblioteci sustava SharePoint koju koristite omogućena određena svojstva, to može uzrokovati pogreške pri sinkronizaciji.
Dodatne informacije potražite u sljedećim člancima:
Problemi sa sinkronizacijom u prostoru za suradnju mogu se pojaviti ako određeni broj učenika pokuša istodobno urediti isto mjesto stranice ili ako se na uređenu stranicu doda veliki privitak datoteke.
Evo nekoliko najboljih praksi koje možete slijediti da biste izbjegli ove vrste problema sa sinkronizacijom:
-
Odvojite učenike u male grupe do 6 učenika.
-
Stvorite zasebnu sekciju za svaku grupu učenika. Na primjer, ako postoje 4 grupe od 6 učenika, stvorite 4 odjeljka.
-
Neka svaki učenik stvori vlastitu stranicu ili neka svaki od njih uređuje na različitim mjestima na stranici.
-
Izbjegavajte dodavanje velikih privitaka datoteka.
U nastavku su navedene neke od drugih pogrešaka prilikom sinkronizacije koje se mogu pojaviti:
0xE0000021: za sinkronizaciju programa OneNote potrebna je lozinka
Najprije provjerite imate li instaliranu najnoviju verziju programa OneNote s računala Mac App Store.
-
Odaberite Pomoć > Provjeri ima li Ažuriranja.
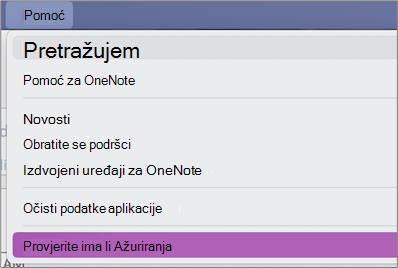
-
Ako je dostupno ažuriranje, odaberite Ažuriraj ili Ažuriraj sve.
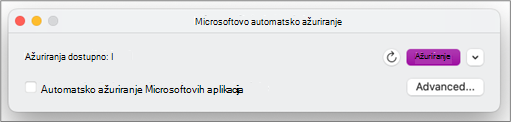
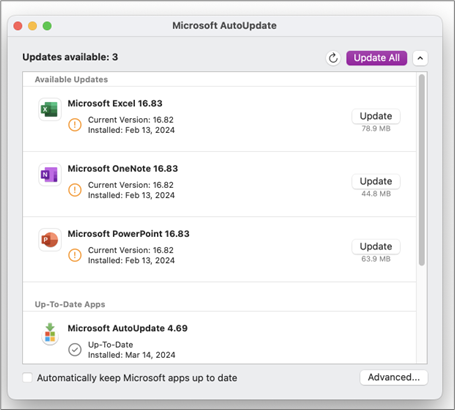
-
OneNote bi se trebao automatski ažurirati.
Zatim pokušajte ponovno postaviti iCloud privjescima za ključeve u sustavu macOS
-
Na izborniku Pristup privjesku ključeva odaberite Postavke.
-
Odaberite Vrati zadane privjesce za ključeve na zadane postavke.
-
Zatvorite Pristup privjesku ključeva i odjavite se s Mac računala putem izbornika Apple. Kada se ponovno prijavite, spremite trenutnu lozinku za prijavu u privjesak za ključeve.
-
Otvorite OneNote i pokušajte sinkronizirati bilježnicu. Ako se to od vas zatraži, unesite naziv Microsoftova računa i lozinku.
0xE000002E: rješavanje pogreške 0xE000002E (izvan sinkronizacije s spremištem) u programu OneNote
OneNote se mora osvježiti, ali to ne može učiniti automatski. To je obično privremen problem koji bi se trebao riješiti sam od sebe prilikom sljedeće kompletne sinkronizacije. Ako ne želite čekati sljedeću automatsku sinkronizaciju, možete prisiliti potpunu sinkronizaciju svih otvorenih bilježnica tako da pritisnete Shift + Command + S dok je pokrenut OneNote za Mac.
0xE40105F9: rješavanje pogreške 0xE40105F9 (nepodržana međuverzija klijenta) u programu OneNote
Ta se pogreška može riješiti ažuriranjem programa OneNote za Mac na najnovije ažuriranje. Dodatne informacije potražite u članku Automatska provjera ažuriranja sustava Office za Mac.
0xE000005E: rješavanje pogreške 0xE000005E (ReferencedRevisionNotFound) u programu OneNote
Ta je pogreška obično uzrokovana privremenim problemom i trebala bi se sama riješiti prilikom sljedeće potpune sinkronizacije. Ako ne želite čekati sljedeću automatsku sinkronizaciju, možete prisiliti potpunu sinkronizaciju svih otvorenih bilježnica tako da pritisnete Shift + Command + S dok je pokrenut OneNote za Mac.
Prijavite problem sa sinkronizacijom programa OneNote timu za OneNote
Ako i dalje ne možete riješiti probleme vezane uz sinkronizaciju, ispričavamo se.
Stalno nastojimo poboljšati funkciju sinkronizacije u programu OneNote. Da biste nam pomogli brže prepoznati i riješiti nove probleme, razmislite o prijavi problema sa sinkronizacijom na forumima programa OneNote na web-mjestu Microsoft Answers.
Zahvaljujemo.











