U PowerPoint rezervirano mjesto unaprijed je oblikovan spremnik na slajdu za sadržaj (tekst, grafiku ili videozapis). Unaprijed postavljeno oblikovanje olakšava dosljedno oblikovanje slajdova.
Rezervirano mjesto oblikujete u prikazu matrice slajdova. Zatim koristite rezervirano mjesto – dodajte sadržaj u njega – u normalnom prikazu.
Slika slajda ima dva pravokutna rezervirana mjesta:
-
Rezervirano mjesto za naslov (gornje) traži od korisnika tekst i oblikuje ga u zadanom fontu naslova, veličini i boji
-
Rezervirano mjesto za sadržaj (niže) prihvaća tekst ili tablicu, grafikon, SmartArt grafika, sliku ili videozapis, što je naznačeno ikonama koje se mogu kliknuti u sredini.
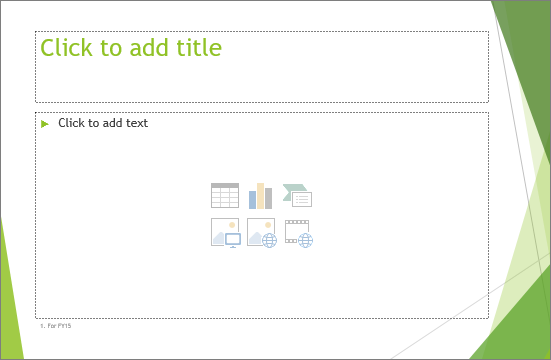
- Koju verziju sustava Office koristite?
- Novije verzije
- Office 2007 – 2010
Promjena teksta upita u rezerviranom mjestu
Možete promijeniti generički tekst upita ("Kliknite da biste uredili...") za rezervirano mjesto.
-
Na kartici Prikaz u grupi Prikazi matrice odaberite Matrica slajdova.
-
U prikazu matrice slajdova u oknu s minijaturama odaberite raspored koji želite izmijeniti.
-
U glavnom oknu na rasporedu odaberite trenutni tekst upita (npr. Kliknite da biste uredili tekst, a zatim upišite tekst koji želite koristiti.
-
Kada dovršite promjene u prikazu matrice slajdova, na kartici Matrica slajdova odaberite Zatvori prikaz matrice da biste se vratili u normalni prikaz.
Savjet: Izmjene matrice slajdova i odgovarajućih rasporeda slajdova dodaju se privremeno u temu koja je primijenjena na vašu prezentaciju. Ako primijenite drugu temu, promjene matrice slajdova se odbacuju. Ako želite zadržati promjene za buduću upotrebu, u grupi Uređivanje teme kliknite Teme, a zatim Spremi trenutnu temu.
Promjena veličine ili premještanje rezerviranog mjesta
-
Na kartici Prikaz kliknite Matrica slajdova.
-
Na rasporedu slajda koji želite promijeniti kliknite rezervirano mjesto koje želite promijeniti, a zatim učinite nešto od sljedećeg:
-
Da biste joj promijenili veličinu, pokažite na jednu od ručica za promjenu veličine, a kada se pokazivač pretvori u dvosmjernu strelicu

-
Da biste ga premjestili, postavite pokazivač na neki od njegovih obruba, a kada se pokazivač pretvori u četverosmjernu strelicu

-
-
Na kartici Matrica slajdova kliknite Zatvori prikaz matrice.
-
U normalnom prikazu u oknu s minijaturama odaberite sve slajdove koji koriste raspored slajda koji ste upravo izmijenili.
Da biste odabrali više slajdova, pritisnite i držite tipku Ctrl, a zatim kliknite svaki slajd.
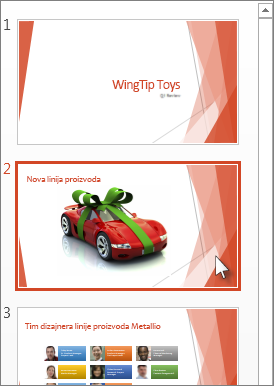
-
Na kartici Polazno kliknite Raspored, a zatim odaberite raspored koji sadrži rezervirana mjesta koja ste upravo promijenili.
Ovaj korak dovršavanje promjene rezerviranog mjesta ponovnim korištenjem promijenjenog rasporeda slajda na stvarni slajd.
Dodavanje rezerviranog mjesta u raspored slajda
Rezervirana mjesta mogu se dodati samo u rasporede slajdova, a ne na pojedinačne slajdove u prezentaciji. Ako niste radili s rasporedima slajdova, pročitajte članak Što je raspored slajda ? i Što je matrica slajdova ? da biste saznali više prije čitanja.
-
Na kartici Prikaz kliknite Matrica slajdova.
-
U lijevom oknu s minijaturama kliknite raspored slajda u koji želite dodati jedno ili više rezerviranih mjesta.
-
Na kartici Matrica slajda kliknite Umetni rezervirano mjesto, a zatim vrstu rezerviranog mjesta koje želite dodati.
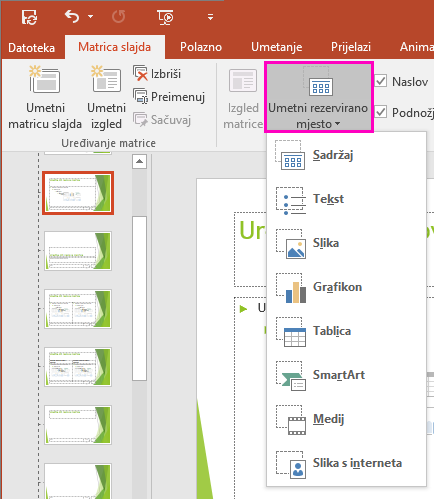
-
Kliknite mjesto na rasporedu slajda, a zatim povucite da biste nacrtali rezervirano mjesto. Možete dodati koliko god rezerviranih mjesta želite.
-
Ako dodate rezervirano mjesto za tekst, možete prilagoditi tekst upita ("Kliknite da biste uredili...") koji se prikazuje u njemu:
Odaberite zadani tekst u rezerviranom mjestu i zamijenite ga vlastitim tekstom upita.
Na kartici Polazno oblikujte tekst upita onako kako želite da se prikazuje.
Kada odaberete tekst, možete promijeniti mogućnost Font i Veličina fonta. Ako je ispred teksta upute prikazan tekst prilagođenog upita, u grupi Odlomak kliknite strelicu prema dolje uz Grafičke oznake, a zatim Ništa.
-
Kada završite, na kartici Matrica slajdova kliknite Zatvori prikaz matrice.
-
U normalnom prikazu u oknu s minijaturama odaberite sve slajdove koji koriste raspored slajda koji ste upravo izmijenili.
(Da biste odabrali više slajdova, pritisnite i držite tipku Ctrl, a zatim kliknite svaki slajd.)
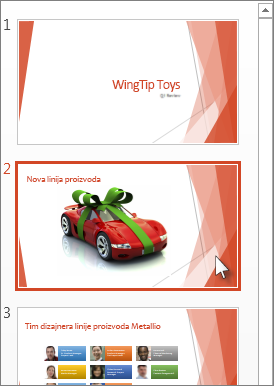
-
Na kartici Polazno kliknite Raspored, a zatim odaberite raspored koji sadrži rezervirana mjesta koja ste upravo promijenili.
Ovaj korak dovršavanje promjene rezerviranog mjesta ponovnim korištenjem promijenjenog rasporeda slajda na stvarni slajd.
Uklanjanje rezerviranog mjesta
Preporučujemo da ne uklanjate rezervirano mjesto iz unaprijed ugrađenog rasporeda slajda. Ako želite napraviti promjenu na taj način, duplicirajte taj raspored, dodijelite joj poseban naziv, a zatim uredite tu kopiju.
-
Na kartici Prikaz kliknite Matrica slajdova.
-
U lijevom oknu s minijaturama kliknite raspored slajda koji želite izmijeniti.
-
Odaberite rezervirano mjesto na rasporedu, a zatim pritisnite tipku Delete.
Slijedi primjer ugrađenog rasporeda slajda koji sadrži rezervirano mjesto za tekst naslova, dva rezervirana mjesta za tekst podnaslova i dva rezervirana mjesta na koja možete dodati tijelo teksta, tablicu, grafikon, SmartArt grafika, sliku ili film ili audioisječak.
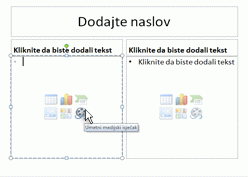
Možete dodati rezervirana mjesta bilo gdje na rasporedu slajda i dodati tekst prilagođenog upita da biste korisnicima omogućili unos određene vrste sadržaja. Možete i prilagoditi tekst za konkretnije upite.
Važno: Ako izmijenite raspored slajda nakon što ste već stvorili neke slajdove koji koriste taj raspored, morate ponovno primijeniti raspored na slajdove. Pročitajte članak "Primjena ažuriranja tako da se prikazuju na slajdovima" u članku Uređivanje i ponovna primjena rasporeda slajda.
-
Na kartici Prikaz u grupi Prikazi prezentacije kliknite Matrica slajdova.
-
U oknu koje sadrži matrice slajdova i rasporede kliknite raspored u koji želite dodati jedno ili više rezerviranih mjesta.
-
Na kartici Matrica slajdova u grupi Raspored matrice kliknite Umetni rezervirano mjesto, a zatim željenu vrstu rezerviranog mjesta.
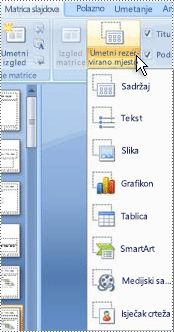
-
Kliknite mjesto na rasporedu, a zatim povucite da biste nacrtali rezervirano mjesto.
-
Ako dodate rezervirano mjesto za tekst, možete dodati prilagođeni tekst.
Označite zadani tekst na rezerviranom mjestu i zamijenite ga vlastitim tekstom upita.
Napomena: Ako se ispred prilagođenog teksta upita pojavi neželjena grafička oznaka, kliknite karticu Polazno, a zatim u grupi Odlomak kliknite strelicu prema dolje uz stavku Grafičke oznake, a zatim Ništa.
-
Da biste dodali više rezerviranih mjesta u raspored, ponovite korake od 2 do 4.
Napomena: Kada u raspored dodate rezervirana mjesta, ako sadržaj na tim rezerviranim mjesta promijeni svrhu rasporeda, možda ćete htjeti i preimenovati raspored. Da biste to učinili, desnom tipkom miša kliknite minijaturu rasporeda slajda, kliknite Preimenuj raspored, upišite novi naziv, a zatim kliknite Preimenuj.
-
Na kartici Matrica slajdova u grupi Zatvaranje kliknite Zatvori prikaz matrice da biste se vratili u normalni prikaz.
-
Na popisu minijatura slajda odaberite slajd na koji želite ponovno primijeniti raspored s novododanim rezerviranim mjestom.
-
Na kartici Polazno u grupi Slajdovi kliknite Raspored, a zatim revidirani raspored.
Napomena: Dodatne informacije o rasporedima potražite u članku Stvaranje novog prilagođenog rasporeda.
- Koju verziju programa PowerPoint za Mac koristite?
- Novije verzije
- 2011
Promjena teksta upita u rezerviranom mjestu
Možete zamijeniti generički tekst upita ("Kliknite da biste uredili...") za rezervirano mjesto.
-
Na izborniku Prikaz pokažite na Prikazi matrice, a zatim kliknite Matrica slajdova.
-
U prikazu matrice slajdova kliknite prvi raspored slajda ispod matrice slajdova u navigacijskom oknu. (Rasporedi slajdova nalaze se ispod matrice slajdova, koja je prva stavka u navigacijskom oknu.)
-
Odaberite tekst Kliknite da biste uredili stil naslova matrice, a zatim upišite prilagođeni tekst pomoću kojeg ga želite zamijeniti.
-
Kada dovršite promjene u prikazu matrice slajdova, na kartici Matrica slajdova kliknite Zatvori matricu da biste se vratili u prikaz Normalno (uređivanje).
Savjet: Izmjene matrice slajdova i odgovarajućih rasporeda slajdova dodaju se privremeno u temu koja je primijenjena na vašu prezentaciju. Ako primijenite drugu temu, promjene matrice slajdova se odbacuju. Ako želite zadržati promjene za buduću upotrebu, u grupi Uređivanje teme kliknite Teme, a zatim Spremi trenutnu temu.
Promjena veličine ili premještanje rezerviranog mjesta
-
Na kartici Prikaz kliknite Matrica slajdova.
-
Na rasporedu slajda koji želite promijeniti kliknite rezervirano mjesto koje želite promijeniti, a zatim učinite nešto od sljedećeg:
-
Da biste joj promijenili veličinu, pokažite na jednu od ručica za promjenu veličine, a kada se pokazivač pretvori u dvosmjernu strelicu

-
Da biste ga premjestili, postavite pokazivač na neki od njegovih obruba, a kada se pokazivač pretvori u četverosmjernu strelicu

-
-
Na kartici Matrica slajdova kliknite Zatvori prikaz matrice.
-
U normalnom prikazu u oknu s minijaturama odaberite sve slajdove koji koriste raspored slajda koji ste upravo izmijenili.
Da biste odabrali više slajdova, pritisnite i držite tipku Command ⌘, a zatim kliknite svaki slajd.
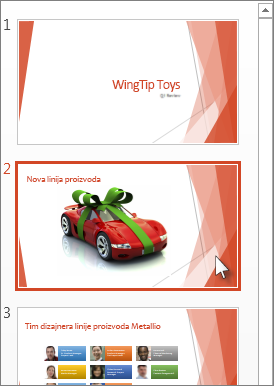
-
Na kartici Polazno kliknite Raspored, a zatim odaberite raspored koji sadrži rezervirana mjesta koja ste upravo promijenili.
Ovaj korak dovršavanje promjene rezerviranog mjesta ponovnim korištenjem promijenjenog rasporeda slajda na stvarni slajd.
Dodavanje rezerviranih mjesta u raspored slajda
Rezervirana mjesta su okviri na rasporedu slajda koje kliknete da biste dodali sadržaj prilikom stvaranja slajdova. U prikazu matrice slajdova možete dodati rezervirana mjesta u novi raspored slajda ili promijeniti izgled postojećeg rasporeda slajda.
-
Na izborniku Prikaz u grupi Prikazi osnovne stranice kliknite Matrica slajdova.
-
U navigacijskom oknu kliknite raspored slajda koji želite promijeniti. Rasporedi slajdova nalaze se ispod matrice slajdova, koja se nalazi na vrhu u navigacijskom oknu.
-
U grupi Izgled matrice kliknite strelicu pokraj mogućnosti Umetni rezervirano mjesto, a zatim kliknite vrstu rezerviranog mjesta koje želite umetnuti. Mogućnosti su za sadržaj, sadržaj (okomito), tekst, tekst (okomito), sliku, grafikon, tablicu, SmartArt grafiku, medijski sadržaj i internetsku sliku.
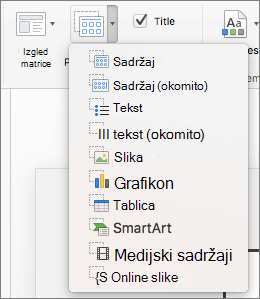
-
Na slajdu povucite pokazivač da biste nacrtali rezervirano mjesto na slajdu.
-
Učinite nešto od sljedećeg:
Željena radnja
Postupak
Promjena veličine rezerviranog mjesta
Odaberite rezervirano mjesto, postavite pokazivač na držač za promjenu veličine, a zatim povucite ručicu dok rezervirano mjesto ne bude željena veličina.
Premještanje rezerviranog mjesta
Odaberite rezervirano mjesto, a zatim ga povucite na novo mjesto.
Oblikovanje rezerviranog mjesta
Odaberite rezervirano mjesto, kliknite karticu Oblik oblika, a zatim unesite željene promjene. Da biste, primjerice, promijenili boju ispune rezerviranog mjesta, u odjeljku Stilovi oblika kliknite Ispuna oblika.
-
Kada dovršite promjene u prikazu matrice slajdova, na kartici Matrica slajdova kliknite Zatvori matricu da biste se vratili u normalni prikaz.
Savjet: Izmjene matrice slajdova i odgovarajućih rasporeda slajdova dodaju se privremeno u temu koja je primijenjena na vašu prezentaciju. Ako primijenite drugu temu, promjene matrice slajdova se odbacuju. Ako želite zadržati promjene za buduću upotrebu, u grupi Uređivanje teme kliknite Teme, a zatim Spremi trenutnu temu.
-
U normalnom prikazu u oknu s minijaturama odaberite sve slajdove koji koriste raspored slajda koji ste upravo izmijenili.
(Da biste odabrali više slajdova, pritisnite i držite tipku Command ⌘, a zatim kliknite svaki slajd.)
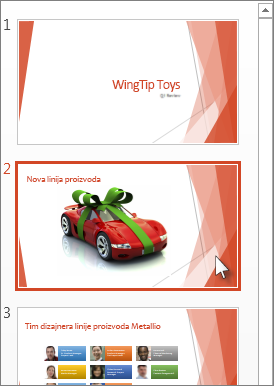
-
Na kartici Polazno kliknite Raspored, a zatim odaberite raspored koji sadrži rezervirana mjesta koja ste upravo promijenili.
Ovaj korak dovršavanje promjene rezerviranog mjesta ponovnim korištenjem promijenjenog rasporeda slajda na stvarni slajd.
Uklanjanje elemenata podnožja iz rasporeda slajda
Rezervirana mjesta podnožja po zadanom su obuhvaćena dodavanjem novog rasporeda slajda. Podnožje se sastoji od tri elementa: datuma i vremena, teksta podnožja i broja slajda. Oblikovanje, veličina i položaj rezerviranih mjesta podnožja nasljeđuju se od elemenata podnožja na matrici slajdova, osim ako uredite rezervirano mjesto podnožja izravno na rasporedu slajda.
Važno: Čak i ako su elementi podnožja predstavljeni na matrici slajdova i rasporedima slajdova u prikazu matrice slajdova, morate ih uključiti da bi se mogli pojaviti na slajdovima prezentacije. Da biste uključili zaglavlja i podnožja, kliknite izbornik Umetanje , a zatim Zaglavlje i podnožje.
-
Na izborniku Prikaz pokažite na Prikazi matrice, a zatim kliknite Matrica slajdova.
-
U navigacijskom oknu kliknite raspored slajda koji želite promijeniti. Rasporedi slajdova nalaze se ispod matrice slajdova, koja se nalazi na vrhu u navigacijskom oknu.
-
Na kartici Matrica slajdova u rasporedu matriceponištite potvrdni okvir Podnožja .
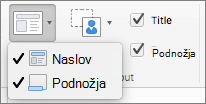
-
Kada dovršite promjene u prikazu matrice slajdova, na traci poruke kliknite traku Zatvori matricu da biste se vratili u normalni prikaz.
Savjet: Izmjene matrice slajdova i odgovarajućih rasporeda slajdova dodaju se privremeno u temu koja je primijenjena na vašu prezentaciju. Ako primijenite drugu temu, promjene matrice slajdova se odbacuju. Ako želite zadržati promjene za buduću upotrebu, u grupi Uređivanje teme kliknite Teme, a zatim Spremi trenutnu temu.
Dodavanje rezerviranih mjesta u raspored slajda
Rezervirana mjesta su okviri na rasporedu slajda koje kliknete da biste dodali sadržaj prilikom stvaranja prezentacije. U prikazu matrice slajdova možete dodati rezervirana mjesta u novi raspored slajda ili promijeniti izgled postojećeg rasporeda slajda.
-
Na izborniku Prikaz pokažite Matrica pa kliknite Matrica slajdova.
-
U navigacijskom oknu kliknite raspored slajda koji želite promijeniti. Rasporedi slajdova nalaze se ispod matrice slajdova, koja se nalazi na vrhu u navigacijskom oknu.
-
Kliknite karticu Matrica slajdova , a zatim u odjeljku Uređivanje rasporeda učinite nešto od sljedećeg:
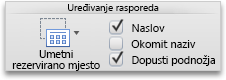
Umetanje rezerviranog mjesta za
Postupak
Naslov
Napomena: Na svakom je slajdu dopušteno samo jedno rezervirano mjesto za naslov "službeni" jer tekst koji dodate rezerviranom mjestu za naslov u normalnom prikazu postaje naslov slajda u strukturi.
Potvrdite okvir Naslov.
Okomiti naslov
Napomena: Na svakom je slajdu dopušteno samo jedno rezervirano mjesto za naslov "službeni" jer tekst koji dodate rezerviranom mjestu za naslov u normalnom prikazu postaje naslov slajda u strukturi.
Potvrdite okvir Okomiti naslov.
rezervirano mjesto za sadržaj
Kliknite strelicu pokraj mogućnosti Umetni rezervirano mjesto, a zatim Kliknite Sadržaj

Okomiti sadržaj
Kliknite strelicu pokraj mogućnosti Umetni rezervirano mjesto, a zatim Kliknite Okomiti sadržaj

Tekst
Kliknite strelicu pokraj mogućnosti Umetni rezervirano mjesto, a zatim Kliknite Tekst

Okomiti tekst
Kliknite strelicu pokraj mogućnosti Umetni rezervirano mjesto, a zatim Okomiti tekst

Grafikon
Kliknite strelicu pokraj mogućnosti Umetni rezervirano mjesto, a zatim Kliknite Grafikon

Tablica
Kliknite strelicu pokraj mogućnosti Umetni rezervirano mjesto, a zatim kliknite Tablica

SmartArt grafika
Kliknite strelicu pokraj mogućnosti Umetni rezervirano mjesto, a zatim Kliknite SmartArt grafika

Filmovi
Kliknite strelicu pokraj mogućnosti Umetni rezervirano mjesto, a zatim Kliknite Medijski sadržaji

Isječak crteža
Kliknite strelicu pokraj mogućnosti Umetni rezervirano mjesto, a zatim Kliknite Isječak crteža

Slika
Kliknite strelicu pokraj mogućnosti Umetni rezervirano mjesto, a zatim Kliknite Slika

-
Na slajdu povucite pokazivač da biste nacrtali rezervirano mjesto na slajdu.
-
Učinite nešto od sljedećeg:
Željena radnja
Postupak
Promjena veličine rezerviranog mjesta
Odaberite rezervirano mjesto, postavite pokazivač na držač za promjenu veličine, a zatim povucite ručicu dok rezervirano mjesto ne bude željena veličina.
Premještanje rezerviranog mjesta
Odaberite rezervirano mjesto, a zatim ga povucite na novo mjesto.
Oblikovanje rezerviranog mjesta
Odaberite rezervirano mjesto, kliknite karticu Oblikovanje, a zatim unesite željene promjene. Da biste, primjerice, promijenili boju ispune rezerviranog mjesta, u odjeljku Stilovi oblika kliknite Ispuna.
-
Kada dovršite promjene u prikazu matrice slajdova, na traci poruke kliknite traku Zatvori matricu da biste se vratili u normalni prikaz.
Savjet: Izmjene matrice slajdova i odgovarajućih rasporeda slajdova dodaju se privremeno u temu koja je primijenjena na vašu prezentaciju. Ako primijenite drugu temu, promjene matrice slajdova se odbacuju. Ako želite zadržati promjene za buduću upotrebu, na kartici Teme u odjeljku Teme kliknite Spremi temu.
Zamjena teksta upita u rezerviranom mjestu
Ako stvarate predložak i želite navesti konkretne upute za sadržaj koji treba dodati na rezervirano mjesto na slajdu, tekst upita možete zamijeniti u prikazu matrice slajdova. U sljedećem primjeru "Kliknite da biste dodali naslov projekta" zamjenjuje zadani tekst upita u rezerviranom mjestu za naslov.
-
Na izborniku Prikaz pokažite Matrica pa kliknite Matrica slajdova.
-
U prikazu matrice slajdova kliknite prvi raspored slajda ispod matrice slajdova u navigacijskom oknu. Rasporedi slajdova nalaze se ispod matrice slajdova, koja se nalazi na vrhu u navigacijskom oknu.
-
Da biste zamijenili tekst rezerviranog mjesta, odaberite tekst Kliknite da biste uredili stil naslova matrice , a zatim upišite ili zalijepite prilagođeni tekst, kliknite da biste dodali naslov projekta.
Tekst rezerviranog mjesta mijenja se u Kliknite da biste dodali naslov projekta, a taj se novi tekst upita prikazuje u rezerviranom mjestu kada se vratite u normalni prikaz.
-
Kada dovršite promjene u prikazu matrice slajdova, na traci poruke kliknite traku Zatvori matricu da biste se vratili u normalni prikaz.
Savjet: Izmjene matrice slajdova i odgovarajućih rasporeda slajdova dodaju se privremeno u temu koja je primijenjena na vašu prezentaciju. Ako primijenite drugu temu, promjene matrice slajdova se odbacuju. Ako želite zadržati promjene za buduću upotrebu, na kartici Teme u odjeljku Teme kliknite Spremi temu.
Uklanjanje elemenata podnožja iz rasporeda slajda
Rezervirana mjesta podnožja po zadanom su obuhvaćena dodavanjem novog rasporeda slajda. Podnožje se sastoji od tri elementa: datuma i vremena, teksta podnožja i broja slajda. Oblikovanje, veličina i položaj rezerviranih mjesta podnožja nasljeđuju se od elemenata podnožja na matrici slajdova, osim ako uredite rezervirano mjesto podnožja izravno na rasporedu slajda.
Važno: Čak i ako su elementi podnožja predstavljeni na matrici slajdova i rasporedima slajdova u prikazu matrice slajdova, morate ih uključiti da bi se mogli pojaviti na slajdovima prezentacije. Da biste uključili zaglavlja i podnožja, kliknite izbornik Umetanje , a zatim Zaglavlje i podnožje.
-
Na izborniku Prikaz pokažite Matrica pa kliknite Matrica slajdova.
-
U navigacijskom oknu kliknite raspored slajda koji želite promijeniti. Rasporedi slajdova nalaze se ispod matrice slajdova, koja se nalazi na vrhu u navigacijskom oknu.
-
Kliknite karticu Matrica slajdova , a zatim u odjeljku Uređivanje rasporeda poništite potvrdni okvir Dopusti podnožja .
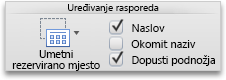
-
Kada dovršite promjene u prikazu matrice slajdova, na traci poruke kliknite traku Zatvori matricu da biste se vratili u normalni prikaz.
Savjet: Izmjene matrice slajdova i odgovarajućih rasporeda slajdova dodaju se privremeno u temu koja je primijenjena na vašu prezentaciju. Ako primijenite drugu temu, promjene matrice slajdova se odbacuju. Ako želite zadržati promjene za buduću upotrebu, na kartici Teme u odjeljku Teme kliknite Spremi temu.










