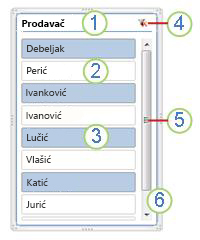Korištenje rezača za filtriranje podataka
Rezači sadrže gumbe koje možete kliknuti da biste filtrirali tablice ili zaokretne tablice. Osim brzog filtriranja, rezači također označavaju trenutno stanje filtriranja, što olakšava razumijevanje onoga što se trenutno prikazuje.

Pomoću rezača možete jednostavno filtrirati podatke u tablici ili zaokretnoj tablici.
-
Kliknite bilo gdje u tablici ili zaokretnoj tablici.
-
Na kartici Umetanje odaberite Rezač.

-
U dijaloškom okviru Umetanje rezača potvrdite okvire za polja koja želite prikazati, a zatim odaberite U redu.
-
Za svako odabrano polje stvorit će se rezač. Klikom na bilo koji gumb rezača taj će se filtar automatski primijeniti na povezanu tablicu ili zaokretnu tablicu.
Napomene:
-
Da biste odabrali više od jedne stavke, držite tipku Ctrl, a zatim odaberite stavke koje želite prikazati.
-
Da biste očistili filtre rezača, odaberite Očisti filtar

-
-
Preference rezača možete prilagoditi na kartici Rezač (u novijim verzijama programa Excel) ili na kartici Dizajn (Excel 2016 i starijim verzijama) na vrpci.
-
Na kartici Rezačili Dizajn odaberite željeni stil boje.
Napomena: Odaberite i držite kut rezača da biste ga prilagodili ili promijenili veličinu.
Ako već imate rezač u zaokretnoj tablici, taj rezač možete upotrijebiti i za filtriranje neke druge zaokretne tablice.
Napomena: Rezači se mogu povezati samo sa zaokretnim tablicama koje dijele isti izvor podataka.
-
Najprije stvorite zaokretnu tablicu koja se temelji na istom izvoru podataka kao zaokretna tablica koja već sadrži rezač koju želite ponovno koristiti.
-
Odaberite rezač koji želite zajednički koristiti u drugoj zaokretnoj tablici. Na taj ćete način prikazati karticu Rezač.
-
Na kartici Rezač odaberite Izvješće Connections.
-
U dijaloškom okviru potvrdite okvir zaokretne tablice u kojoj želite da rezač bude dostupan.
-
Kliknite bilo gdje u zaokretnoj tablici s kojim rezačom želite prekinuti vezu. Na taj ćete način prikazati karticu Analiza zaokretne tablice.
-
Odaberite karticu Analiza zaokretne tablice, a zatim Filtriraj Connections.
-
U dijaloškom okviru poništite potvrdni okvir svih polja zaokretne tablice za koje rezač želite prekinuti vezu.
Učinite nešto od sljedećeg:
-
Odaberite rezač, a zatim pritisnite Delete.
-
Desnom tipkom miša kliknite rezač, a zatim odaberite Ukloni <naziv rezača>.
Rezač obično prikazuje sljedeće komponente:
|
|
1. U zaglavlju rezača navodi se kategorija stavki u rezaču. 2. Gumb za filtriranje koji nije odabran označava da ta stavka nije obuhvaćena filtrom. 3. Odabrani gumb za filtriranje označava da je stavka obuhvaćena filtrom. 4. Gumbom Očisti filtar uklanja se filtar i odabiru sve stavke u rezaču. 5. Klizač omogućuje pomicanje kada postoji više stavki od onih koje su trenutno vidljive u rezaču. 6. Kontrole za pomicanje i promjenu veličine na obrubu omogućuju vam da promijenite veličinu i mjesto rezača. |
Pomoću rezača možete jednostavno filtrirati podatke u tablici ili zaokretnoj tablici.
-
Kliknite bilo gdje u tablici ili zaokretnoj tablici za koju želite stvoriti rezač.
-
Na kartici Umetanje odaberite Rezač.
-
U dijaloškom okviru Umetanje rezača potvrdite okvire za polja koja želite prikazati, a zatim odaberite U redu.
-
Za svako odabrano polje prikazat će se rezač. Klikom na bilo koji gumb rezača taj će se filtar automatski primijeniti na povezanu tablicu ili zaokretnu tablicu.
Napomene:
-
Da biste odabrali više stavki, pritisnite i držite Cmd, a zatim odaberite stavke koje želite prikazati.
-
Da biste očistili filtre rezača, odaberite Očisti filtar u rezaču.
-
-
Kliknite rezač koji želite oblikovati.
Na taj ćete način prikazati karticu Rezač.
-
Na kartici Rezač kliknite željeni stil u boji.
Ako već imate rezač u zaokretnoj tablici, taj rezač možete upotrijebiti i za filtriranje neke druge zaokretne tablice. Imajte na umu da to funkcionira samo kada dvije zaokretne tablice koriste isti izvor podataka.
-
Najprije stvorite zaokretnu tablicu koja je utemeljena na istom izvoru podataka kao i zaokretna tablica koja već ima rezač koji želite ponovno upotrijebiti.
-
Kliknite rezač koji želite zajednički koristiti u drugoj zaokretnoj tablici. Na taj ćete način prikazati karticu Rezač.
-
Na kartici Rezač odaberite Izvješće Connections.
-
U dijaloškom okviru potvrdite okvir zaokretne tablice u kojoj želite omogućiti korištenje rezača.
-
Kliknite bilo gdje u zaokretnoj tablici u kojoj želite prekinuti vezu s rezačem.
Na taj ćete način prikazati karticu Analiza zaokretne tablice.
-
Kliknite karticu Analiza zaokretne tablice, a zatim odaberite Filtar Connections.
-
U dijaloškom okviru poništite potvrdni okvir uz sva polja zaokretne tablice čiju vezu s rezačem želite prekinuti.
Učinite nešto od sljedećeg:
-
Odaberite rezač, a zatim pritisnite Delete.
-
Control- kliknite rezač, a zatim odaberite Ukloni <Naziv rezača>.
Rezač obično prikazuje sljedeće komponente:
|
|
1. U zaglavlju rezača navodi se kategorija stavki u rezaču. 2. Gumb za filtriranje koji nije odabran označava da ta stavka nije obuhvaćena filtrom. 3. Odabrani gumb za filtriranje označava da je stavka obuhvaćena filtrom. 4. Gumbom Očisti filtar uklanja se filtar i odabiru sve stavke u rezaču. 5. Klizač omogućuje pomicanje kada postoji više stavki od onih koje su trenutno vidljive u rezaču. 6. Kontrole za pomicanje i promjenu veličine na obrubu omogućuju vam da promijenite veličinu i mjesto rezača. |
Pomoću rezača možete jednostavno filtrirati podatke u tablici ili zaokretnoj tablici.
Napomena: Samo je lokalno stvaranje rezača zaokretne tablice dostupno u Excel za web. Da biste stvorili rezače za tablice, zaokretne tablice podatkovnog modela ili zaokretne tablice dodatka Power BI, koristite Excel za Windows ili Excel za Mac.
-
Kliknite bilo gdje u zaokretnoj tablici.
-
Na kartici Zaokretna tablica odaberite Umetni rezač.

-
U dijaloškom okviru Umetanje rezača potvrdite okvire za polja koja želite prikazati, a zatim odaberite U redu.
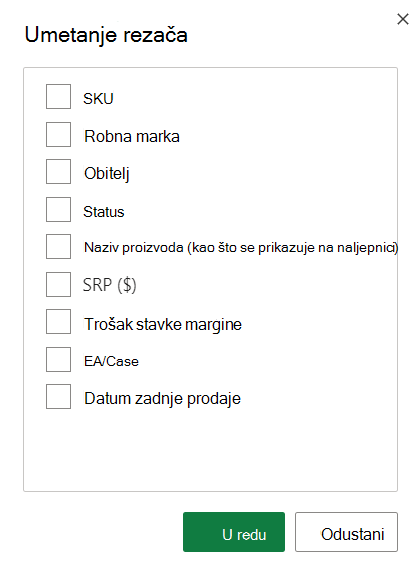
-
Za svako odabrano polje stvorit će se rezač. Odabirom bilo kojeg gumba rezača taj će se filtar automatski primijeniti na povezanu tablicu ili zaokretnu tablicu.
Napomene:
-
Da biste odabrali više od jedne stavke, držite tipku Ctrl, a zatim odaberite stavke koje želite prikazati.
-
Da biste očistili filtre rezača, odaberite Očisti filtar u rezaču.
-
Odaberite rezač koji želite oblikovati. Na taj ćete način prikazati karticu Rezač.
Na kartici Rezač odaberite željeni stil u boji.
Napomena: Odaberite i držite kut rezača da biste ga prilagodili ili promijenili veličinu.
Ako već imate rezač u zaokretnoj tablici, taj rezač možete upotrijebiti i za filtriranje neke druge zaokretne tablice.
Napomena: Rezači se mogu povezati samo sa zaokretnim tablicama koje dijele isti izvor podataka.
-
Najprije stvorite zaokretnu tablicu koja je utemeljena na istom izvoru podataka kao i zaokretna tablica koja već ima rezač koji želite ponovno upotrijebiti.
-
Odaberite rezač koji želite zajednički koristiti u drugoj zaokretnoj tablici. Na taj ćete način prikazati karticu Rezač.
-
Na kartici Rezač odaberite Postavke.
-
U oknu u odjeljku Connections zaokretne tablice potvrdite okvir zaokretnih tablica na kojima želite da rezač bude dostupan.
-
Odaberite bilo gdje u zaokretnoj tablici za koju želite prekinuti vezu rezača. Time se prikazuje kartica Zaokretna tablica .
-
Odaberite karticu Zaokretna tablica, a zatim Postavke.
-
U oknu u odjeljku Connections rezača poništite potvrdni okvir svih polja zaokretne tablice za koja želite prekinuti vezu s rezačom.
Učinite nešto od sljedećeg:
-
Odaberite rezač, a zatim pritisnite Delete.
-
Control– kliknite rezač, a zatim odaberite Ukloni.
Rezač obično prikazuje sljedeće komponente:
|
|
1. U zaglavlju rezača navodi se kategorija stavki u rezaču. 2. Gumb za filtriranje koji nije odabran označava da ta stavka nije obuhvaćena filtrom. 3. Odabrani gumb za filtriranje označava da je stavka obuhvaćena filtrom. 4. Gumbom Očisti filtar uklanja se filtar i odabiru sve stavke u rezaču. 5. Klizač omogućuje pomicanje kada postoji više stavki od onih koje su trenutno vidljive u rezaču. 6. Kontrole za pomicanje i promjenu veličine na obrubu omogućuju vam da promijenite veličinu i mjesto rezača. |
Treba li vam dodatna pomoć?
Uvijek možete postaviti pitanje stručnjaku u tehničkoj zajednici za Excel ili zatražiti podršku u zajednicama.