Upravljanje zadacima predmeta i ocjenjivanje na timovima učinkovitije je nego ikad s aplikacijom Microsoft Teams! Dodajte ocjene i povratne informacije izravno u zadatke da biste vi i vaši učenici na istoj stranici. Zatražite revizije rada učenika kada ga vratite s povratnim informacijama. Ispričajte učenika sa zadatka. Ako učenik iskusi tehničke poteškoće prilikom podnošenja posla, djeluje u njihovo ime da bi ga predao!
Morate pauzirati ocjenjivanja da biste se stavili na druge zadatke? Nema problema. Komentari i povratne informacije o zadacima spremaju se dok ste u pokretu, a možete se brzo vratiti na njih čak i ako zatvorite karticu, ocjenjujete druge zadatke ili prijeđite na drugu stranicu u aplikaciji Teams.
Saznajte više o ocjenjivanju, vraćanju, ponovnom dodjeljivanju i izmještanju učenika iz zadataka u nastavku!
Sadržaj članka:
Ocjena i vraćanje više zadataka odjednom
Dodjele ocjena i vraćanja jedan po jedan
Akcija u ime učenika / Predaj u ime učenika
Označite učenike kao izoštene iz zadatka
Povezana tema: Ocjena zadatka rubrikom
Prikaz nenagradenih zadataka
-
Dođite do razreda i odaberite Zadaci.
Savjet: Potražite bilo koji zadatak po ključnoj riječi na traci za pretraživanje.
-
Zadaci s radnim slijeva na ocjenu sortirani su na kartici Spremno za ocjenjivanje.
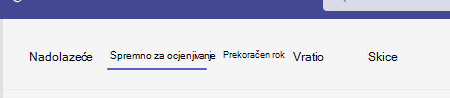
3. Zadaci su sortirani prema karticama Za vraćanjei Vraćeno.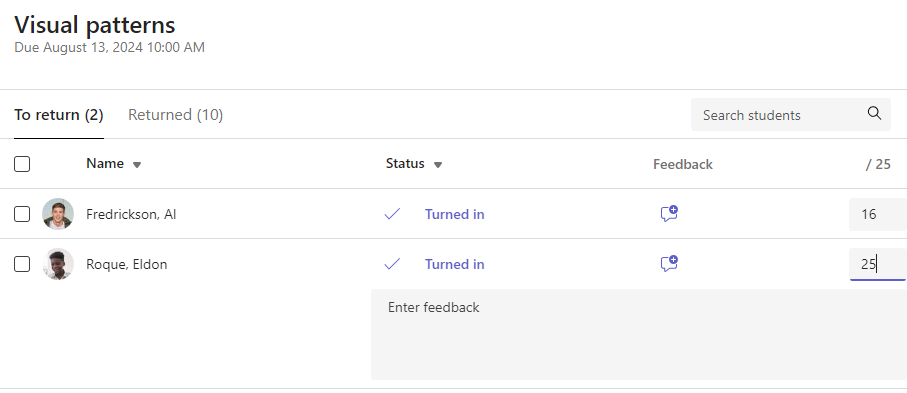
Ocjena i vraćanje više zadataka odjednom
-
Pronađite ime učenika na popisu Za vraćanje .
Savjet: Odaberite strelicu da biste učenike sortirali uzlaznim ili silaznim abecednim redom.
-
Provjerite stupac Status ako su učenici predali dokument pomoću ovog zadatka. Vidjet ćete i kasni li njihov rad, nije li predaja ili vraćena na reviziju.
-
Odaberite ikonu Povratne informacije s desne strane studentova statusa da biste otvorili okvir Povratne informacije za tog učenika. Ondje možete dodati brze komentare. Vaši će se komentari spremiti čak i ako odete na drugu stranicu u aplikaciji Teams, zatvorite karticu ili počnite ocijenite zadatke jedan po jedan.
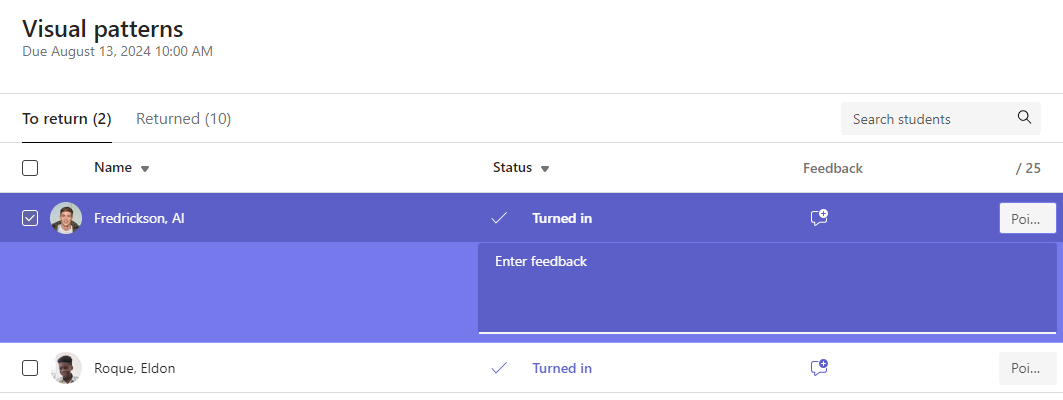
Napomena: Ako datoteke želite priložiti kao povratne informacije, morat ćete ocjenjavanje i vraćanje zadataka jedan po jedan. Možete i poduzeti akciju ili se prijaviti u ime učenika.
-
Dodajte točke u okvir desno od tekstnog okvira Povratne informacije ako ste odredili bodove za ovaj zadatak. Možete dodati i shemu ocjenjivanja. Saznajte više o postavljanju ponderirani kategorije i sheme ocjenjivanja.
-
Odaberite Vrati ili Vrati > Povratak na reviziju pri vrhu stranice da biste dodijelili ocijenjene zadatke svim učenicima čiji su potvrdni okviri potvrđeni. Kada u zadatak učenika dodate povratne informacije ili ocjenu, automatski se provjerava potvrdni okvir pokraj njihova imena. Ako još ne želite vratiti zadatak učenika, poništite te potvrdne okvire.
Napomena: Učenici koje ste odabrali primit će obavijest da je njihov zadatak vraćen. Njihovo će se ime sada prikazati na popisu Vraćeno . Ažurirat će se i status zadatka na kartici Ocjene.
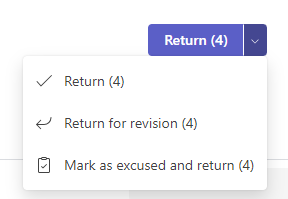
Dodjele ocjena i vraćanja jedan po jedan
Pogledajte učenički rad u načinu prikaza preko cijelog zaslona i jednostavno se prebacite s učenika na studenta bez napuštanja okna za pregled.
Savjet: Odaberite karticu Proširi (ikona s dvije strelice) da biste vidjeli rad učenika na cijelom zaslonu.
-
Odaberite status učenika u stupcu Status da biste otvorili njihov rad.

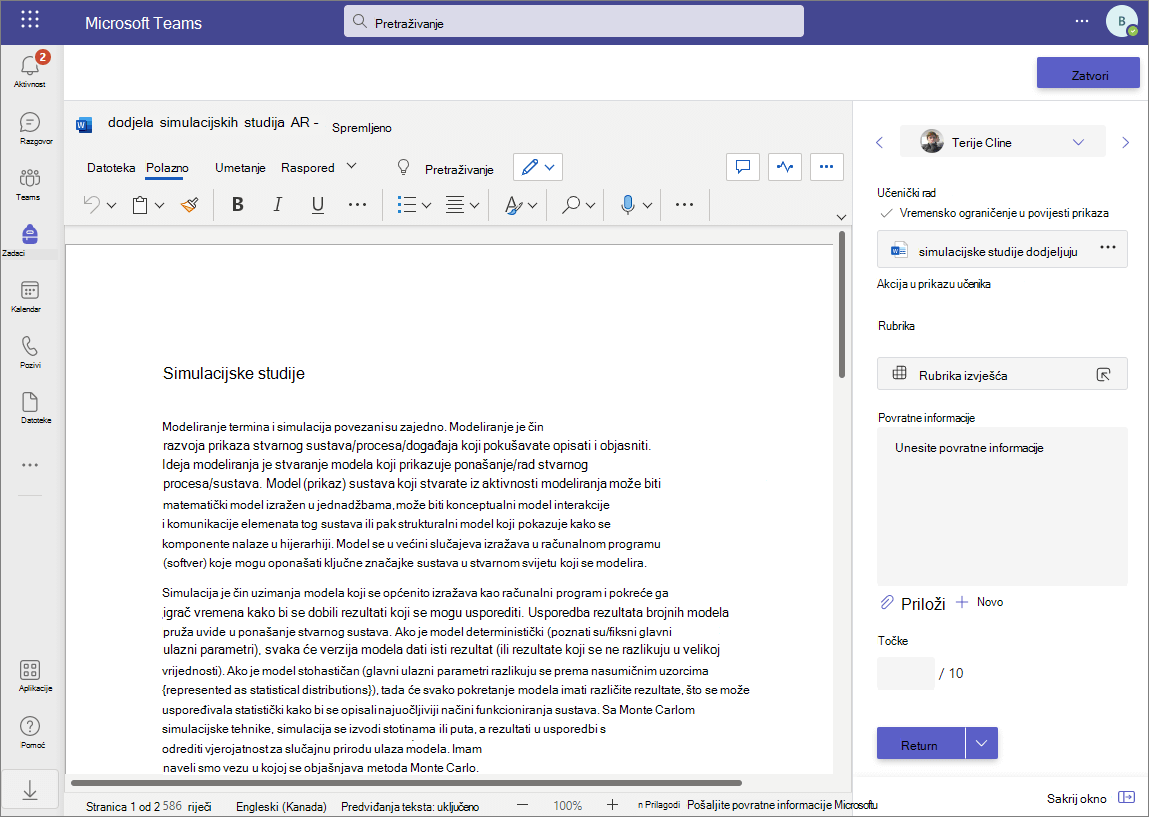
-
Prikažite rad i dodajte komentare na sam dokument, ako je to relevantno. Ako je učenik poslao više datoteka, možete odabrati druge datoteke s desne strane za prikaz.
Napomena: Ne možete prikazati datoteku u aplikaciji Teams? Možda ćete morati zasebno otvarati datoteke stvorene u aplikacijama trećih strana. Starije datoteke sustava Microsoft Office s .doc, .xls i .ppt datotečnim nastavcima moraju se uređivati u verzijama tih aplikacija za stolna računala.
-
Dodajte povratne informacije upisivanjem u tekstni okvir Povratne informacije. Priložite datoteku tako da odaberete Priloži datoteku ili + Novo.
-
Ako ste odredili bodove za ovaj zadatak, dodajte točke u okvir ispod tekstnog okvira Povratne informacije.
-
Ako ste spremni vratiti posao učeniku, odaberite Povratak ili Odaberite Vrati> Vrati na reviziju.
-
Pomoću strelica s bilo koje strane imena učenika na desnoj strani možete se kretati od učenika do učenika.
Napomena: Za fokusirani radni prostor sakrijte okno za stupnjevanje tako da odaberete Sakrij okno u donjem desnom kutu okna za ocjenjivanja. I dalje ćete moći koristiti strelice za navigaciju do rada drugih učenika i vraćanje posla odabirom mogućnosti Vrati.
-
Odaberite Zatvori da biste se vratili na cijeli popis učenika za ovaj zadatak.
Povratne informacije o videozapisu
1. Odaberite zadatak.
2. Odaberite učenika s popisa.
3. Otvorit će se zadatak učenika. Pomaknite se prema dolje do odjeljka Povratne informacije.
4. Odaberite ikonu kamere 
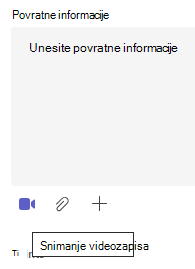
5. Dok je prozor videozapisa otvoren, pritisnite središnju tipku da biste snimili izaustavili snimanje.
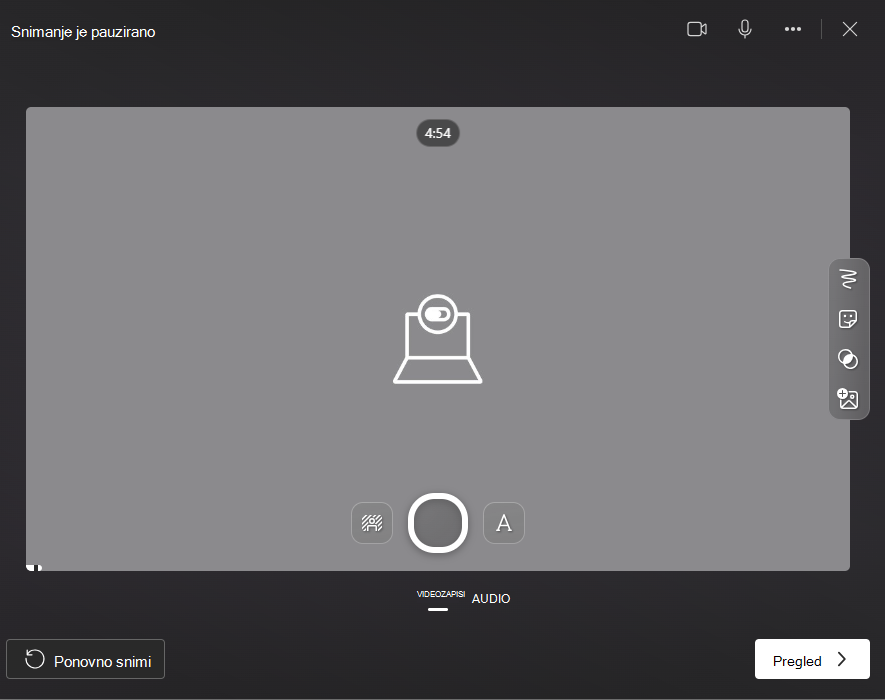
6. Kada završite, odaberite gumb Pregled da biste vidjeli snimku. Ako odobrite, prijeđite na odabirom gumba Dalje.
7. Da biste je prenijeli, potreban je naziv datoteke za snimanje. Datoteka će se spremiti kao nastavak .webm.
8. Odaberite gumb Prenesi .
9. Kada se videozapis prenese, odaberite gumb Gotovo da biste dovršili povratne informacije o videozapisu.
Ocjena grupnog zadatka
Ako ste stvorili grupne zadatke, dodijelite razred grupe ili dajte pojedinačne ocjene članovima grupe.
Kada otvorite zadatak, primijetit ćete svaku grupu i njezine članove na kartici Vraćanje.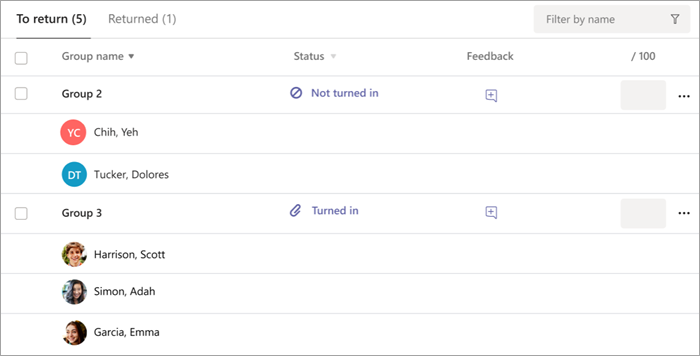
Ocjena i vraćanje više grupnih zadataka odjednom
-
Pomaknite se do grupe na popisu Za vraćanje.
Savjet: Odaberite strelicu da biste sortirali grupe uzlaznim ili silaznim abecednim redom.
-
Provjerite stupac Status ako su grupe predali dokument uz ovaj zadatak. Vidjet ćete i kasni li njihov rad, nije li predaja ili vraćena na reviziju.
-
Odaberite ikonu Povratne

Napomena: Ako datoteke želite priložiti kao povratne informacije, morat ćete ocjenjavanje i vraćanje zadataka jedan po jedan. Možete i poduzeti akciju ili se prijaviti u ime učenika.
-
Dodajte točke u okvir desno od tekstnog okvira Povratne informacije ako ste odredili bodove za ovaj zadatak.
Napomena: Ako članovima grupe želite dodijeliti pojedinačne ocjene, odaberite Dodatne mogućnosti

-
Odaberite Return,Return for revision ili Označi kao izgovoreno i vrati se pri vrhu stranice da biste dodijelili ocjenjivanja svim grupama čiji su potvrdni okviri potvrđeni. Kada u zadatak grupe dodate povratne informacije ili ocjenu, automatski se provjerava potvrdni okvir pokraj njihova imena. Ako još ne želite vratiti grupni zadatak, poništite te potvrdne okvire.
Napomena: Učenici u grupama koje ste odabrali primit će obavijest da je njihov zadatak vraćen ili je označen kao izgovor. Njihovo će se ime sada prikazati na popisu Vraćeno . Ažurirat će se i status zadatka na kartici Ocjene.
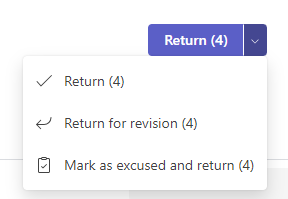
Dodjele grupa ocjena i povratnih grupa jedan po jedan
-
Odaberite status grupe u stupcu Status da biste otvorili njihov rad.
-
Prikažite rad i dodajte komentare na sam dokument, ako je to relevantno. Ako je grupa predala više datoteka, možete odabrati druge datoteke s desne strane da biste ih prikazali.
Napomena: Ne možete prikazati datoteku u aplikaciji Teams? Možda ćete morati zasebno otvarati datoteke stvorene u aplikacijama trećih strana. Starije datoteke sustava Microsoft Office s .doc, .xls i .ppt datoteka moraju se uređivati u verziji tih aplikacija za stolna računala.
-
Dodajte povratne informacije tako da u tekstni okvir Povratne informacije ili priložite datoteku tako da odaberete Priloži datoteku ili + Novo.
Napomena: Ako članovima grupe želite dodijeliti pojedinačne ocjene, odaberite Pojedinačno ocjene učenika.
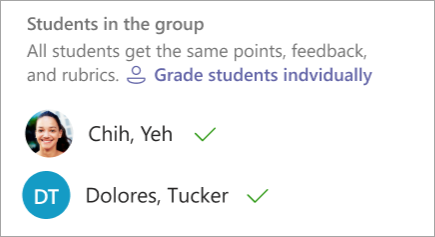
-
Dodajte točke u okvir ispod tekstnog okvira Povratne informacije ako ste odredili bodove za ovaj zadatak. Možete koristiti i shemu ocjenjivanja.
-
Ako ste spremni vratiti posao u grupu, odaberite Povratak. Možete i odabrati Return for revision ili Mark as excused and return.
-
Pomoću strelica na bilo kojoj strani naziva grupe na desnoj strani krećite se iz grupe u grupu.
Napomena: Za fokusirani radni prostor okno za ocjenjivanja možete sakriti tako da u donjem desnom kutu okna za ocjenjivanja odaberete Sakrij okno. Čak i kada je okno skriveno, i dalje možete koristiti strelice za navigaciju do drugih grupnih zadataka i vraćanje posla pomoću gumba sa strelicom Return.
-
Odaberite Zatvori da biste se vratili na popis svih grupa za ovaj zadatak.
Vraćanje zadatka na reviziju
Ako želite zatražiti reviziju od učenika prije konačne ocjene:
-
Slijedite prethodno navedene upute za vraćanje zadatka više učenikaili jedan po jedan.
-
Odaberite strelicu padajućeg izbornika uz stavku Povratak, a zatim odaberite Povratak na reviziju.
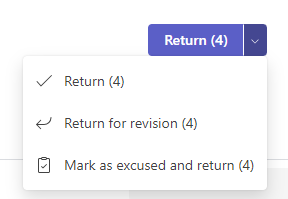
Savjeti:
-
Ažurirajte koliko dugo ćete prihvatiti predaju u bilo kojem trenutku tako da odaberete zadatak, a zatim odaberete Dodatne mogućnosti >Uređivanje. Odaberite Uredi vremensku crtu zadatka ispod krajnjeg roka i vremena, a zatim unesite prilagodbe na vremensku crtu zadatka.
-
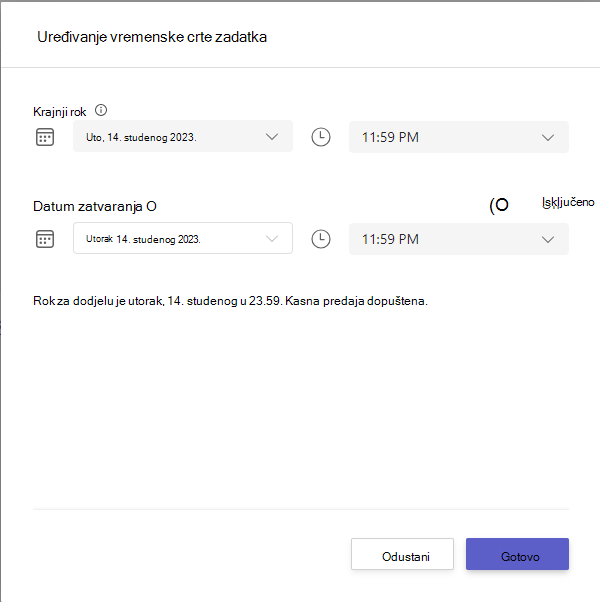
-
Akcija u ime učenika
Nastavnici mogu zadatke pregledavati kao određenog učenika, prenositi datoteke za njih i dodjelama u njihovo ime.
-
Odaberite status učenika u stupcu Status da biste otvorili njihov rad (odaberite zadatak koji nije uključen).
Napomena: Možete poduzeti akciju u ime učenika za nadolazeće i prošle dospjele zadatke.
-
U odjeljku Učenički rad u kojem su navedene sve datoteke učenika odaberite stavku Radnja u prikazu učenika.
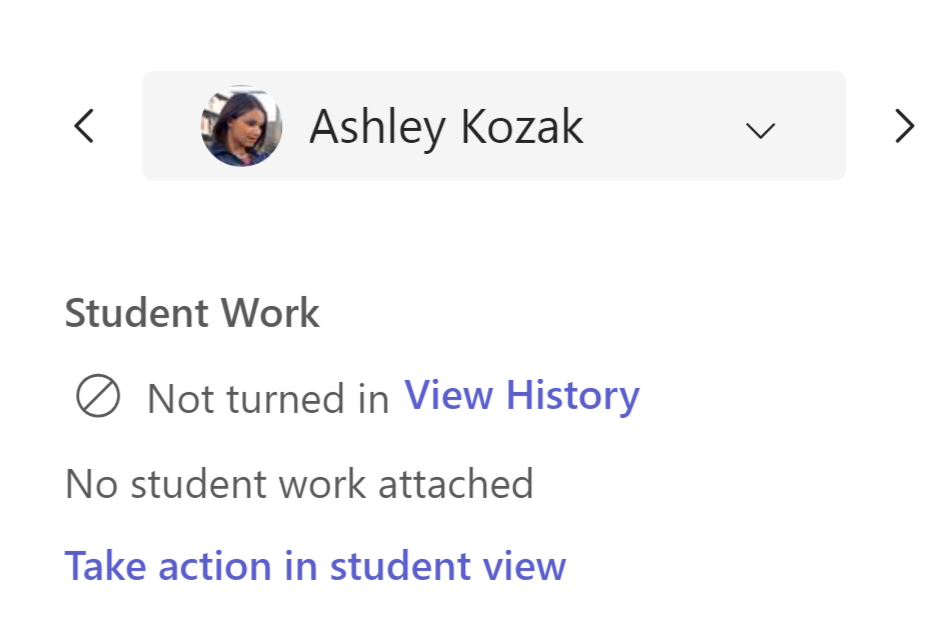
-
Gornji natpis označava studenta kao kojeg zadatka gledate. Prenesite datoteke tako da odaberete Priloži ili predajte datoteku tako da odaberete Predaja.
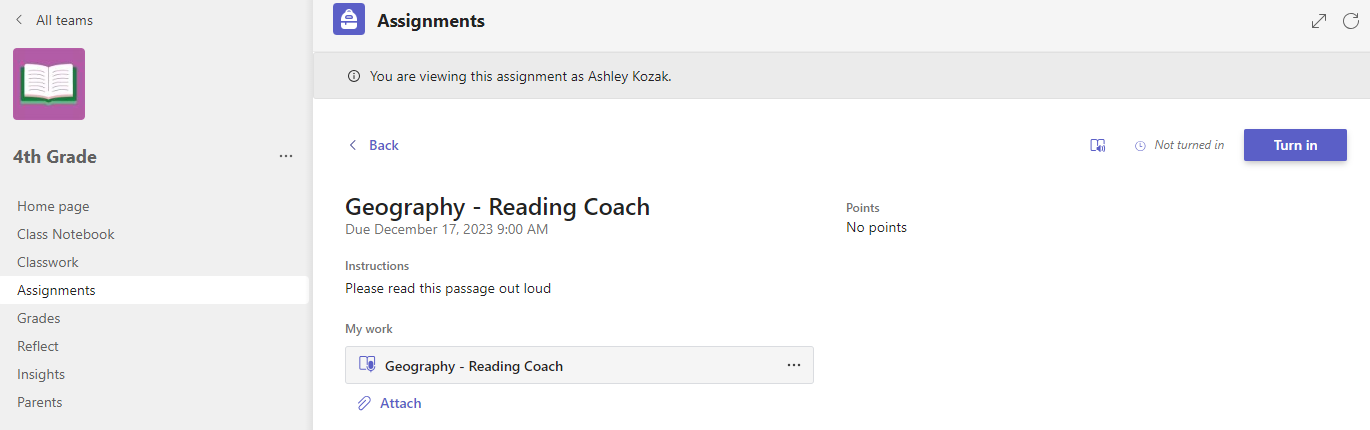
Napomene:
-
Prilikom prijenosa dokumenata možete prenositi samo sa servisa OneDrive, a ne i sa studentova servisa OneDrive.
-
Ne možete prenijeti sadržaj bilježnice za predmete, stvaranje koda ili tijeka čitanja, ali zadatak možete prenijeti ako je učenik već dodao sadržaj.
-
Označite učenika kao izoštenog iz zadatka
-
Ponovite gore navedene upute za vraćanje zadatka više učenikaili jedan po jedan.
-
Odaberite strelicu padajućeg izbornika uz stavku Povratak, a zatim odaberite Povratak na reviziju.
-
Odaberite mogućnost Označi kao opravdano i vrati se.
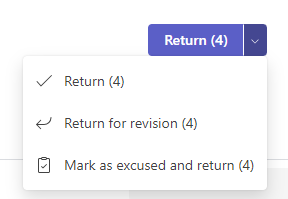
4. Pojavit će se dijaloški okvir s pitanjem želite li označiti ovaj podnesak kao opravdan. Imajte na umu da će se ukloniti svi rubrike i točke. Povratne informacije i dalje će se dijeliti s učenikom.
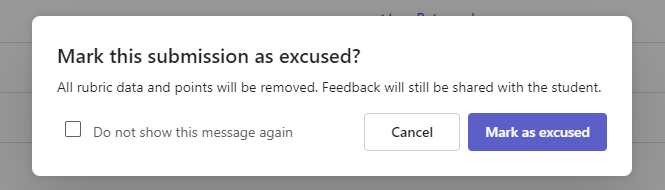
5. Odaberite gumb Označi kao izgovor .
6. Učenici sa svojim zadacima označenim kao izgovore promijenit će se u "Oprostite".

Označi kao neaktivno
Svaki zadatak može se označiti kao neaktivan i ukloniti ga s popisa.
1. Odaberite Zadaci.
2. Pronađite zadatak s za deaktiviranje i odaberite Više opcija ... Gumb.
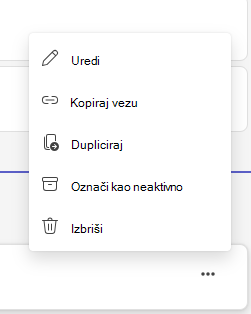
3. Odaberite Označi kao neaktivno.
Zadatak će se odmah deaktivirati i ukloniti s popisa zadataka.










