Napomena: Željeli bismo vam pružiti najnoviji sadržaj pomoći što je brže moguće i to na vašem jeziku. Ova je stranica strojno prevedena te može sadržavati gramatičke pogreške ili netočnosti. Naša je namjera da vam ovaj sadržaj bude koristan. Možete li nam pri dnu ove stranice javiti jesu li vam ove informacije bile korisne? Kao referencu možete pogledati i članak na engleskom jeziku .
Najbolji način reprodukcije videozapisa u sastanku programa Skype za tvrtke je Umetanje na slajd programa PowerPoint, zatim prijenos programa PowerPoint u sastanak.
Napomena: Preporučujemo da videodatoteke biti manja od 50 MB. Potražite u članku Komprimiranje medijskih datoteka u prezentaciji da biste riješili problem.
Umetanje videozapisa u PowerPoint
-
Otvorite PowerPoint u normalnom prikazu.
-
Kliknite slajd u koji želite umetnuti videozapis.
-
Na kartici Umetanje kliknite strelicu u odjeljku Videozapis, a zatim Videozapis na mojem računalu.
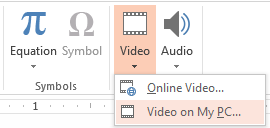
-
U okviru Umetanje videozapisa dvokliknite videozapis koji želite umetnuti na slajd.
-
Spremite datoteku programa PowerPoint.
Prijenos prezentacije programa PowerPoint u Skype za tvrtke i reproduciranje videozapisa
-
U sastanku Skype za tvrtke , kliknite ikonu prezentacije (monitora) pa kliknite Izlažite datoteke programa PowerPoint.
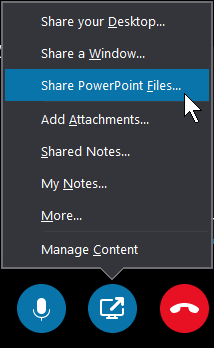
-
Potražite prezentaciju pa je dvoklikom prenesite u sastanak.
-
Otvorite slajd koji sadrži videozapis, a zatim pauzirajte videozapis (postavite pokazivač miša iznad njega) da biste prikazali kontrole videozapisa:
-
Kliknite Reproduciraj da biste pokrenuli videozapis, a zatim Pauziraj da biste ga zaustavili.
-
Kliknite ikonu zvučnika da biste promijenili glasnoću ili utišali zvuk ili poništili utišavanje zvuka.
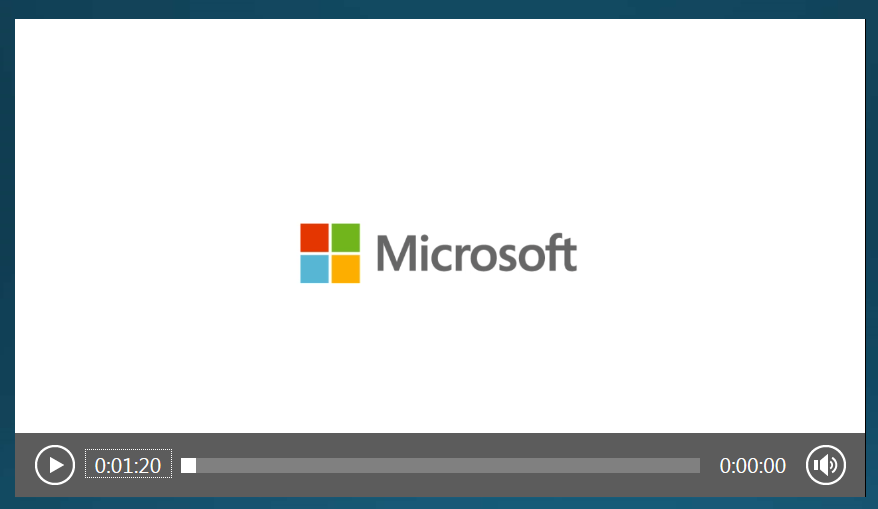
Važno: Zvuk se reproducira osobama koje koriste zvuk na računalu, ali ne i onima na telefonu.
-
-
Na tom slajdu možete koristiti alate za bilješke kao na bilo kojem drugom slajdu.
-
Možete i otvoriti prikaz preko cijelog zaslona pritiskom na tipku F5.










