Napomena: Željeli bismo vam pružiti najnoviji sadržaj pomoći što je brže moguće i to na vašem jeziku. Ova je stranica strojno prevedena te može sadržavati gramatičke pogreške ili netočnosti. Naša je namjera da vam ovaj sadržaj bude koristan. Možete li nam pri dnu ove stranice javiti jesu li vam ove informacije bile korisne? Kao referencu možete pogledati i članak na engleskom jeziku .
Važno: Biblioteke slajdova SharePoint dostupna je samo u SharePoint 2010. Dodatne informacije potražite u članku Ukinute značajke i izmijenjene funkcije u sustavu Microsoft SharePoint 2013.
Biblioteka slajdova posebna je vrsta biblioteke koja služi kao središnje mjesto za zajedničko i ponovno korištenje slajdova iz programa Microsoft Office PowerPoint 2007 ili novijih verzija. Biblioteka slajdova veoma je korisna za članove radnih grupa i projektnih timova koji često stvaraju prezentacije u programu PowerPoint.
Dugotrajno pretraživanje datotečnih poslužitelja u potrazi za slajdovima više nije potrebno: sada se prezentacije u programu PowerPoint mogu sastaviti veoma brzo, bez obzira je li riječ o prezentacijama za konferencije, prodajne promocije ili marketinške kampanje, a sve je to moguće i u zadnjem trenutku.
Napomena: Za korištenje biblioteke slajdova na računalu je potreban instaliran program PowerPoint 2007 ili njegova novija verzija. Biblioteke slajdova podržavaju samo .pptx datoteke s većim brojem slajdova ili .ppt datoteke sa samo jednim slajdom. Na raspolaganju su vam i mogućnosti objavljivanja slajdova, dodavanja slajdova u prezentaciju te provjera izmjena na slajdu, a sve to u sklopu samog programa PowerPoint. Dodatne informacije o korištenju biblioteke slajdova u sklopu programa PowerPoint potražite u sustavu pomoći programa PowerPoint.
Što vas zanima?
Dodatne informacije o bibliotekama slajdova
Biblioteke slajdova omogućuju zajedničko korištenje i pohranu slajdova te upravljanje njima u programu PowerPoint 2007 ili njegovim novijim verzijama. Nakon stvaranja biblioteke slajdova u tu je biblioteku moguće dodavati slajdove programa PowerPoint i te slajdove ponovno koristiti pri stvaranju prezentacije u programu PowerPoint izravno iz biblioteke slajdova. Imajte na umu da je biblioteku slajdova moguće stvoriti samo na određenim vrstama web-mjesta, kao što je Timsko web-mjesto i Radni prostor dokumenta.
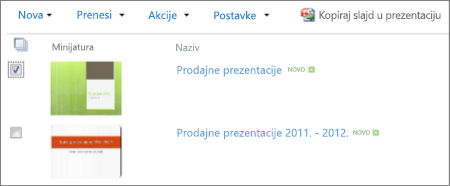
Objavljivanje slajdova Možete pubish pojedinačnih slajdova ili datoteku cijele prezentacije u biblioteku. Kad objavite cijelu prezentaciju u biblioteku slajdova, slajdove automatski razdjelnik iz prezentacije u pojedinačne datoteke u biblioteci. Biblioteke slajdova održava vezu u prezentaciji tako da možete primati obavijesti izmjene slajdova. Zbog toga svaki slajd dostupna je za vi ili ostali korisnici mijenjati neovisno o iz izvorne prezentacije.
Uređivanje slajdova Slajdove možete lako uređivati u Biblioteci slajdova bez napuštanja web-mjesta. Pri uređivanju iz biblioteke slajd se otvara u programu PowerPoint, a pri spremanju promjena u programu PowerPoint uređeni se slajd sprema u biblioteku slajdova. Ako je slajd iz prezentacije izmijenjen u biblioteci, pri otvaranju te prezentacije u programu PowerPoint otvara se mogućnost usporedbe nove verzije slajda s postojećom te mogućnost automatskog ažuriranja prezentacije.
Prikaz slajdova Kada je slajd uvršten u biblioteku, u zadanom se prikazu prikazuju minijaturna slika i svojstva svakog slajda. Stupci popisa, kao što su minijaturna slika slajda, naziv prezentacije iz koje potječe i opis slajda olakšavaju pronalaženje slajdova, filtriranje i sortiranje stupaca te stvaranje različitih prikaza biblioteke. Uz nešto planiranja i dodavanje prilagođenih stupaca moguće je čak i stvaranje prezentacija utemeljenih na određenim prikazima. Na raspolaganju su vam i uobičajene značajke većine biblioteka. Tako primjerice, možete pratiti i vraćati verzije, prijavljivati i odjavljivati, tražiti odobrenje i stvarati tijekove rada, odnosno upravljati prijelazom iz skice u konačnu verziju slajda.
Stvaranje biblioteke slajdova
Napomena: Za stvaranje biblioteke slajdova morate imati u najmanju ruku dozvole za dizajn.
-
Pronađite web-mjesto na kojem želite stvoriti biblioteku slajdova.
-
Kliknite Akcije web-mjesta


Napomena: Izgled i navigaciju web-mjesta sustava SharePoint moguće je bitno izmijeniti. Ako ne možete pronaći neku mogućnost, npr. naredbu, gumb ili vezu, obratite se administratoru.
-
U odjeljku Biblioteke kliknite Biblioteka slajdova.
Napomena: Biblioteke slajda mogu se stvarati samo na određenim vrstama web-mjesta, poput timskog web-mjesta ili radnog prostora za dokumente. Ako ne vidite mogućnost Biblioteka slajdova pod Biblioteke, vrsta web-mjesta na kojem radite ne podržava biblioteke slajdova.
-
U okvir Naziv upišite naziv biblioteke. Naziv biblioteke je obavezan.
Naziv se prikazuje na vrhu stranice biblioteke te postaje dio adrese te stranice, a pojavljuje se i u elementima navigacije pomoću kojih korisnici pronalaze i otvaraju biblioteku.
-
U okvir Opis upišite opis namjene biblioteke. Opis nije obavezan.
-
Kliknite Stvori.
Napomena: Izbjegavajte stvaranje mape u biblioteci slajdova ako znate sadržaj s ovog mjesta će biti implementirano u drugoj zbirci farme ili web-mjesto tako da implementacije sadržaja. Web-mjesta koja sadrže biblioteke slajdova s mapama nije moguće uvesti ili izvesti.
Objavljivanje slajdova
-
Pronađite web-mjesto koje sadrži biblioteku slajdova u kojoj želite objaviti slajdove.
-
Na traci za brzo pokretanje kliknite naziv biblioteke ili kliknite Akcije web-mjesta pa Prikaz cjelokupnog sadržaja web-mjesta i potom u sekciji Biblioteke kliknite naziv biblioteke.
Napomena: Izgled i navigaciju web-mjesta sustava SharePoint moguće je bitno izmijeniti. Ako ne možete pronaći neku mogućnost, npr. naredbu, gumb ili vezu, obratite se administratoru.
-
Kliknite Prijenos pa Objavi slajdove.
Ako koristite PowerPoint 2007 ili noviju verziju, otvorit će se program i pojaviti dijaloški okvir Pregledavanje.
-
Pronađite i odaberite prezentaciju iz programa PowerPoint koja sadrži slajdove koje želite dodati u biblioteku slajdova, a zatim kliknite Otvori.
-
U dijaloškom okviru Objavi slajdove odaberite potvrdne okvire pokraj slajdova koje želite objaviti u biblioteci slajdova.
-
Za odabir svih slajdova pritisnite Odaberi sve.
-
Kliknite Objavi.
Kada objavite slajdove u biblioteku slajdova, možda će biti potrebno otvaranje preglednika i osvježavanje web-stranice biblioteke slajdova da bi se prikazali novododani slajdovi.
Uređivanje slajda
-
Pronađite web-mjesto koje sadrži biblioteku slajdova u kojoj želite urediti slajd.
-
Na traci za brzo pokretanje kliknite naziv biblioteke ili kliknite Akcije web-mjesta pa Prikaz cjelokupnog sadržaja web-mjesta, a potom u odjeljku Biblioteke slika kliknite naziv biblioteke.
Napomena: Izgled i navigaciju web-mjesta sustava SharePoint moguće je bitno izmijeniti. Ako ne možete pronaći neku mogućnost, npr. naredbu, gumb ili vezu, obratite se administratoru.
-
Odaberite slajd koji želite urediti.
-
Zadržite pokazivač miša iznad naziva, kliknite strelicu padajućeg izbornika da bi se pojavio izbornik Uređivanje i potom kliknite Uredi u programu Microsoft PowerPoint.
Važno: Ako ne možete pronaći na izborniku Uređivanje , provjerite je li trenutni prikaz sadrži stupac, prikazuje naziv (povezano s dokumentom s izbornikom za uređivanje) .
-
U programu PowerPoint 2007 ili novijoj verziji unesite potrebne izmjene na slajd i potom kliknite Spremi.
Prikaz i uređivanje svojstava slajda
-
Pronađite web-mjesto koje sadrži biblioteku slajda u kojoj želite pogledati i urediti svojstva slajda.
-
Kliknite naziv biblioteke na traci za brzo pokretanje ili kliknite Akcije web-mjesta, kliknitePrikaz cjelokupnog sadržaja web-mjesta, a zatim u odjeljku biblioteke kliknite naziv biblioteke slajdova.
Napomena: Izgled i navigaciju web-mjesta sustava SharePoint moguće je bitno izmijeniti. Ako ne možete pronaći neku mogućnost, npr. naredbu, gumb ili vezu, obratite se administratoru.
-
Da bi se prikazao dijaloški okvir sa svojstvima slajda, držite pokazivač miša iznad naziva, kliknite strelicu padajućeg izbornika da bi se otvorio izbornik Uređivanje i potom odaberite naredbu Prikaži svojstva ili Uredi svojstva.
Važno: Ako ne možete pronaći na izborniku Uređivanje , provjerite je li trenutni prikaz sadrži stupac, prikazuje naziv (povezano s dokumentom s izbornikom za uređivanje) .
-
Među svojstvima možete izmijeniti naziv, prezentaciju i opis.
Ovisno o postavkama biblioteke slajdova, svojstava koja možete pogledati i urediti može biti i više.
-
Kliknite Spremi.
Stvaranje prezentacije
-
Pronađite web-mjesto koje sadrži biblioteku slajdova u kojoj želite stvoriti prezentaciju.
-
Na traci za brzo pokretanje kliknite naziv biblioteke ili kliknite Akcije web-mjesta pa Prikaz cjelokupnog sadržaja web-mjesta i potom u sekciji Biblioteke slika kliknite naziv biblioteke.
Napomena: Izgled i navigaciju web-mjesta sustava SharePoint moguće je bitno izmijeniti. Ako ne možete pronaći neku mogućnost, npr. naredbu, gumb ili vezu, obratite se administratoru.
-
Potvrdite okvire pokraj slajdova koje želite objaviti u sklopu prezentacije u programu PowerPoint.
-
Kliknite Kopiraj slajd u prezentaciju.
Ako koristite PowerPoint 2007 ili noviju verziju, otvorit će se program i pojaviti dijaloški okvir Kopiranje slajdova u PowerPoint.
-
Odaberite Kopiranje u novu prezentaciju ili, ako ste u programu PowerPoint otvorili jednu ili više prezentacija, odaberite Kopiranje u otvorenu prezentaciju pa odaberite prezentaciju u koju želite uvrstiti slajdove.
-
Učinite nešto od sljedećeg:
-
Da biste zadržali temu slajda i dodali novu matricu slajdova u prezentaciju, odaberite Zadrži izvorišno oblikovanje.
-
Da biste zanemarili temu slajda te se poslužili aktualnom temom i matricom slajdova u prezentaciji, poništite okvir Zadrži izvorišno oblikovanje.
-
-
Označite potvrdni okvir Obavijesti me o promjenama slajda ako želite dobiti obavijest kada netko promijeni slajd koji ste iz Biblioteke slajdova vi dodali u prezentaciju.
-
Kliknite U redu.
Brisanje slajdova
-
Pronađite web-mjesto koje sadrži biblioteku slajdova u kojoj želite izbrisati slajdove.
-
Na traci za brzo pokretanje kliknite naziv biblioteke ili kliknite Akcije web-mjesta pa Prikaz cjelokupnog sadržaja web-mjesta i potom u sekciji Biblioteke kliknite naziv biblioteke slajdova.
Napomena: Izgled i navigaciju web-mjesta sustava SharePoint moguće je bitno izmijeniti. Ako ne možete pronaći neku mogućnost, npr. naredbu, gumb ili vezu, obratite se administratoru.
-
Odaberite jedan ili više slajdova
-
Kliknite izbornik Akcije, a zatim Izbriši.










