Ova tema sadrži detaljne upute i najbolje prakse za stvaranje pristupačnih proračunskih Excel i otključavanje sadržaja svima, uključujući osobe s posebnim potrebama.
Naučit ćete, primjerice, kako raditi s alatom za provjeru pristupačnosti radi rješavanja problema s pristupačnošću prilikom stvaranja proračunske tablice. Naučit ćete i kako u slike dodati zamjenske tekste da bi osobe koje koriste čitače zaslona mogli slušati o čemu se radi na slici. Možete i pročitati kako stvoriti pristupačne tablice te kako koristiti predloške, fontove i boje da biste maksimizirali uključivost proračunskih tablica prije zajedničkog korištenja s drugima.
Sadržaj teme
Praktični savjeti za stvaranje pristupačnih Excel proračunskih tablica
Sljedeća tablica sadrži ključne najbolje prakse za stvaranje Excel proračunskih tablica koje su pristupačne osobama s posebnim potrebama.
|
Što je potrebno popraviti |
Kako to pronaći |
Zašto to popraviti |
Kako popraviti |
|---|---|---|---|
|
Izbjegavajte uobičajene probleme s pristupačnošću kao što su nedostajući zamjenski tekst (zamjenski tekst) i boje niskog kontrasta. |
Koristite alat za provjeru pristupačnosti. |
Svima pojednostavnjujte čitanje proračunske tablice. |
|
|
Koristite jednostavnu strukturu tablice samo za podatke i navedite informacije o zaglavlju stupca. |
Da biste bili sigurni da tablice ne sadrže podijeljene ćelije, spojene ćelije ili ugniježđene tablice, koristite alat za provjeru pristupačnosti. Vizualno pregledajte tablice da biste provjerili nemaju li potpuno prazne retke ili stupce. |
Čitači zaslona prate svoj položaj u tablici brojanjem ćelija tablice. Čitači zaslona za prepoznavanje redaka i stupaca koriste i informacije u zaglavlju. |
|
|
Dodajte tekst u ćeliju A1. |
Provjerite imate li tekst u ćeliji A1. |
Čitači zaslona počinju čitati bilo koji radni list iz ćelije A1. |
|
|
Uvrstite zamjenski tekst sa svim vizualima. |
Da biste pronašli sve instance zamjenskog teksta koji nedostaje, koristite alat za provjeru pristupačnosti. |
Uz zamjenski tekst osobe koje ne vide zaslon moći će shvatiti što je važno na slikama i drugim vizualima. |
|
|
Dodajte smisleni tekst hiperveza i zaslonske savjete. |
Da biste utvrdili ima li tekst hiperveze smisla kao samostalna informacija i prenosi li čitateljima točne informacije o odredištu, preletite pogledom radnu knjigu. |
Osobe koje koriste čitače zaslona ponekad mogu skenirati popis veza. |
|
|
Koristite odgovarajuću razinu kontrasta za tekst i boje pozadine. |
Da biste pronašli nedovoljan kontrast boja, upotrijebite alat za provjeru pristupačnosti. Možete i potražiti tekst u proračunskoj tablici koji je teško čitati ili se razlikovati od pozadine. |
Ako proračunska tablica ima visoku razinu kontrasta između teksta i pozadine, više osoba moći će vidjeti i koristiti sadržaj. |
|
|
Svim radnim listovima dodijelite jedinstvene nazive i uklonite prazne radne listove. |
Da biste provjerili imaju li svi listovi sa sadržajem u radnoj knjizi opisne nazive i ima li praznih listova, koristite alat za provjeru pristupačnosti. |
Čitači zaslona čitaju nazive listova koji sadrže informacije o tome što se nalazi na radnom listu i tako olakšavaju razumijevanje sadržaja radne knjige te kretanje po njoj. |
|
|
Dodijelite naziv ćelijama i rasponima. |
Vizualno pregledajte radnu knjigu da biste vidjeli koje bi ćelije i rasponi imali koristi od naziva. |
Kada dodijelite naziv ćelijama i rasponima, korisnici čitača zaslona mogu brzo prepoznati svrhu ćelija i raspona. |
Provjera pristupačnosti tijekom rada u Excel
Alat za provjeru pristupačnosti alat je koji provjerava vaš sadržaj i označava probleme s pristupačnošću na koje se naišla. Objašnjava zašto bi svaki problem mogao biti potencijalni problem za nekoga s posebnim potrebama. Alat za provjeru pristupačnosti predlaže i način rješavanja problema koji se pojavljuju.
UExcel alat za provjeru pristupačnosti automatski se pokreće u pozadini prilikom stvaranja dokumenta. Ako alat za provjeru pristupačnosti otkrije probleme s pristupačnošću, na traci stanja dobit ćete podsjetnik.
Da biste ručno pokrenuli alat za provjeru pristupačnosti, odaberite > Provjeri pristupačnost. Otvorit će se okno Pristupačnost i vrpca Pristupačnost, a sada možete pregledati i riješiti probleme s pristupačnošću. Vrpca Pristupačnost sadrži sve alate potrebne za stvaranje pristupačnih proračunskih tablica na jednom mjestu. Dodatne informacije potražite u članku Vrpca pristupačnostii Poboljšavanje pristupačnosti pomoću alata za provjeru pristupačnosti.
Stvaranje pristupačnih tablica
Tablice vam mogu pomoći u prepoznavanju skupa podataka prema nazivu, a tablicu možete oblikovati pomoću stilova koji će istaknuti podatke. Kada pažljivo dodijelite naziv i oblike tablicu, možete biti sigurni da svi mogu razumjeti vaše podatke.
Važno je i navesti informacije o zaglavlju stupca te pomoću jednostavne strukture tablice korisnicima čitača zaslona omogućiti jednostavno kretanje po tablicama.
Naziv tablice
Po zadanom Excel tablice koje stvorite kao Tablicu1, Tablicu2, Tablicu3 i tako dalje. Da biste pojednostavnili referirati se na tablicu, svakoj tablici dajte opisni naziv. Smisleni naziv tablice kao što je "EmployeeList" korisniji je od generičkog naziva "Tablica1".
Opisnim nazivom možete, primjerice, brzo prijeći na tablicu pomoću naredbe Idi na (Ctrl + G) ili dijaloškog okvira Upravitelj naziva. U formulama se možete jednostavno referirati na tablicu.
-
Postavite kursor bilo gdje u tablicu.
-
Na kartici Dizajn tablice u odjeljku Naziv tablice zamijenite zadani naziv, npr. "Tablica1", opisnim.
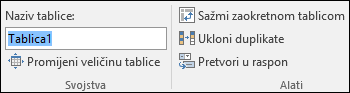
Napomena: Nazivi tablica moraju započinjanje slovom, podvlakom (_) ili obrnulam crtama (\) i ne smiju sadržavati razmake. Dodatne informacije potražite u odjeljku "Važne bilješke za nazive" u članku Preimenovanje tablice programa Excel.
Odabir pristupačnog stila tablice
Svijetlo obojane tablice s niskim kontrastom mogu biti teško čitljive. Da biste tablicu učiniti pristupačnijima, odaberite stil tablice s bojama s jakim kontrastom. Odaberite, primjerice, stil koji se izmjenjuju između bijele i tamne boje, kao što su crna, tamnosiva ili tamnoplava.
-
Postavite kursor bilo gdje u tablicu.
-
Na kartici Dizajn tablice u grupi Stilovi tablice odaberite željeni stil.
Korištenje zaglavlja tablice
Čitači zaslona koriste informacije o zaglavlju za prepoznavanje redaka i stupaca. Očisti zaglavlja tablice pružaju kontekst i olakšavaju kretanje po sadržaju tablice.
-
Postavite pokazivač bilo gdje u tablici.
-
Na kartici Dizajn tablice u grupi Mogućnosti stila tablice potvrdite okvir Redak zaglavlja .
-
Upišite naslove stupaca.
Upute za dodavanje zaglavlja u novu tablicu potražite u članku Stvaranje tablice.
Strukture tablica koje treba izbjegavati
Dizajnirajte tablice imajući na umu sljedeće:
-
Izbjegavajte prazne ćelije, stupce i retke. Kada se krećete pomoću tipkovnice, prazna ćelija, stupac ili redak može dovesti korisnika čitača zaslona da vjeruje da u tablici više nema ničega.
-
Ako nema potrebe za praznom ćelijom, stupcem ili retkom, razmislite o brisanju.
-
Ako ne možete izbjeći praznu ćeliju, stupac ili redak, unesite tekst koji objašnjava da je prazna. Primjerice, upišite N/Aili Namjerno Prazno.
-
-
Izbjegavajte razdvajanje ili spajanje ćelija: čitači zaslona prate svoje mjesto u tablici brojeći ćelije tablice. Ako je tablica ugniježđena u drugoj tablici ili je ćelija spojena ili podijeljena, čitač zaslona ne može dalje brojati ćelije i iza te točke ne može dati korisne informacije o tablici. Spojene ili podijeljene ćelije mogu otežati kretanje Excel tablicama pomoću pomoćnih tehnologija, ako ne i nemoguće. Tablice uvijek održavajte ravnima i jednostavnima. Da biste bili sigurni da tablice ne sadrže podijeljene ćelije, spojene ćelije ili ugniježđene tablice, koristite alat za provjeru pristupačnosti.
Korištenje pristupačnog predloška
Upotrijebite jedan od pristupačnih Excel da biste bili sigurni da su dizajn proračunske tablice, boje, kontrast i fontovi pristupačni svim ciljnim skupinama. Predlošci su osmišljeni i tako da čitači zaslona mogu lakše čitati sadržaj proračunske tablice.
Prilikom odabira predloška potražite predložak s nekoliko značajki koje podržavaju pristupačnost. Na primjer:
-
Korištenje dovoljno bijelog prostora olakšava čitanje proračunske tablice.
-
Boje s kontrastom olakšavaju raspoznavanje slabovidnih čitača i čitača koji ne raspoznaju boje.
-
Veći fontovi jednostavniji su korisnicima slabog vida.
-
Unaprijed postavljeni opisni naslovi i oznake olakšavaju razumijevanje proračunske tablice korisnicima koji je koriste pomoću čitača zaslona.
Detaljne upute za korištenje pristupačnih predložaka potražite u odjeljku Videozapis : Početak rada s pristupačnim predloškom programa Excel.
Dodavanje teksta u ćeliju A1
Čitač zaslona počinje čitati bilo koji radni list iz ćelije A1. Ako na radnom listu imate tablicu, A1 bi po mogućnosti trebao biti naslov tablice.
Ako je list dugačak ili složen, dodajte upute ili pregled lista u ćeliji A1. Time ćete obavijestiti slijepe osobe o tome što se prikazuje na radnom listu i kako ga koristiti. Ovaj tekst uputa može odgovarati boji pozadine. Time ćete je sakriti od osoba koje mogu vidjeti, ali će je moći čitati čitači zaslona.
Dodavanje zamjenskog teksta u vizuale
Zamjenski tekst pomaže osobama koje ne vide zaslon da shvate što je važno u vizualnom sadržaju. Vizualni sadržaj obuhvaća slike, SmartArt grafike, oblike, grupe, grafikone, zaokretne grafikone, ugrađene objekte, rukopis i videozapise. U zamjenskom tekstu ukratko opišite sliku i spomenite njezinu namjeru. Čitači zaslona čitaju tekst da bi opisali sliku korisnicima koji ne vide sliku.
Nemojte važne informacije prenositi isključivo putem teksta na slikama. Ako morate koristiti sliku koja sadrži tekst, navedite taj tekst i u dokumentu. U zamjenskom tekstu ukratko opišite sliku, spomenite da se na njoj nalazi tekst i navedite njezinu svrhu.
Savjet: Da biste napisali dobar zamjenski tekst, pazite na to da sadržaj i svrhu slike prenesete na sažet i jednoznačan način. Zamjenski tekst ne bi smio biti dulji od jedne kratke rečenice ili dvije, a one neka se sastoje od nekoliko pažljivo odabranih riječi. Kao zamjenski tekst nemojte koristiti već upotrijebljeni sadržaj teksta ni izraze koji se odnose na slike, primjerice "grafika" ili "slika". Dodatne informacije o pisanju zamjenskog teksta potražite u članku Sve što trebate znati da biste napisali učinkovit zamjenski tekst.
Detaljne upute za dodavanje zamjenskog teksta potražite u članku Dodavanje zamjenskog teksta u oblik , sliku, grafikon, SmartArt grafiku ili neki drugi objekt.
Da biste pronašli zamjenski tekst koji nedostaje, koristite alat za provjeru pristupačnosti.
Napomena: Za audio i videosadržaje, osim zamjenskog teksta, uključite titlove za gluhe ili nagluhe osobe.
Dodavanje pristupačnog teksta hiperveze i zaslonskih opisa
Osobe koje koriste čitače zaslona ponekad mogu skenirati popis veza. Veze moraju prenijeti jasne i točne informacije o odredištu. Nemojte, primjerice, koristiti tekst veze kao što je "Kliknite ovdje", "Pogledajte ovu stranicu", "Idi ovdje" ili "Saznajte više". Umjesto toga uvrstite cijeli naslov odredišne stranice. Možete dodati i zaslonske savjete koji će se pojaviti kada korisnik zadrži pokazivač na tekstu ili slikama koje sadrže hipervezu.
Savjet: Ako naslov na odredišnoj stranici hiperveze predstavlja točan sažetak sadržaja stranice, upotrijebite ga kao tekst hiperveze. Ovaj tekst hiperveze, primjerice, odgovara naslovu na odredišnoj stranici: Stvaranje više pomoću Microsoftovih predložaka.
Detaljne upute za stvaranje hiperveza i zaslonskih opisa potražite u članku Rad s vezama u programu Excel.
Korištenje pristupačnog oblika i boje fonta
Pristupačni font ne isključuje ni usporava brzinu čitanja bilo koga tko čita proračunsku tablicu, uključujući osobe s poteškoćama s vidom ili čitanjem ili slijepe osobe. Desni font poboljšava čitljivost i čitljivost proračunske tablice.
Upute za promjenu zadanog fonta potražite u članku Promjena veličine fonta.
Korištenje pristupačnog oblika fonta
Evo nekoliko ideja:
-
Da biste smanjili opterećenje prilikom čitanja, odaberite poznate sans-serifne fontove kao što su Arial ili Calibri. Izbjegavajte korištenje isključivo velikih slova ili prevelike količine kurziva ili podcrtanog teksta.
-
Osoba s posebnim potrebama za vidom može propustiti značenje koje prenose određene boje. Možete, primjerice, podcrtati tekst hiperveze u boji da bi osobe koje ne raspoznaju boje znale da tekst predstavlja vezu unatoč tome što ne vide boju.
-
Za naslove možete koristiti podebljani ili veći font.
Korištenje pristupačne boje fonta
Tekst u proračunskoj tablici trebao bi biti čitljiv u načinu rada visokog kontrasta. Koristite, primjerice, svijetle boje ili sheme boja visokog kontrasta na suprotnim krajevima spektra boja. Crno-bijele sheme boja osobama koje ne razliku boje olakšavaju razlikovanje teksta i oblika.
Evo nekoliko ideja:
-
Da biste bili sigurni da se tekst dobro prikazuje u načinu rada visokog kontrasta, koristite postavku Automatski za boje fonta. Upute za promjenu boje fonta potražite u članku Oblikovanje teksta u ćelijama.
-
Pomoću alata za provjeru pristupačnosti analizirajte proračunsku tablicu i pronađite nedovoljan kontrast boja. Alat sada provjerava boju teksta u odnosu na boju stranice, boju pozadine ćelije tablice, boje isticanja, boje ispune tekstnog okvira, sjenčanje odlomka, oblik i SmartArt ispune, zaglavlja, podnožja i veze.
Stvaranje pristupačnih grafikona
Grafikoni olakšavaju razumijevanje složenih informacija. Da biste grafikone učiniti pristupačnima, koristite jasan i opisan jezik za elemente grafikona, kao što su naslov grafikona, naslovi osi i natpisi nad podacima. Također provjerite je li njihovo oblikovanje pristupačno.
Upute za dodavanje elemenata grafikona na grafikon i njihovo pristupačno korištenje potražite u odjeljku Videozapis : Stvaranje pristupačnih grafikona u programu Excel.
Oblikovanje elementa grafikona
-
Odaberite element grafikona koji želite oblikovati, primjerice naslov grafikona ili natpise nad podacima.
-
Odaberite karticu Oblikovanje.
-
U grupi Trenutni odabir odaberite Oblikovanje odabira. Otvorit će se okno Oblikovanje s desne strane.
-
Odaberite mogućnosti oblikovanja koje čine element grafikona pristupačnim, kao što su veći font ili kontrastne boje.
Preimenovanje radnih listova
Čitači zaslona čitaju nazive radnih listova pa provjerite jesu li te oznake jasne i opisne. Korištenje jedinstvenih naziva radnih listova olakšava kretanje po radnoj knjizi.
Prema zadanim postavkama Excel nazive radnih listova listovima List1, List2, List3 i tako dalje, ali ih možete jednostavno preimenovati. Upute za preimenovanje radnih listova potražite u članku Preimenovanje radnog lista.
Brisanje praznih radnih listova
Čitači zaslona čitaju nazive radnih listova, pa prazni radni listovi mogu biti zbunjujući. U radne knjige nemojte uvrstiti prazne listove.
Upute za brisanje radnih listova potražite u članku Umetanje ili brisanje radnog lista.
Dodjela naziva ćelijama i rasponima
Dodijelite naziv ćelijama i rasponima da bi korisnici čitača zaslona mogli brzo prepoznati svrhu ćelija i raspona u Excel radnim listovima. Korisnici mogu koristiti naredbu Idi na (Ctrl + G) da bi otvorili dijaloški okvir u kojem su navedeni svi definirani nazivi. Odabirom imena korisnik se može brzo prebaciti na imenovano mjesto.
-
Odaberite ćeliju ili raspon ćelija koji želite imenovati.
-
Odaberite Formule > Definiraj naziv.
-
Unesite naziv i odaberite U redu.
Napomena: Naziv mora započinjanje slovom, podvlakom (_) ili obrnulam crtama (\) i ne može sadržavati razmake.
Testiranje pristupačnosti radnih listova
Kada proračunska tablica bude spremna i pokrenete alat za provjeru pristupačnosti da biste bili sigurni da je uključena, možete pokušati navigiranje po proračunskoj tablici pomoću čitača zaslona, primjerice Pripovjedača. Pripovjedač Windows, pa ništa ne morate instalirati. To je, primjerice, jedan od dodatnih načina za uočiti probleme u navigaciji.
-
Pokrenite čitač zaslona. Da biste, primjerice, pokrenuli Pripovjedač, pritisnite Ctrl + tipka s logotipom sustava Windows + Enter.
-
Pritišćite F6 dok se fokus, plavi pravokutnik, ne pomakne na rešetku tablice radnog lista.
-
Da biste testirajte radne listove, učinite sljedeće:
-
Po ćelijama u rešetki tablice krećite se pomoću tipki sa strelicama.
-
Da biste provjerili nazive radnih listova u proračunskoj tablici, pritišćite F6 dok fokus ne bude na nazivu trenutnog radnog lista, a zatim pomoću tipki sa strelicama lijevo i desno čut ćete druge nazive radnih listova.
-
Ako radni list sadrži plutajuće oblike kao što su slike, pritisnite Ctrl + Alt + 5. Zatim, da biste se pomicali kroz plutajuće oblike, pritišćite tipku tabulatora. Da biste se vratili na normalnu navigaciju, pritisnite Esc.
-
-
Riješite sve probleme s pristupačnošću koje ste uočili prilikom navigacije pomoću čitača zaslona.
-
Izađite iz čitača zaslona. Da biste, primjerice, izašli iz Pripovjedača, pritisnite Ctrl + tipka s logotipom sustava Windows + Enter.
Napomena: Provjerite i mogu li se radni listovi jednostavno čitati na mobilnom telefonu. To ne samo da koristi osobama koje imaju slabiji vid i koriste povećanje, ali također koristi vrlo širok skup korisnika mobilnih telefona.
Vidi također
Pravila za alat za provjeru pristupačnosti
Sve što trebate znati za pisanje učinkovitog zamjenskog teksta
Učinite dokumente programa Word pristupačnima osobama s posebnim potrebama
Učinite prezentacije programa PowerPoint pristupačnima osobama s invaliditetom
Učinite e-poštu programa Outlook pristupačnom osobama s posebnim potrebama
Učinite bilježnice programa OneNote pristupačnima osobama s posebnim potrebama
Sadržaj teme
Praktični savjeti za stvaranje pristupačnih Excel proračunskih tablica
Sljedeća tablica sadrži ključne najbolje prakse za stvaranje Excel proračunskih tablica koje su pristupačne osobama s posebnim potrebama.
|
Što je potrebno popraviti |
Zašto to popraviti |
Kako popraviti |
|---|---|---|
|
Koristite jednostavnu strukturu tablice samo za podatke i navedite informacije o zaglavlju stupca. |
Čitači zaslona prate svoj položaj u tablici brojanjem ćelija tablice. Čitači zaslona za prepoznavanje redaka i stupaca koriste i informacije u zaglavlju. |
|
|
Dodajte tekst u ćeliju A1. |
Čitači zaslona počinju čitati bilo koji radni list iz ćelije A1. |
|
|
Uvrstite zamjenski tekst (zamjenski tekst) sa svim vizualima. |
Uz zamjenski tekst osobe koje ne vide zaslon moći će shvatiti što je važno na slikama i drugim vizualima. |
|
|
Dodajte smislen tekst za hiperveze. |
Osobe koje koriste čitače zaslona ponekad mogu skenirati popis veza. |
|
|
Koristite odgovarajuću razinu kontrasta za tekst i boje pozadine. |
Ako proračunska tablica ima visoku razinu kontrasta između teksta i pozadine, više osoba moći će vidjeti i koristiti sadržaj. |
|
|
Svim radnim listovima dodijelite jedinstvene nazive i uklonite prazne radne listove. |
Čitači zaslona čitaju nazive listova koji sadrže informacije o tome što se nalazi na radnom listu i tako olakšavaju razumijevanje sadržaja radne knjige te kretanje po njoj. |
Stvaranje pristupačnih tablica
Tablice vam mogu pomoći u prepoznavanju skupa podataka prema nazivu, a tablicu možete oblikovati pomoću stilova koji će istaknuti podatke. Kada pažljivo dodijelite naziv i oblike tablicu, možete biti sigurni da svi mogu razumjeti vaše podatke.
Važno je i navesti informacije o zaglavlju stupca te pomoću jednostavne strukture tablice korisnicima čitača zaslona omogućiti jednostavno kretanje po tablicama.
Naziv tablice
Po zadanom Excel tablice koje stvorite kao Tablicu1, Tablicu2, Tablicu3 i tako dalje. Da biste pojednostavnili referirati se na tablicu, svakoj tablici dajte opisni naziv. Smisleni naziv tablice kao što je "EmployeeList" korisniji je od generičkog naziva "Tablica1".
Opisnim nazivom možete, primjerice, jednostavno u formulama referirati na tablicu. Kada se koriste nazivi tablica, možete i brzo prijeći na tablicu pomoću naredbe Idi na u aplikaciji Excel za stolna računala.
-
Postavite kursor bilo gdje u tablicu.
-
Na alatnoj traci pri dnu zaslona odaberite

-
U gornjem desnom kutu odaberite stavku

-
Dodirnite zadani naziv tablice i zamijenite ga opisnim nazivom.
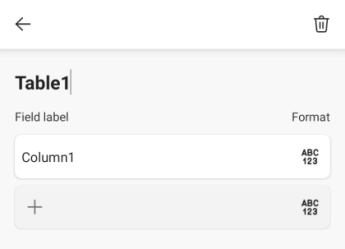
Napomena: Nazivi tablica moraju započinjanje slovom, podvlakom (_) ili obrnulam crtama (\) i ne smiju sadržavati razmake. Dodatne informacije potražite u odjeljku "Važne bilješke za nazive" u članku Preimenovanje tablice programa Excel.
Odabir pristupačnog stila tablice
Svijetlo obojane tablice s niskim kontrastom mogu biti teško čitljive. Da biste tablicu učiniti pristupačnijima, odaberite stil tablice s bojama s jakim kontrastom. Odaberite, primjerice, stil koji se izmjenjuju između bijele i tamne boje, kao što su crna, tamnosiva ili tamnoplava.
-
Postavite kursor bilo gdje u tablicu.
-
Na alatnoj traci pri dnu zaslona odaberite stavku

-
Otvorite izbornik kartice i odaberite karticu Tablica.
-
Odaberite Stilovi tablice, a zatim željeni stil.
Korištenje zaglavlja tablice
Čitači zaslona koriste informacije o zaglavlju za prepoznavanje redaka i stupaca. Očisti zaglavlja tablice pružaju kontekst i olakšavaju kretanje po sadržaju tablice.
Dodavanje zaglavlja u postojeću tablicu
-
Postavite pokazivač bilo gdje u tablici.
-
Na alatnoj traci pri dnu zaslona odaberite stavku

-
Otvorite izbornik kartice i odaberite karticu Tablica.
-
Odaberite Mogućnosti stila, a zatim Redak zaglavlja.
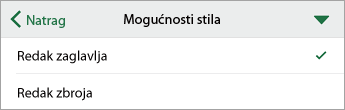
-
Upišite naslove stupaca.
Dodavanje zaglavlja u novu tablicu
-
Odaberite ćelije koje želite uvrstiti u tablicu.
-
Na alatnoj traci pri dnu zaslona odaberite stavku

-
Otvorite izbornik kartice i odaberite karticu Umetanje.
-
Odaberite Tablica.
-
Uključite prekidač Tablica ima zaglavlja .
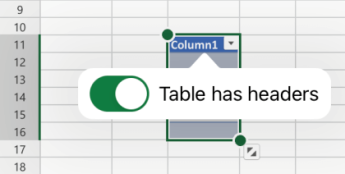
Strukture tablica koje treba izbjegavati
Dizajnirajte tablice imajući na umu sljedeće:
-
Izbjegavajte prazne ćelije, stupce i retke. Kada se krećete pomoću tipkovnice, prazna ćelija, stupac ili redak može dovesti korisnika čitača zaslona da vjeruje da u tablici više nema ničega.
-
Ako nema potrebe za praznom ćelijom, stupcem ili retkom, razmislite o brisanju.
-
Ako ne možete izbjeći praznu ćeliju, stupac ili redak, unesite tekst koji objašnjava da je prazna. Primjerice, upišite N/Aili Namjerno Prazno.
-
-
Izbjegavajte razdvajanje ili spajanje ćelija: čitači zaslona prate svoje mjesto u tablici brojeći ćelije tablice. Ako je tablica ugniježđena u drugoj tablici ili je ćelija spojena ili podijeljena, čitač zaslona ne može dalje brojati ćelije i iza te točke ne može dati korisne informacije o tablici. Spojene ili podijeljene ćelije mogu otežati kretanje Excel tablicama pomoću pomoćnih tehnologija, ako ne i nemoguće. Tablice uvijek održavajte ravnima i jednostavnima.
Dodavanje teksta u ćeliju A1
Čitač zaslona počinje čitati bilo koji radni list iz ćelije A1. Ako na radnom listu imate tablicu, A1 bi po mogućnosti trebao biti naslov tablice.
Ako je list dugačak ili složen, dodajte upute ili pregled lista u ćeliji A1. Time ćete obavijestiti slijepe osobe o tome što se prikazuje na radnom listu i kako ga koristiti. Ovaj tekst uputa može odgovarati boji pozadine. Time ćete je sakriti od osoba koje mogu vidjeti, ali će je moći čitati čitači zaslona.
Dodavanje zamjenskog teksta u vizuale
Zamjenski tekst pomaže osobama koje ne vide zaslon da shvate što je važno u vizualnom sadržaju. Vizualni sadržaj obuhvaća slike, oblike, grupe, grafikone, ugrađene objekte, rukopis i videozapise. U zamjenskom tekstu ukratko opišite sliku i spomenite njezinu namjeru. Čitači zaslona čitaju tekst da bi opisali sliku korisnicima koji ne vide sliku.
Nemojte važne informacije prenositi isključivo putem teksta na slikama. Ako morate koristiti sliku koja sadrži tekst, navedite taj tekst i u dokumentu. U zamjenskom tekstu ukratko opišite sliku, spomenite da se na njoj nalazi tekst i navedite njezinu svrhu.
Savjet: Da biste napisali dobar zamjenski tekst, pazite na to da sadržaj i svrhu slike prenesete na sažet i jednoznačan način. Zamjenski tekst ne bi smio biti dulji od jedne kratke rečenice ili dvije, a one neka se sastoje od nekoliko pažljivo odabranih riječi. Kao zamjenski tekst nemojte koristiti već upotrijebljeni sadržaj teksta ni izraze koji se odnose na slike, primjerice "grafika" ili "slika". Dodatne informacije o pisanju zamjenskog teksta potražite u članku Sve što trebate znati da biste napisali učinkovit zamjenski tekst.
Napomena: Za audio i videosadržaje, osim zamjenskog teksta, uključite titlove za gluhe ili nagluhe osobe.
-
Odaberite vizualni prikaz.
-
Da biste otvorili karticuSlika,Oblik ili Grafikon, odaberite

-
Odaberite Zamjenski tekst.
-
U polje Opis upišite zamjenski tekst.
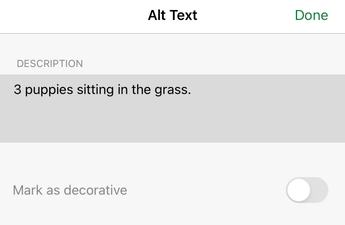
-
Odaberite Gotovo.
Dodavanje pristupačnog teksta hiperveze
Osobe koje koriste čitače zaslona ponekad mogu skenirati popis veza. Veze moraju prenijeti jasne i točne informacije o odredištu. Nemojte, primjerice, koristiti tekst veze kao što je "Kliknite ovdje", "Pogledajte ovu stranicu", "Idi ovdje" ili "Saznajte više". Umjesto toga uvrstite cijeli naslov odredišne stranice.
Savjet: Ako naslov na odredišnoj stranici hiperveze predstavlja točan sažetak sadržaja stranice, upotrijebite ga kao tekst hiperveze. Ovaj tekst hiperveze, primjerice, odgovara naslovu na odredišnoj stranici: Stvaranje više pomoću Microsoftovih predložaka.
-
Idite na ćeliju u koju želite dodati hipervezu.
-
Na alatnoj traci pri dnu zaslona odaberite stavku

-
Otvorite izbornik kartice i odaberite karticu Umetanje.
-
Odaberite Veza.
-
U polje ADDRESS upišite odredišni URL.
-
U polje DISPLAY upišite tekst koji želite prikazati kao tekst veze.
-
Odaberite Gotovo.
Korištenje pristupačnog oblika i boje fonta
Pristupačni font ne isključuje ni usporava brzinu čitanja bilo koga tko čita proračunsku tablicu, uključujući osobe s poteškoćama s vidom ili čitanjem ili slijepe osobe. Desni font poboljšava čitljivost i čitljivost proračunske tablice.
Korištenje pristupačnog oblika fonta
Evo nekoliko ideja:
-
Da biste smanjili opterećenje prilikom čitanja, odaberite poznate sans-serifne fontove kao što su Arial ili Calibri. Izbjegavajte korištenje isključivo velikih slova ili prevelike količine kurziva ili podcrtanog teksta.
-
Osoba s posebnim potrebama za vidom može propustiti značenje koje prenose određene boje. Možete, primjerice, podcrtati tekst hiperveze u boji da bi osobe koje ne raspoznaju boje znale da tekst predstavlja vezu unatoč tome što ne vide boju.
-
Za naslove možete koristiti podebljani ili veći font.
-
Odaberite ćelije koje želite oblikovati.
-
Na alatnoj traci pri dnu zaslona odaberite stavku

-
Otvorite izbornik kartice i odaberite karticu Polazno.
-
Odaberite trenutnu vrstu fonta da biste otvorili izbornik fonta, a zatim odaberite željenu vrstu fonta ili prilagodite veličinu fonta po želji.
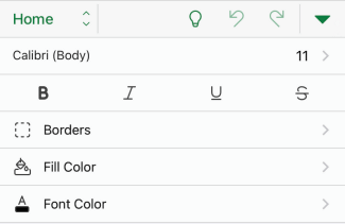
Korištenje pristupačne boje fonta
Tekst u proračunskoj tablici trebao bi biti čitljiv u načinu rada visokog kontrasta. Koristite, primjerice, svijetle boje ili sheme boja visokog kontrasta na suprotnim krajevima spektra boja. Crno-bijele sheme boja osobama koje ne razliku boje olakšavaju razlikovanje teksta i oblika.
-
Odaberite ćelije koje želite oblikovati.
-
Na alatnoj traci pri dnu zaslona odaberite stavku

-
Otvorite izbornik kartice i odaberite karticu Polazno.
-
Odaberite Boja fonta, a zatim željenu boju fonta.
Stvaranje pristupačnih grafikona
Grafikoni olakšavaju razumijevanje složenih informacija. Da biste grafikone učiniti pristupačnima, koristite jasan i opisan jezik za elemente grafikona, kao što su naslov grafikona, naslovi osi i natpisi nad podacima. Također provjerite je li njihovo oblikovanje pristupačno.
Oblikovanje elementa grafikona
-
Odaberite element grafikona koji želite oblikovati, primjerice naslov grafikona.
-
Na alatnoj traci pri dnu zaslona odaberite stavku

-
Otvorite izbornik kartice i odaberite karticu Polazno.
-
Odaberite mogućnosti oblikovanja koje čine element grafikona pristupačnim, kao što su veći font ili kontrastne boje.
Preimenovanje radnih listova
Čitači zaslona čitaju nazive radnih listova pa provjerite jesu li te oznake jasne i opisne. Korištenje jedinstvenih naziva radnih listova olakšava kretanje po radnoj knjizi.
Prema zadanim postavkama Excel nazive radnih listova listovima List1, List2, List3 i tako dalje, ali ih možete jednostavno preimenovati.
-
Dodirnite karticu lista, a zatim odaberite Preimenuj.
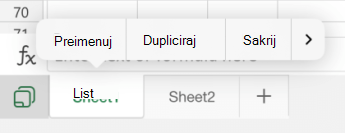
-
Upišite kratak jedinstveni naziv lista.
Brisanje praznih radnih listova
Čitači zaslona čitaju nazive radnih listova, pa prazni radni listovi mogu biti zbunjujući. U radne knjige nemojte uvrstiti prazne listove.
-
Dodirnite karticu lista.
-
Prijeđite prstom ulijevo u kontekstnom izborniku, a zatim odaberite Izbriši list.
-
Odaberite Izbriši da biste potvrdili brisanje.
Testiranje pristupačnosti radnih listova
Kada proračunska tablica bude spremna, možete isprobati nekoliko stvari da biste bili sigurni da je dostupna:
-
Prijeđite na punu računalnu ili web- Excel, a zatim pokrenite alat za provjeru pristupačnosti. Alat za provjeru pristupačnosti alat je koji provjerava vaš sadržaj i označava probleme s pristupačnošću na koje se naišla. Objašnjava zašto bi svaki problem mogao biti potencijalni problem za nekoga s posebnim potrebama. Alat za provjeru pristupačnosti predlaže i način rješavanja problema koji se pojavljuju. Upute potražite u članku Poboljšavanje pristupačnosti pomoću alata za provjeru pristupačnosti.
-
U aplikaciji Excel za iOS možete pokušati navigiranje po stranicama pomoću ugrađenog čitača zaslona VoiceOver.
-
Da biste uključili VoiceOver, odaberite Postavke> pristupačnosti > VoiceOver, a zatim uključite prekidač VoiceOver.
-
Da biste se kretali po sadržaju proračunske tablice, prijeđite prstom ulijevo ili udesno.
-
Riješite sve probleme s pristupačnošću koje ste uočili prilikom navigacije pomoću čitača zaslona.
-
Vidi također
Sve što trebate znati za pisanje učinkovitog zamjenskog teksta
Učinite dokumente programa Word pristupačnima osobama s posebnim potrebama
Učinite prezentacije programa PowerPoint pristupačnima osobama s invaliditetom
Učinite e-poštu programa Outlook pristupačnom osobama s posebnim potrebama
Učinite bilježnice programa OneNote pristupačnima osobama s posebnim potrebama
Sadržaj teme
Praktični savjeti za stvaranje pristupačnih Excel proračunskih tablica
Sljedeća tablica sadrži ključne najbolje prakse za stvaranje Excel proračunskih tablica koje su pristupačne osobama s posebnim potrebama.
|
Što je potrebno popraviti |
Zašto to popraviti |
Kako popraviti |
|---|---|---|
|
Koristite jednostavnu strukturu tablice samo za podatke i navedite informacije o zaglavlju stupca. |
Čitači zaslona prate svoj položaj u tablici brojanjem ćelija tablice. Čitači zaslona za prepoznavanje redaka i stupaca koriste i informacije u zaglavlju. |
|
|
Dodajte tekst u ćeliju A1. |
Čitači zaslona počinju čitati bilo koji radni list iz ćelije A1. |
|
|
Uvrstite zamjenski tekst (zamjenski tekst) sa svim vizualima. |
Uz zamjenski tekst osobe koje ne vide zaslon moći će shvatiti što je važno na slikama i drugim vizualima. |
|
|
Dodajte smislen tekst za hiperveze. |
Osobe koje koriste čitače zaslona ponekad mogu skenirati popis veza. |
|
|
Koristite odgovarajuću razinu kontrasta za tekst i boje pozadine. |
Ako proračunska tablica ima visoku razinu kontrasta između teksta i pozadine, više osoba moći će vidjeti i koristiti sadržaj. |
|
|
Svim radnim listovima dodijelite jedinstvene nazive i uklonite prazne radne listove. |
Čitači zaslona čitaju nazive listova koji sadrže informacije o tome što se nalazi na radnom listu i tako olakšavaju razumijevanje sadržaja radne knjige te kretanje po njoj. |
Stvaranje pristupačnih tablica
Tablice vam mogu pomoći u prepoznavanju skupa podataka prema nazivu, a tablicu možete oblikovati pomoću stilova koji će istaknuti podatke. Kada pažljivo dodijelite naziv i oblike tablicu, možete biti sigurni da svi mogu razumjeti vaše podatke.
Važno je i navesti informacije o zaglavlju stupca te pomoću jednostavne strukture tablice korisnicima čitača zaslona omogućiti jednostavno kretanje po tablicama.
Naziv tablice
Po zadanom Excel tablice koje stvorite kao Tablicu1, Tablicu2, Tablicu3 i tako dalje. Da biste pojednostavnili referirati se na tablicu, svakoj tablici dajte opisni naziv. Smisleni naziv tablice kao što je "EmployeeList" korisniji je od generičkog naziva "Tablica1".
Opisnim nazivom možete, primjerice, jednostavno u formulama referirati na tablicu. Kada se koriste nazivi tablica, možete i brzo prijeći na tablicu pomoću naredbe Idi na u aplikacijiExcel za stolna računala.
-
Postavite kursor bilo gdje u tablicu.
-
Na alatnoj traci pri dnu zaslona odaberite

-
U gornjem desnom kutu odaberite stavku

-
Dodirnite zadani naziv tablice i zamijenite ga opisnim nazivom.
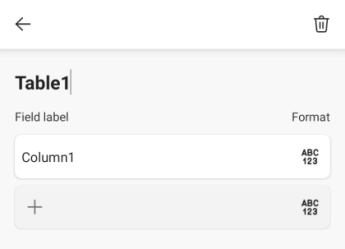
Napomena: Nazivi tablica moraju započinjanje slovom, podvlakom (_) ili obrnulam crtama (\) i ne smiju sadržavati razmake. Dodatne informacije potražite u odjeljku "Važne bilješke za nazive" u članku Preimenovanje tablice programa Excel.
Odabir pristupačnog stila tablice
Svijetlo obojane tablice s niskim kontrastom mogu biti teško čitljive. Da biste tablicu učiniti pristupačnijima, odaberite stil tablice s bojama s jakim kontrastom. Odaberite, primjerice, stil koji se izmjenjuju između bijele i tamne boje, kao što su crna, tamnosiva ili tamnoplava.
-
Postavite kursor bilo gdje u tablicu.
-
Na alatnoj traci pri dnu zaslona odaberite stavku

-
Otvorite izbornik kartice i odaberite karticu Tablica.
-
Odaberite Stilovi tablice, a zatim željeni stil.
Korištenje zaglavlja tablice
Čitači zaslona koriste informacije o zaglavlju za prepoznavanje redaka i stupaca. Očisti zaglavlja tablice pružaju kontekst i olakšavaju kretanje po sadržaju tablice.
Dodavanje zaglavlja u postojeću tablicu
-
Postavite pokazivač bilo gdje u tablici.
-
Na alatnoj traci pri dnu zaslona odaberite stavku

-
Otvorite izbornik kartice i odaberite karticu Tablica.
-
Odaberite mogućnost Redak zaglavlja .
Savjet: Kada je mogućnost odabrana, sive je boje.
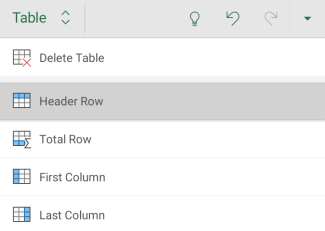
-
Upišite naslove stupaca.
Dodavanje zaglavlja u novu tablicu
-
Odaberite ćelije koje želite uvrstiti u tablicu.
-
Na alatnoj traci pri dnu zaslona odaberite stavku

-
Otvorite izbornik kartice i odaberite karticu Umetanje.
-
Odaberite Tablica.
-
Potvrdite okvir Tablica sadrži zaglavlja.
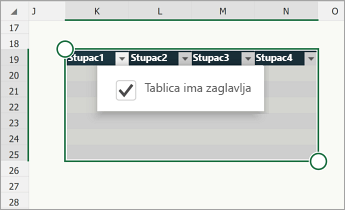
Strukture tablica koje treba izbjegavati
Dizajnirajte tablice imajući na umu sljedeće:
-
Izbjegavajte prazne ćelije, stupce i retke. Kada se krećete pomoću tipkovnice, prazna ćelija, stupac ili redak može dovesti korisnika čitača zaslona da vjeruje da u tablici više nema ničega.
-
Ako nema potrebe za praznom ćelijom, stupcem ili retkom, razmislite o brisanju.
-
Ako ne možete izbjeći praznu ćeliju, stupac ili redak, unesite tekst koji objašnjava da je prazna. Primjerice, upišite N/Aili Namjerno Prazno.
-
-
Izbjegavajte razdvajanje ili spajanje ćelija: čitači zaslona prate svoje mjesto u tablici brojeći ćelije tablice. Ako je tablica ugniježđena u drugoj tablici ili je ćelija spojena ili podijeljena, čitač zaslona ne može dalje brojati ćelije i iza te točke ne može dati korisne informacije o tablici. Spojene ili podijeljene ćelije mogu otežati kretanje Excel tablicama pomoću pomoćnih tehnologija, ako ne i nemoguće. Tablice uvijek održavajte ravnima i jednostavnima.
Dodavanje teksta u ćeliju A1
Čitač zaslona počinje čitati bilo koji radni list iz ćelije A1. Ako na radnom listu imate tablicu, A1 bi po mogućnosti trebao biti naslov tablice.
Ako je list dugačak ili složen, dodajte upute ili pregled lista u ćeliji A1. Time ćete obavijestiti slijepe osobe o tome što se prikazuje na radnom listu i kako ga koristiti. Ovaj tekst uputa može odgovarati boji pozadine. Time ćete je sakriti od osoba koje mogu vidjeti, ali će je moći čitati čitači zaslona.
Dodavanje zamjenskog teksta u vizuale
Zamjenski tekst pomaže osobama koje ne vide zaslon da shvate što je važno u vizualnom sadržaju. Vizualni sadržaj obuhvaća slike, grafike, oblike, grupe, grafikone, ugrađene objekte, rukopis i videozapise. U zamjenskom tekstu ukratko opišite sliku i spomenite njezinu namjeru. Čitači zaslona čitaju tekst da bi opisali sliku korisnicima koji ne vide sliku.
Nemojte važne informacije prenositi isključivo putem teksta na slikama. Ako morate koristiti sliku koja sadrži tekst, navedite taj tekst i u dokumentu. U zamjenskom tekstu ukratko opišite sliku, spomenite da se na njoj nalazi tekst i navedite njezinu svrhu.
Savjet: Da biste napisali dobar zamjenski tekst, pazite na to da sadržaj i svrhu slike prenesete na sažet i jednoznačan način. Zamjenski tekst ne bi smio biti dulji od jedne kratke rečenice ili dvije, a one neka se sastoje od nekoliko pažljivo odabranih riječi. Kao zamjenski tekst nemojte koristiti već upotrijebljeni sadržaj teksta ni izraze koji se odnose na slike, primjerice "grafika" ili "slika". Dodatne informacije o pisanju zamjenskog teksta potražite u članku Sve što trebate znati da biste napisali učinkovit zamjenski tekst.
Napomena: Za audio i videosadržaje, osim zamjenskog teksta, uključite titlove za gluhe ili nagluhe osobe.
-
Odaberite vizualni prikaz.
-
Da biste otvorili karticuSlika,Oblik ili Grafikon, odaberite

-
Odaberite Zamjenski tekst.
-
Upišite opis.
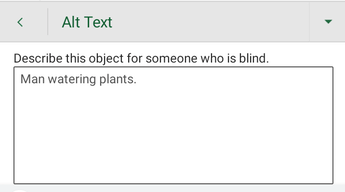
Dodavanje pristupačnog teksta hiperveze
Osobe koje koriste čitače zaslona ponekad mogu skenirati popis veza. Veze moraju prenijeti jasne i točne informacije o odredištu. Nemojte, primjerice, koristiti tekst veze kao što je "Kliknite ovdje", "Pogledajte ovu stranicu", "Idi ovdje" ili "Saznajte više". Umjesto toga uvrstite cijeli naslov odredišne stranice.
Savjet: Ako naslov na odredišnoj stranici hiperveze predstavlja točan sažetak sadržaja stranice, upotrijebite ga kao tekst hiperveze. Ovaj tekst hiperveze, primjerice, odgovara naslovu na odredišnoj stranici: Stvaranje više pomoću Microsoftovih predložaka.
-
Idite na ćeliju u koju želite dodati hipervezu.
-
Na alatnoj traci pri dnu zaslona odaberite stavku

-
Otvorite izbornik kartice i odaberite karticu Umetanje.
-
Odaberite Veza, a zatim Umetni vezu.
-
U polje Tekst za prikaz upišite tekst koji želite prikazati kao tekst veze.
-
U polje Adresa upišite odredišni URL.
-
Odaberite Umetni.
Korištenje pristupačnog oblika i boje fonta
Pristupačni font ne isključuje ni usporava brzinu čitanja bilo koga tko čita proračunsku tablicu, uključujući osobe s poteškoćama s vidom ili čitanjem ili slijepe osobe. Desni font poboljšava čitljivost i čitljivost proračunske tablice.
Korištenje pristupačnog oblika fonta
Evo nekoliko ideja:
-
Da biste smanjili opterećenje prilikom čitanja, odaberite poznate sans-serifne fontove kao što su Arial ili Calibri. Izbjegavajte korištenje isključivo velikih slova ili prevelike količine kurziva ili podcrtanog teksta.
-
Osoba s posebnim potrebama za vidom može propustiti značenje koje prenose određene boje. Možete, primjerice, podcrtati tekst hiperveze u boji da bi osobe koje ne raspoznaju boje znale da tekst predstavlja vezu unatoč tome što ne vide boju.
-
Za naslove možete koristiti podebljani ili veći font.
-
Odaberite ćelije koje želite oblikovati.
-
Na alatnoj traci pri dnu zaslona odaberite stavku

-
Otvorite izbornik kartice i odaberite karticu Polazno.
-
Odaberite trenutnu vrstu fonta da biste otvorili izbornik fonta, a zatim odaberite željenu vrstu fonta ili prilagodite veličinu fonta po želji.
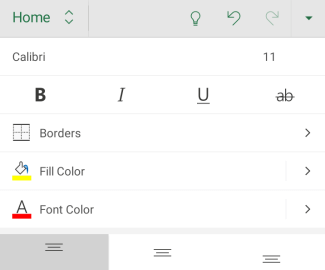
Korištenje pristupačne boje fonta
Tekst u proračunskoj tablici trebao bi biti čitljiv u načinu rada visokog kontrasta. Koristite, primjerice, svijetle boje ili sheme boja visokog kontrasta na suprotnim krajevima spektra boja. Crno-bijele sheme boja osobama koje ne razliku boje olakšavaju razlikovanje teksta i oblika.
-
Odaberite ćelije koje želite oblikovati.
-
Na alatnoj traci pri dnu zaslona odaberite stavku

-
Otvorite izbornik kartice i odaberite karticu Polazno.
-
Odaberite Boja fonta, a zatim željenu boju fonta.
Stvaranje pristupačnih grafikona
Grafikoni olakšavaju razumijevanje složenih informacija. Da biste grafikone učiniti pristupačnima, koristite jasan i opisan jezik za elemente grafikona, kao što su naslov grafikona, naslovi osi i natpisi nad podacima. Također provjerite je li njihovo oblikovanje pristupačno.
Oblikovanje elementa grafikona
-
Odaberite element grafikona koji želite oblikovati, primjerice naslov grafikona.
-
Na kontekstnom izborniku odaberite gumb Uređivanje teksta.
-
Odaberite mogućnosti oblikovanja koje čine element grafikona pristupačnim, kao što su veći font ili kontrastne boje.
Preimenovanje radnih listova
Čitači zaslona čitaju nazive radnih listova pa provjerite jesu li te oznake jasne i opisne. Korištenje jedinstvenih naziva radnih listova olakšava kretanje po radnoj knjizi.
Prema zadanim postavkama Excel nazive radnih listova listovima List1, List2, List3 i tako dalje, ali ih možete jednostavno preimenovati.
-
Dodirnite i držite karticu lista pa odaberite Preimenuj.
-
Upišite kratak jedinstveni naziv lista.
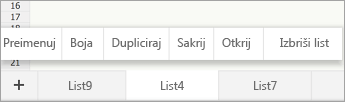
Brisanje praznih radnih listova
Čitači zaslona čitaju nazive radnih listova, pa prazni radni listovi mogu biti zbunjujući. U radne knjige nemojte uvrstiti prazne listove.
-
Dodirnite i držite karticu lista, a zatim odaberite Izbriši list.
-
Odaberite Izbriši da biste potvrdili brisanje.
Testiranje pristupačnosti radnih listova
Kada proračunska tablica bude spremna, možete isprobati nekoliko stvari da biste bili sigurni da je dostupna:
-
Prijeđite na punu računalnu ili web- Excel, a zatim pokrenite alat za provjeru pristupačnosti. Alat za provjeru pristupačnosti alat je koji provjerava vaš sadržaj i označava probleme s pristupačnošću na koje se naišla. Objašnjava zašto bi svaki problem mogao biti potencijalni problem za nekoga s posebnim potrebama. Alat za provjeru pristupačnosti predlaže i način rješavanja problema koji se pojavljuju. Upute potražite u članku Poboljšavanje pristupačnosti pomoću alata za provjeru pristupačnosti.
-
U aplikaciji Excel za Android možete pokušati navigiranje po stranicama pomoću ugrađenog čitača zaslona TalkBack.
-
Da biste uključili Talkback, odaberite Postavke> pristupačnosti > TalkBack, a zatim uključite prekidač Koristi servis .
-
Da biste se kretali po sadržaju proračunske tablice, prijeđite prstom ulijevo ili udesno.
-
Riješite sve probleme s pristupačnošću koje ste uočili prilikom navigacije pomoću čitača zaslona.
-
Vidi također
Sve što trebate znati za pisanje učinkovitog zamjenskog teksta
Učinite dokumente programa Word pristupačnima osobama s posebnim potrebama
Učinite prezentacije programa PowerPoint pristupačnima osobama s invaliditetom
Učinite e-poštu programa Outlook pristupačnom osobama s posebnim potrebama
Učinite bilježnice programa OneNote pristupačnima osobama s posebnim potrebama
Sadržaj teme
Praktični savjeti za stvaranje pristupačnih Excel za web proračunskih tablica
Sljedeća tablica sadrži ključne najbolje prakse za stvaranje Excel za web proračunskih tablica koje su pristupačne osobama s posebnim potrebama.
|
Što je potrebno popraviti |
Kako to pronaći |
Zašto to popraviti |
Kako popraviti |
|---|---|---|---|
|
Izbjegavajte uobičajene probleme s pristupačnošću kao što su nedostajući zamjenski tekst (zamjenski tekst) i boje niskog kontrasta. |
Koristite alat za provjeru pristupačnosti. |
Svima pojednostavnjujte čitanje proračunske tablice. |
|
|
Koristite jednostavnu strukturu tablice samo za podatke i navedite informacije o zaglavlju stupca. |
Da biste bili sigurni da tablice ne sadrže podijeljene ćelije, spojene ćelije ili ugniježđene tablice, koristite alat za provjeru pristupačnosti. Vizualno pregledajte tablice da biste provjerili nemaju li potpuno prazne retke ili stupce. |
Čitači zaslona prate svoj položaj u tablici brojanjem ćelija tablice. Čitači zaslona za prepoznavanje redaka i stupaca koriste i informacije u zaglavlju. |
|
|
Dodajte tekst u ćeliju A1. |
Provjerite imate li tekst u ćeliji A1. |
Čitači zaslona počinju čitati bilo koji radni list iz ćelije A1. |
|
|
Uvrstite zamjenski tekst sa svim vizualima. |
Da biste pronašli sve instance zamjenskog teksta koji nedostaje, koristite alat za provjeru pristupačnosti. |
Uz zamjenski tekst osobe koje ne vide zaslon moći će shvatiti što je važno na slikama i drugim vizualima. |
|
|
Dodajte smislen tekst za hiperveze. |
Da biste utvrdili ima li tekst hiperveze smisla kao samostalna informacija i prenosi li čitateljima točne informacije o odredištu, preletite pogledom radnu knjigu. |
Osobe koje koriste čitače zaslona ponekad mogu skenirati popis veza. |
|
|
Koristite odgovarajuću razinu kontrasta za tekst i boje pozadine. |
Da biste pronašli nedovoljan kontrast boja, upotrijebite alat za provjeru pristupačnosti. Možete i potražiti tekst u proračunskoj tablici koji je teško čitati ili se razlikovati od pozadine. |
Ako proračunska tablica ima visoku razinu kontrasta između teksta i pozadine, više osoba moći će vidjeti i koristiti sadržaj. |
|
|
Svim radnim listovima dodijelite jedinstvene nazive i uklonite prazne radne listove. |
Da biste provjerili imaju li svi listovi sa sadržajem u radnoj knjizi opisne nazive i ima li praznih listova, koristite alat za provjeru pristupačnosti. |
Čitači zaslona čitaju nazive listova koji sadrže informacije o tome što se nalazi na radnom listu i tako olakšavaju razumijevanje sadržaja radne knjige te kretanje po njoj. |
Provjera pristupačnosti tijekom rada u Excel
Alat za provjeru pristupačnosti alat je koji provjerava vaš sadržaj i označava probleme s pristupačnošću na koje se naišla. Objašnjava zašto bi svaki problem mogao biti potencijalni problem za nekoga s posebnim potrebama. Alat za provjeru pristupačnosti predlaže i način rješavanja problema koji se pojavljuju.
Da biste pokrenuli alat za provjeru pristupačnosti, odaberite > Provjera pristupačnosti. Otvorit će se okno Pristupačnost, a sada možete pregledati i riješiti probleme s pristupačnošću. Dodatne informacije potražite u članku Poboljšavanje pristupačnosti pomoću alata za provjeru pristupačnosti.
Stvaranje pristupačnih tablica
Tablice vam mogu pomoći u prepoznavanju skupa podataka prema nazivu, a tablicu možete oblikovati pomoću stilova koji će istaknuti podatke. Kada pažljivo dodijelite naziv i oblike tablicu, možete biti sigurni da svi mogu razumjeti vaše podatke.
Važno je i navesti informacije o zaglavlju stupca te pomoću jednostavne strukture tablice korisnicima čitača zaslona omogućiti jednostavno kretanje po tablicama.
Naziv tablice
Po zadanom Excel tablice koje stvorite kao Tablicu1, Tablicu2, Tablicu3 i tako dalje. Da biste pojednostavnili referirati se na tablicu, svakoj tablici dajte opisni naziv. Smisleni naziv tablice kao što je "EmployeeList" korisniji je od generičkog naziva "Tablica1".
Opisnim nazivom možete, primjerice, brzo prijeći na tablicu pomoću naredbe Idi na (Ctrl + G). U formulama se možete jednostavno referirati na tablicu.
Napomena: Nazivi tablica moraju započinjanje slovom, podvlakom (_) ili obrnulam crtama (\) i ne smiju sadržavati razmake.
Detaljne upute za naziv tablice potražite u članku Preimenovanje tablice programa Excel.
Odabir pristupačnog stila tablice
Svijetlo obojane tablice s niskim kontrastom mogu biti teško čitljive. Da biste tablicu učiniti pristupačnijima, odaberite stil tablice s bojama s jakim kontrastom. Odaberite, primjerice, stil koji se izmjenjuju između bijele i tamne boje, kao što su crna, tamnosiva ili tamnoplava.
-
Postavite kursor bilo gdje u tablicu.
-
Na kartici Dizajn tablice u grupi Stilovi tablice odaberite željeni stil.
Korištenje zaglavlja tablice
Čitači zaslona koriste informacije o zaglavlju za prepoznavanje redaka i stupaca. Očisti zaglavlja tablice pružaju kontekst i olakšavaju kretanje po sadržaju tablice.
Dodavanje zaglavlja u novu tablicu
-
Odaberite ćelije koje želite uvrstiti u tablicu.
-
Odaberite karticu Umetanje, a zatim Tablica.
-
Učinite nešto od sljedećeg:
-
Ako odabrani raspon ćelija sadrži podatke koje želite prikazati kao zaglavlja tablice, potvrdite okvir Moja tablica ima zaglavlja.
-
Ako odabrani raspon ćelija ne sadrži podatke koje želite prikazati kao zaglavlja tablice, nemojte odabrati potvrdni okvir Moja tablica ima zaglavlja. Excel će stvoriti novi redak zaglavlja iznad odabranih ćelija sa zadanim nazivima zaglavlja (Stupac1, Stupac2 i tako dalje)
-
-
Odaberite U redu.
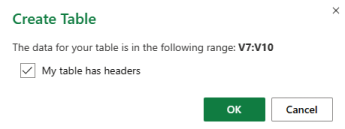
-
Zamijenite zadane nazive zaglavlja novim opisnim nazivima.
Dodavanje zaglavlja u postojeću tablicu
-
Postavite pokazivač bilo gdje u tablici.
-
Na kartici Dizajn tablice u grupi Mogućnosti stila tablice potvrdite okvir Redak zaglavlja .
-
Upišite naslove stupaca.
Strukture tablica koje treba izbjegavati
Dizajnirajte tablice imajući na umu sljedeće:
-
Izbjegavajte prazne ćelije, stupce i retke. Kada se krećete pomoću tipkovnice, prazna ćelija, stupac ili redak može dovesti korisnika čitača zaslona da vjeruje da u tablici više nema ničega.
-
Ako nema potrebe za praznom ćelijom, stupcem ili retkom, razmislite o brisanju.
-
Ako ne možete izbjeći praznu ćeliju, stupac ili redak, unesite tekst koji objašnjava da je prazna. Primjerice, upišite N/Aili Namjerno Prazno.
-
-
Izbjegavajte razdvajanje ili spajanje ćelija: čitači zaslona prate svoje mjesto u tablici brojeći ćelije tablice. Ako je tablica ugniježđena u drugoj tablici ili je ćelija spojena ili podijeljena, čitač zaslona ne može dalje brojati ćelije i iza te točke ne može dati korisne informacije o tablici. Spojene ili podijeljene ćelije mogu otežati kretanje Excel tablicama pomoću pomoćnih tehnologija, ako ne i nemoguće. Tablice uvijek održavajte ravnima i jednostavnima. Da biste bili sigurni da tablice ne sadrže podijeljene ćelije, spojene ćelije ili ugniježđene tablice, koristite alat za provjeru pristupačnosti.
Korištenje pristupačnog predloška
Upotrijebite jedan od pristupačnih Excel da biste bili sigurni da su dizajn proračunske tablice, boje, kontrast i fontovi pristupačni svim ciljnim skupinama. Predlošci su osmišljeni i tako da čitači zaslona mogu lakše čitati sadržaj proračunske tablice.
Prilikom odabira predloška potražite predložak s nekoliko značajki koje podržavaju pristupačnost. Na primjer:
-
Korištenje dovoljno bijelog prostora olakšava čitanje proračunske tablice.
-
Boje s kontrastom olakšavaju raspoznavanje slabovidnih čitača i čitača koji ne raspoznaju boje.
-
Veći fontovi jednostavniji su korisnicima slabog vida.
-
Unaprijed postavljeni opisni naslovi i oznake olakšavaju razumijevanje proračunske tablice korisnicima koji je koriste pomoću čitača zaslona.
-
U pregledniku odaberite pristupačni predložak programa Excel.
-
Odaberite Preuzimanje. Uzorak predloška preuzima se na vaš uređaj.
-
Otvorite uzorak u aplikaciji Excel za stolna računala, odaberite predložak koji želite koristiti, a zatim odaberite Preuzmi predložak.
-
Otvorit će se web-stranica za predložak. Da biste otvorili novu radnu knjigu s odabranim predloškom u programuExcel za web odaberite Prilagodi u programu Excel.
Dodavanje teksta u ćeliju A1
Čitač zaslona počinje čitati bilo koji radni list iz ćelije A1. Ako na radnom listu imate tablicu, A1 bi po mogućnosti trebao biti naslov tablice.
Ako je list dugačak ili složen, dodajte upute ili pregled lista u ćeliji A1. Time ćete obavijestiti slijepe osobe o tome što se prikazuje na radnom listu i kako ga koristiti. Ovaj tekst uputa može odgovarati boji pozadine. Time ćete je sakriti od osoba koje mogu vidjeti, ali će je moći čitati čitači zaslona.
Dodavanje zamjenskog teksta u vizuale
Zamjenski tekst pomaže osobama koje ne vide zaslon da shvate što je važno u vizualnom sadržaju. Vizualni sadržaj obuhvaća slike, oblike, grafikone, zaokretne grafikone, rukopis i videozapise. U zamjenskom tekstu ukratko opišite sliku i spomenite njezinu namjeru. Čitači zaslona čitaju tekst da bi opisali sliku korisnicima koji ne vide sliku.
Nemojte važne informacije prenositi isključivo putem teksta na slikama. Ako morate koristiti sliku koja sadrži tekst, navedite taj tekst i u dokumentu. U zamjenskom tekstu ukratko opišite sliku, spomenite da se na njoj nalazi tekst i navedite njezinu svrhu.
Savjet: Da biste napisali dobar zamjenski tekst, pazite na to da sadržaj i svrhu slike prenesete na sažet i jednoznačan način. Zamjenski tekst ne bi smio biti dulji od jedne kratke rečenice ili dvije, a one neka se sastoje od nekoliko pažljivo odabranih riječi. Kao zamjenski tekst nemojte koristiti već upotrijebljeni sadržaj teksta ni izraze koji se odnose na slike, primjerice "grafika" ili "slika". Dodatne informacije o pisanju zamjenskog teksta potražite u članku Sve što trebate znati da biste napisali učinkovit zamjenski tekst.
Da biste pronašli zamjenski tekst koji nedostaje, koristite alat za provjeru pristupačnosti.
Napomena: Za audio i videosadržaje, osim zamjenskog teksta, uključite titlove za gluhe ili nagluhe osobe.
-
Desnom tipkom miša kliknite vizual, a zatim odaberite Zamjenski tekst da biste otvorili dijaloški okvir Zamjenski tekst.
-
U tekstni okvir Opis upišite jednu do dvije rečenice da biste opisali vizualni i njezin kontekst nekome tko ga ne može vidjeti.
Napomena: Preporučujemo da tekst upišete samo u polje opisa, a da polje naziva ostavite praznim. Time ćete osobama s posebnim potrebama omogućiti da sve popularne čitače zaslona, uključujući Pripovjedač, koriste na najbolji mogući način.
Savjet: Da biste provjerili pravopis i ispravili riječ koju ste upisali, desnom tipkom miša kliknite riječ i odaberite neku od predloženih alternativa.
-
Odaberite U redu.
Dodavanje pristupačnog teksta hiperveze
Osobe koje koriste čitače zaslona ponekad mogu skenirati popis veza. Veze moraju prenijeti jasne i točne informacije o odredištu. Nemojte, primjerice, koristiti tekst veze kao što je "Kliknite ovdje", "Pogledajte ovu stranicu", "Idi ovdje" ili "Saznajte više". Umjesto toga uvrstite cijeli naslov odredišne stranice.
Savjet: Ako naslov na odredišnoj stranici hiperveze predstavlja točan sažetak sadržaja stranice, upotrijebite ga kao tekst hiperveze. Ovaj tekst hiperveze, primjerice, odgovara naslovu na odredišnoj stranici: Stvaranje više pomoću Microsoftovih predložaka.
Detaljne upute za stvaranje hiperveza potražite u članku Rad s vezama u programu Excel.
Korištenje pristupačnog oblika i boje fonta
Pristupačni font ne isključuje ni usporava brzinu čitanja bilo koga tko čita proračunsku tablicu, uključujući osobe s poteškoćama s vidom ili čitanjem ili slijepe osobe. Desni font poboljšava čitljivost i čitljivost proračunske tablice.
Korištenje pristupačnog oblika fonta
Evo nekoliko ideja:
-
Da biste smanjili opterećenje prilikom čitanja, odaberite poznate sans-serifne fontove kao što su Arial ili Calibri. Izbjegavajte korištenje isključivo velikih slova ili prevelike količine kurziva ili podcrtanog teksta.
-
Osoba s posebnim potrebama za vidom može propustiti značenje koje prenose određene boje. Možete, primjerice, podcrtati tekst hiperveze u boji da bi osobe koje ne raspoznaju boje znale da tekst predstavlja vezu unatoč tome što ne vide boju.
-
Za naslove možete koristiti podebljani ili veći font.
Detaljne upute za promjenu stila i veličine fonta potražite u članku Promjena stila i veličine fonta za radni list.
Korištenje pristupačne boje fonta
Tekst u proračunskoj tablici trebao bi biti čitljiv u načinu rada visokog kontrasta. Koristite, primjerice, svijetle boje ili sheme boja visokog kontrasta na suprotnim krajevima spektra boja. Crno-bijele sheme boja osobama koje ne razliku boje olakšavaju razlikovanje teksta i oblika.
Evo nekoliko ideja:
-
Da biste bili sigurni da se tekst dobro prikazuje u načinu rada visokog kontrasta, koristite postavku Automatski za boje fonta. Detaljne upute za promjenu boje fonta potražite u članku Oblikovanje teksta u ćelijama.
-
Pomoću alata za provjeru pristupačnosti analizirajte proračunsku tablicu i pronađite nedovoljan kontrast boja. Alat sada provjerava boju teksta u odnosu na boju stranice, boju pozadine ćelije tablice, boje isticanja, boje ispune tekstnog okvira, sjenčanje odlomka, oblik i SmartArt ispune, zaglavlja, podnožja i veze.
Stvaranje pristupačnih grafikona
Grafikoni olakšavaju razumijevanje složenih informacija. Da biste grafikone učiniti pristupačnima, koristite jasan i opisan jezik za elemente grafikona, kao što su naslov grafikona, naslovi osi i natpisi nad podacima. Također provjerite je li njihovo oblikovanje pristupačno.
Detaljne upute o dodavanju elemenata grafikona na grafikon i pristupačnosti potražite u članku Dodavanje i uklanjanje naslova na grafikonu i Videozapisu: Stvaranje pristupačnih grafikona u programu Excel.
Oblikovanje elementa grafikona
-
Odaberite element grafikona koji želite oblikovati, primjerice naslov grafikona ili natpise nad podacima.
-
Na kartici Grafikon odaberite Oblikovanje. Otvorit će se okno Grafikon s mogućnostima dostupnima za odabrani element grafikona.
-
Odaberite mogućnosti oblikovanja koje čine element grafikona pristupačnim, kao što su veći font ili kontrastne boje.
Preimenovanje radnih listova
Čitači zaslona čitaju nazive radnih listova pa provjerite jesu li te oznake jasne i opisne. Korištenje jedinstvenih naziva radnih listova olakšava kretanje po radnoj knjizi.
Prema zadanim postavkama Excel nazive radnih listova listovima List1, List2, List3 i tako dalje, ali ih možete jednostavno preimenovati. Detaljne upute za preimenovanje radnih listova potražite u članku Preimenovanje radnog lista.
Brisanje praznih radnih listova
Čitači zaslona čitaju nazive radnih listova, pa prazni radni listovi mogu biti zbunjujući. U radne knjige nemojte uvrstiti prazne listove.
Detaljne upute za brisanje radnih listova potražite u članku Umetanje ili brisanje radnog lista.
Testiranje pristupačnosti radnih listova
Kada proračunska tablica bude spremna i pokrenete alat za provjeru pristupačnosti da biste bili sigurni da je uključena, možete pokušati navigiranje po proračunskoj tablici pomoću čitača zaslona, primjerice Pripovjedača. Pripovjedač Windows, pa ništa ne morate instalirati. To je, primjerice, jedan od dodatnih načina za uočiti probleme u navigaciji.
-
Pokrenite čitač zaslona. Da biste, primjerice, pokrenuli Pripovjedač, pritisnite Ctrl + tipka s logotipom sustava Windows + Enter.
-
Da biste testirajte radne listove, učinite sljedeće:
-
Pritišćite Ctrl + F6 dok se fokus, plavi pravokutnik, ne pomakne na rešetku tablice radnog lista. Po ćelijama u rešetki tablice krećite se pomoću tipki sa strelicama.
-
Ako radni list sadrži plutajuće oblike kao što su slike, pritišćite Ctrl + F6 dok fokus ne bude na rešetki tablice radnog lista, a zatim još jedanput pritisnite Ctrl + F6. Čut ćete "Grid" (Rešetka), a fokus će biti na jednom od plutajućih oblika. Zatim se pomičite po plutajućim oblicima pomoću tipke tabulatora ili Shift + tabulator. Da biste se vratili na normalnu navigaciju, pritisnite Esc.
-
Da biste provjerili nazive radnih listova u proračunskoj tablici, pritišćite Ctrl + F6 dok fokus ne bude na nazivu trenutnog radnog lista, a zatim pomoću tipke tabulatora i shift + tabulatora čujete ostale nazive radnih listova.
-
-
Riješite sve probleme s pristupačnošću koje ste uočili prilikom navigacije pomoću čitača zaslona.
-
Izađite iz čitača zaslona. Da biste, primjerice, izašli iz Pripovjedača, pritisnite Ctrl + tipka s logotipom sustava Windows + Enter.
Napomena: Provjerite i mogu li se radni listovi jednostavno čitati na mobilnom telefonu. To ne samo da koristi osobama koje imaju slabiji vid i koriste povećanje, ali također koristi vrlo širok skup korisnika mobilnih telefona.
Vidi također
Pravila za alat za provjeru pristupačnosti
Sve što trebate znati za pisanje učinkovitog zamjenskog teksta
Učinite dokumente programa Word pristupačnima osobama s posebnim potrebama
Učinite prezentacije programa PowerPoint pristupačnima osobama s invaliditetom
Učinite e-poštu programa Outlook pristupačnom osobama s posebnim potrebama
Učinite bilježnice programa OneNote pristupačnima osobama s posebnim potrebama
Tehnička podrška za korisnike s posebnim potrebama
Microsoft želi omogućiti najbolje moguće okruženje svim korisnicima. Ako ste osoba s posebnim potrebama ili imate pitanja povezana s pristupačnošću, zatražite tehničku pomoć od Microsoftove službe Answer Desk za osobe s invaliditetom. Tim za podršku u informativnoj službi za osobe s invaliditetom obučen je za korištenje brojnih popularnih pomoćnih tehnologija te može pružiti pomoć na engleskom, španjolskom, francuskom i američkom znakovnom jeziku.. Da biste pronašli podatke za kontakt za svoju regiju, posjetite Microsoftov Answer Desk za osobe s invaliditetom.
Ako ste korisnik iz državne ustanove, komercijalni korisnik ili korisnik iz velike tvrtke, obratite se službi Answer Desk za osobe s invaliditetom za velike tvrtke.











