Pronalaženje izgubljenih datoteka na servisu OneDrive
Ako ste izgubili OneDrive ili mape, odaberite neku od mogućnosti u nastavku ili upotrijebite naš alat za otklanjanje poteškoća s vodičem da biste lakše potražili i vratili datoteke.
Pokretanje alata koji uklanja pogreške
Pronalaženje datoteka
Pomoć u nastavku potražite u sljedećim odjeljcima:
Traženje datoteka na servisu OneDrive.com
Ako morate pretraživati sve datoteke i mape, ali imate omogućene datoteke na zahtjev ili sinkronizirate samo određene mape, možete pretraživati na internetu.
-
Prijavite se na web-mjesto servisa OneDrive na adresi https://www.onedrive.com.
-
Upotrijebite mogućnost Pretraži sve da biste potražili svoje datoteke. Možete potražiti datoteku prema nazivu ili se pomicati po popisu datoteka koje se prikazuju.
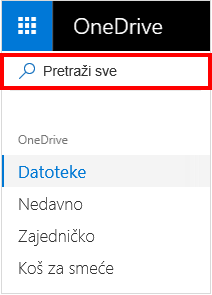
Napomena: Datoteke u osobnom sefu ne prikazuju se u rezultatima pretraživanja. Vaš osobni sef mjesto je u oblaku koje je zaštićeno provjerom identiteta i dostupno je samo za kućne i osobne tarife. Ako je imate, vidjet ćete je u mapi Moje datoteke na servisu OneDrive.
Pogledajte u koš za smeće
-
Na lijevoj strani stranice odaberite Koš za smeće.
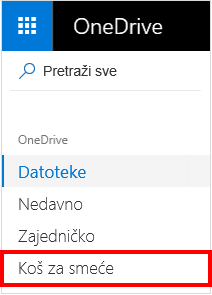
-
Ako pronađete traženu stavku, odaberite je pa kliknite Vrati pri vrhu stranice. Ako stavku ne možete pronaći na dugom popisu, možete odabrati Vraćanje svih stavki pri vrhu stranice.
Napomena: Datoteke izbrisane iz osobnog sefa prikazuju se u košu za smeće samo ako je osobni sef otključan prije nego što provjerite koš za smeće. Osobni sef možete otključati i vidjeti te stavke ako u košu za smeće odaberete Pokaži stavke osobnog sefa. Ako ne vidite tu mogućnost, vaš osobni sef možda je već otključan.
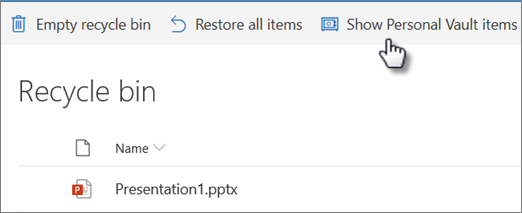
-
Microsoft 365 pretplatnici mogu vratiti cijeli OneDrive na prethodno vrijeme. Vraćanje datoteka možete koristiti da biste poništili sve akcije koje su se dogodile na datotekama i mapama u zadnjih 30 dana. Saznajte više o vraćanju na servisu OneDrive.
Ako izbrišete nešto iz koša za smeće, administrator će ga možda moći vratiti. Pročitajte članak Upravljanje košem za smeće web-mjesta sustava SharePoint.
Traženje datoteka u osobnom sefu
Datoteke iz osobnog sefa ne prikazuju se u rezultatima pretraživanja, pa možda želite potvrditi da datoteke koje nedostaju nisu u vašem osobnom sefu.
Da biste otključali osobni sef i vidjeli stavke u njoj, odaberite Prikaži stavke osobnog sefa u košu za smeće. Ako ne vidite naredbu, osobni je sef već otključan.
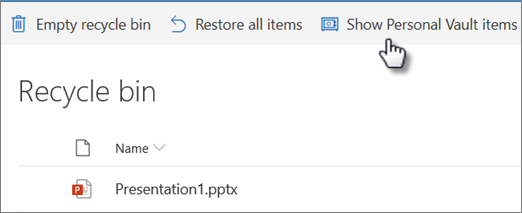
Traženje datoteka na drugom Microsoftovu računu
Ako ne možete pronaći datoteke koje ste izbrisali, provjerite jeste li prijavljeni na odgovarajući Microsoftov račun – datoteke bi mogle biti sigurne na drugom OneDrive.
Ako koristite OneDrive za tvrtke ili obrazovne ustanove, možda ste datoteke slučajno spremili na poslovni, a ne na privatni račun. Da biste provjerili ima li datoteka OneDrive za tvrtke ili obrazovne ustanove, pri vrhu ovog članka pregledajte karticu OneDrive za tvrtke ili obrazovne ustanove.
Jeste li prilikom spremanja datoteke koristili tuđe računalo ili račun? Ako jeste, odjavite se sa svojeg servisa OneDrive pa se ponovno prijavite koristeći drugi račun.
Ako i dalje ne možete pronaći datoteke
Datoteka se možda još nije sinkronizirala. Datoteke spremljene s Office 2016 najprije OneDrive, a zatim se sinkroniziraju s lokalnim PC-jem. Ako imate problema prilikom sinkronizacije datoteka sustava Office, sustav predmemorije za prijenos sustava Office možda ometa sinkronizaciju sa servisom OneDrive. Datoteka se možda još nije sinkronizirala. Upute za rješavanje problema sa sinkronizacijom potražite u članku Rješavanje Sinkronizacija sa servisom OneDrive problema.
Ako imate uređaj sa sustavom iOS na kojem su fotografije optimizirane za iCloud, fotografije se ne pohranjuju na uređaj i ne mogu se prenijeti na OneDrive. Da biste onemogućili optimizaciju servisa iCloud na uređaju sa sustavom iOS , dodirnite Postavke > iCloud > Fotografije i poništite mogućnost Optimiziraj pohranu.
Napomena: Ako OneDrive račun nije aktivan dvije godine, datoteke su možda izbrisane.
Mapa je uklonjena sa servisa OneDrive
Ako vam se prikazuje poruka e-pošte ili obavijest "[Naziv mape] uklonjen je sa servisa OneDrive", to znači da je zajednička mapa izbrisana.
Napomene:
-
Nećete moći vratiti ni oporaviti mapu koja se zajednički koristi s vama.
-
Ako ste omogućili zajedničko korištenje mape s drugim osobama, a oni su izbrisali njezin sadržaj, sadržaj možete pronaći u košu za smeće.
Sljedeći koraci
Ako se datoteke ne nalaze u pretraživanju ili u OneDrive košu za smeće, obično ih nije moguće dohvatiti. Da biste od podrške zatražili da istraži taj problem, navedite sljedeće informacije:
-
Nazivi datoteka ili mapa koje pokušavate pronaći. Ako su datoteke fotografije/videozapisi, navedite datum kada ste ih snimili.
-
Približno vrijeme zadnjeg pristupa datotekama i uređaj putem kojeg ste im pristupili (npr. PC, Android, iPhone).
-
Pristanak da za vas pretražimo vašu povijest datoteka.
-
Ako ste slijedili postupke navedene u ovom članku, no i dalje trebate pomoć, pošaljite poruku e-pošte timu za podršku za OneDrive.
Treba li vam dodatna pomoć?
|
|
Obratite se službi za pomoć
Za tehničku podršku idite na stavku Obratite se Microsoftovoj podršci, unesite opis problema i odaberite stavku Zatražite pomoć. Ako još uvijek trebate pomoć, odaberite stavku Zatražite podršku za usmjeravanje na najbolju mogućnost podrške. |
|
|
|
Administratori
|
Pronalaženje datoteka
Pomoć u nastavku potražite u sljedećim odjeljcima:
Traženje datoteka na servisu OneDrive online
Ako morate pretraživati sve datoteke i mape, ali imate omogućene datoteke na zahtjev ili sinkronizirate samo određene mape, možete pretraživati na internetu.
-
Prijavite se na OneDrive pomoću računa tvrtke ili obrazovne ustanove.
-
Upotrijebite mogućnost Pretraži OneDrive da biste potražili svoje datoteke.
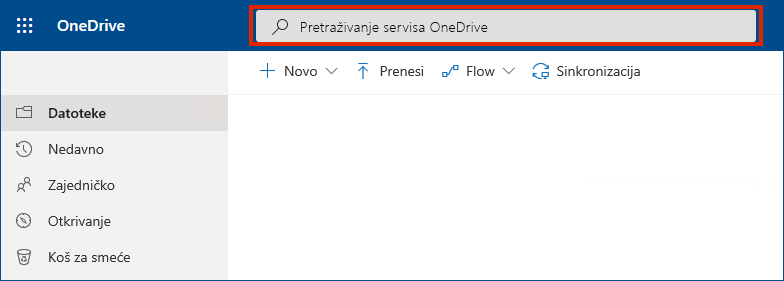
Pogledajte u koš za smeće
-
Na lijevoj strani stranice odaberite Koš za smeće.
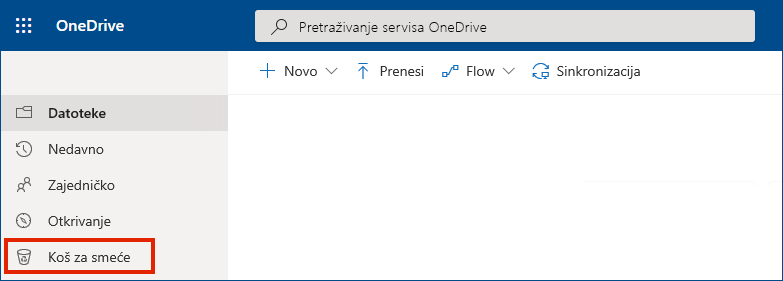
-
Ako pronađete traženu stavku, odaberite je pa kliknite Vrati pri vrhu stranice. Ako stavku ne možete pronaći na dugom popisu, možete odabrati Vraćanje svih stavki pri vrhu stranice.
-
Pretplatnici na OneDrive za tvrtke ili obrazovne ustanove mogu vratiti cijeli OneDrive na prethodno razdoblje. Odaberite OneDrive online Postavke da biste poništili sve radnje koje su provedene na datotekama i mapama tijekom zadnjih 30 dana.
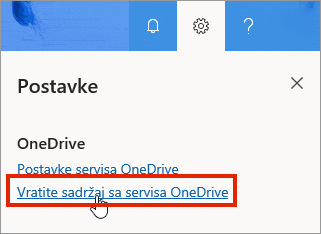
Saznajte više o vraćanju na servisu OneDrive.
Pronađite svoje datoteke servisa SharePoint u OneDrive
Dodatne informacije potražite u članku Pronalaženje datoteka sustava SharePoint i aplikacije Teams na servisu OneDrive za tvrtke i obrazovne ustanove.
Traženje datoteka na drugom Microsoftovu računu
Ako ne možete pronaći datoteke koje ste izbrisali, provjerite jeste li prijavljeni u odgovarajući Microsoftov račun – datoteke se mogu sigurno nalaziti na drugom OneDrive, kao što je vaš osobni OneDrive račun. Da biste provjerili, odjavite se sa svojeg servisa OneDrive pa se ponovno prijavite koristeći drugi račun.
Ako i dalje ne možete pronaći datoteke
Datoteka se možda još nije sinkronizirala. Datoteke spremljene s Office 2016 najprije OneDrive, a zatim se sinkroniziraju s lokalnim PC-jem. Ako imate problema prilikom sinkronizacije datoteka sustava Office, sustav predmemorije za prijenos sustava Office možda ometa sinkronizaciju sa servisom OneDrive. Pokušajte isključiti odgovarajuću postavku u postavkama servisa OneDrive.
Ako imate uređaj sa sustavom iOS na kojem su fotografije optimizirane za iCloud, fotografije se ne pohranjuju na uređaj i ne mogu se prenijeti na OneDrive. Da biste onemogućili optimizaciju servisa iCloud na uređaju sa sustavom iOS , dodirnite Postavke > iCloud > Fotografije i poništite mogućnost Optimiziraj pohranu.
Mapa je uklonjena sa servisa OneDrive
Ako vam se prikazuje poruka e-pošte ili obavijest "[Naziv mape] uklonjen je sa servisa OneDrive", to znači da je zajednička mapa izbrisana.
Napomene:
-
Nećete moći vratiti ni oporaviti mapu koja se zajednički koristi s vama.
-
Ako ste omogućili zajedničko korištenje mape s drugim osobama, a oni su izbrisali njezin sadržaj, sadržaj možete pronaći u košu za smeće.
Sljedeći koraci
Ako se datoteke ne nalaze u pretraživanju ili u OneDrive košu za smeće, obično ih nije moguće dohvatiti. Da biste od IT administratora ili podrške zatražili da istraži taj problem, navedite sljedeće informacije.
-
Nazivi datoteka ili mapa koje pokušavate pronaći. Ako su datoteke fotografije/videozapisi, navedite datum kada ste ih snimili.
-
Približno vrijeme zadnjeg pristupa datotekama i uređaj putem kojeg ste im pristupili (npr. PC, Android, iPhone).
-
Pristanak da za vas pretražimo vašu povijest datoteka.
Ako tražite datoteke u mobilnoj aplikaciji, idite na Pronalaženje datoteka na servisu OneDrive za Android.
Ako tražite datoteke u mobilnoj aplikaciji, idite na Pronalaženje datoteka na servisu OneDrive za iOS.












