|
Važno Access Services 2010 i Access Services 2013 uklanjaju se iz sljedećeg izdanja sustava SharePoint. Preporučujemo da ne stvarate nove web-aplikacije i migrirate postojeće aplikacije na drugu platformu, na primjer Microsoft Power Apps. Podatke programa Access možete zajednički koristiti sa platformom Dataverse, odnosno bazom podataka u oblaku na kojoj možete stvarati aplikacije servisa Power Platform, Automatizirane tijekove rada, Virtualne agente i još mnogo toga za web, telefon ili tablet. Dodatne informacije potražite u članku Početak rada: Migracija podataka programa Access na Dataverse. |
Podaci su beskorisni ako ih ne možete pronaći kada vam zatrebaju, pa aplikacije programa Access nude nekoliko načina za detaljniji prikaz podataka koji su vam potrebni. Ti alati za pronalaženje i filtriranje automatski su uvršteni kada stvorite web-aplikaciju programa Access.
Napomena: Ovaj se članak ne odnosi na baze podataka programa Access za stolna računala. Dodatne informacije o stvaranju obrazaca u bazama podataka za stolna računala potražite u članku Stvaranje obrasca programa Access.
Pronalaženje podataka u prikazu popisa
Prikaz popisa stvara se automatski kada u aplikaciju dodate tablicu. Da biste otvorili taj prikaz, pomoću web-preglednika otvorite aplikaciju pa kliknite Popis u biraču prikaza (ako niste promijenili naziv opisa prikaza). Dodatne informacije o dodavanju tablica u aplikacije potražite u članku Stvaranje aplikacije programa Access. Dodatne informacije o radu s prikazima popisa potražite u članku Korištenje prikaza popisa u aplikaciji programa Access.
U prikazima popisa koji prikazuje veliki broj zapisa, pronalaženje određenog zapisa može biti teško, pa značajka okvira za pretraživanje olakšava ovaj zadatak. Svaki prikaz popisa obuhvaća okvir za pretraživanje prema zadanim postavkama, kao što je prikazano ovdje:
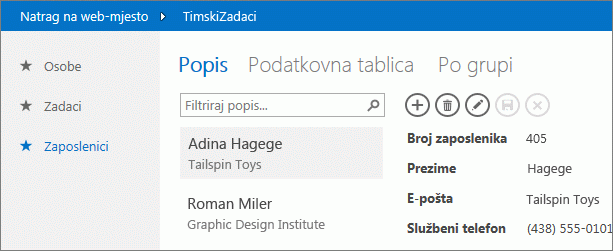
U taj okvir unesite nekoliko znakova, pritisnite Enter, a aplikacija će odmah filtrirati popis na stavke koje sadrže te znakove.
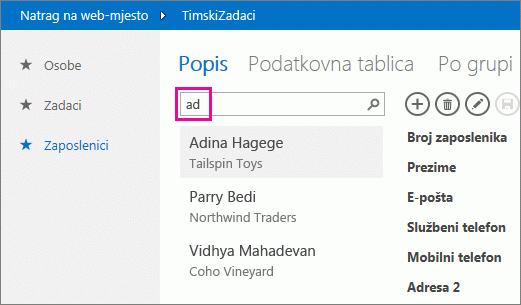
U ovom primjeru unos znakova "ad" pronalazi "Adina", "Traders" i "Mahadevan". Access pretražuje više polja. U ovom je primjeru Access pronašao traženu vrijednost u poljima Ime, Tvrtka i Prezime za tri različite stavke.
Da biste se vratili na nefiltrirani prikaz, u okviru za pretraživanje kliknite "x". Kada pregledavate zapise u prikazu popisa, upišite znak kose crte / kao tipkovni prečac za premještanje fokusa na okvir za pretraživanje.
Napomena: Ako se u prikazu popisa nalaze polja s vrijednostima koja vrijednosti dohvaćaju iz drugih tablica, Access prilikom korištenja okvira za pretraživanje pretražuje vrijednosti prikazane u poljima s vrijednostima, a ne u spremljenim povezanim vrijednostima ID-a.
Savjet: Ako se na prikazu popisa nalaze kontrole povezane s poljima koje su skrivene, Access prilikom pretraživanja neće koristiti vrijednosti u tim kontrolama. Access pretražuje samo vrijednosti prikazane u kontroli popisa i vidljivim kontrolama u prikazu. Ako želite izuzeti neka iz pretraživanja, sakrijte te kontrole pomoću svojstva Vidljivo.
Access prema zadanim postavkama pretražuje sva polja vidljiva u prikazu popisa kada u okvir za pretraživanje unesete kriterij pretraživanja. Da biste pretraživali samo jedno polje, a ne sva vidljiva polja, pretraživanje u okviru za pretraživanje možete suziti tako da unesete naziv polja, zatim dvotočku, a potom kriterije pretraživanja. Kad biste u prethodnom primjeru znakove "ad" htjeli potražiti samo u polju Tvrtka, okvir za pretraživanje unijeli biste Tvrtka: ad i pritisnuli Enter. U tom bi slučaju Access pretraživao sve podatke u polju Tvrtka i vratio samo jedan zapis u kojem naziv tvrtke odgovara pretraživanju – zapis tvrtke Northwind Traders.
Savjet: Ako naziv polja sadrži razmake, u okviru za pretraživanje naziv polja stavite u navodnike. Ako je, primjerice, naziv polja Naziv tvrtke, u okvir za pretraživanje unesite "Naziv tvrtke": northwind da biste pretraživali samo to polje.
Access ne prikazuje okvir za pretraživanje na rešetki dizajna kada dizajnirate prikaz popisa. okvir za pretraživanje prikazat će se samo u programu Runtime u web-pregledniku. Ne možete ukloniti ni sakriti okvir za pretraživanje. dio je kontrole popisa u prikazima popisa i sažetka. Okvir za pretraživanje zadržava istu širinu kao i kontrola popisa, pa ako smanjite ili povećate širinu kontrole popisa u prikazu, Access smanjuje ili povećava širinu okvira za pretraživanje da bi se podudario.
Pronalaženje podataka u prikazu sažetka
Prikaz Sažetak grupira stavke prema vrijednosti, na primjer prema statusu zadatka:
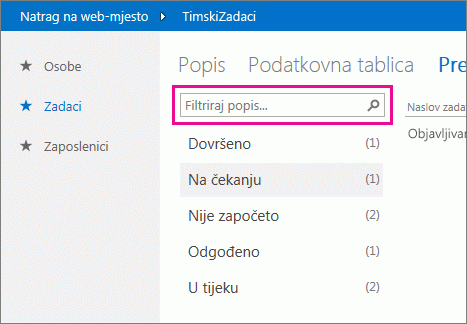
Prikazi sažetaka sadrže jednaki okvir za pretraživanje kao i prikazi popisa, no mogućnosti tog okvira ograničene su na popis neposredno ispod njega i ne obuhvaćaju detaljne podatke s desne strane. No ipak je vrlo koristan za pronalaženje željene grupe ako se u prikazu sažetka prikazuje mnogo grupa.
Pronalaženje podataka u prikazu podatkovne tablice
Kao i prikaz popisa, prikaz podatkovne tablice stvara se automatski za sve tablice koje dodate u aplikaciju i dostupan je u biraču prikaza klikom na Podatkovna tablica (ako niste promijenili naziv opisa prikaza). Prikazi podatkovnih tablica ne sadrže okvir za pretraživanje kao prethodno navedeni prikazi, no sadrže značajke filtriranja slične onima koje pronalazite u programima za proračunske tablice ili obrascima podatkovne tablice u bazi podataka programa Access za stolna računala. Dodatne informacije o podatkovnim tablicama u aplikacijama programa Access potražite u članku Korištenje prikaza podatkovne tablice u aplikaciji programa Access.
Pokazivač miša postavite iznad zaglavlja stupca, kliknite padajuću strelicu, a zatim mogućnost za sortiranje ili filtriranje popisa.
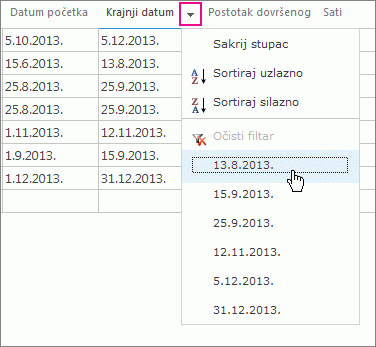
Odaberite više mogućnosti s popisa da biste u filtar stupca dodali više vrijednosti. Pokraj odabranih vrijednosti prikazat će se kvačice.
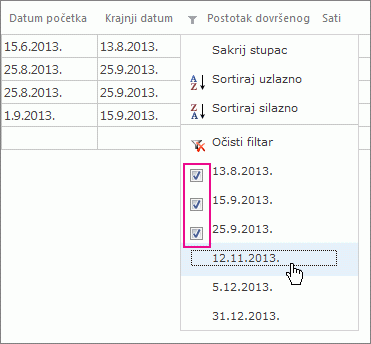
Da biste sa stupca uklonili filtar, kliknite Očisti filtar na popisu mogućnosti.
Savjet: Da biste brzo pronašli podatke u prikazu podatkovne tablice, koristite značajku "pronađi na stranici". Na primjer, u programu Internet Explorer pritisnite Ctrl + F, unesite tekst ili broj koji tražite, a zatim kliknite Prethodno ili Sljedeće da biste nastavili pregledavati pronađene vrijednosti.










