Ako koristite aplikaciju OneDrive, možete pristupiti datotekama programa Microsoft SharePoint ili Microsoft Teams na webu ili u mobilnoj aplikaciji bez napuštanja OneDrive. Zajedničke biblioteke s kojima ste nedavno stupali u interakciju ili koje pratite prikazuju se u navigaciji. Na popisu možete vidjeti i Microsoft 365 grupe jer svaka grupa ima vlastito timski web-mjesto. Dodatne informacije potražite u članku Nove mogućnosti na timskih SharePoint uključujući integraciju s Office 365 grupama.
Pogledajte svoje SharePoint ili Microsoft Teams datoteke u OneDrive na webu
-
Prijavite se u Microsoft 365 na www.office.com/signin.
Važno: Koristite li Microsoft 365 21Vianet u Kini? Ako je tako, informacije za prijavu potražite u članku Office 365 za prijavu.
-
Odaberite ikonu pokretača aplikacija

-
U odjeljku Zajedničke bibliotekeodaberite web-mjesto ili tim da biste ga otvorili. (Ako se web-mjesto ne vidi na popisu, kliknite Dodatne biblioteke.)
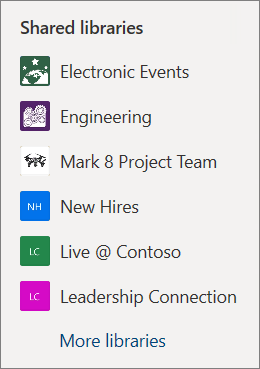
Pogledajte svoje SharePoint ili Microsoft Teams u mobilnoj OneDrive aplikaciji
-
U aplikaciji OneDrive kada ste prijavljeni pomoću računa za posao ili školu odaberite Biblioteke.
-
Odaberite naziv web-mjesta, a zatim biblioteku u kojoj se nalaze datoteke. (Web-mjesto može biti tim ili grupa kojima pripadate i možda ćete morati odabrati Dokumenti ili neka druga biblioteka da biste pronašli datoteke.)

Prikvačite SharePoint ili Microsoft Teams web-mjesto na popis
Redoslijed kojim se web-mjesta prikazuju na popisu ovisi o učestalosti interakcije s datotekama na svakom web-mjestu. Ako želite da se određeno web-mjesto uvijek prikazuje na popisu, možete ga pratiti.
-
Prijavite se u Microsoft 365 na www.office.com/signin.
Važno: Koristite li Microsoft 365 21Vianet u Kini? Ako je tako, informacije za prijavu potražite u članku Office 365 za prijavu.
-
Odaberite ikonu pokretača aplikacija

-
U odjeljku Zajedničke bibliotekeodaberite web-mjesto ili tim da biste ga otvorili. (Ako se web-mjesto ne vidi na popisu, kliknite Dodatne biblioteke.)
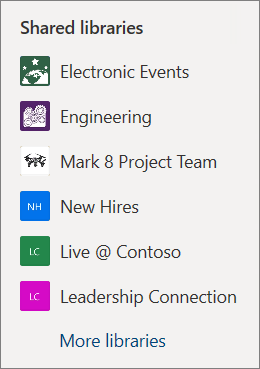
-
Pri vrhu zaslona odaberite Idi na web-mjesto.
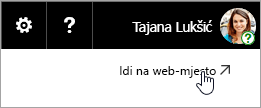
-
Pri vrhu zaslona odaberite Ne prati. Tekst će se promijeniti u Prati.
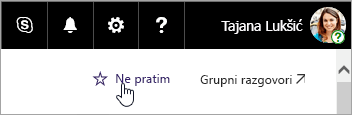
Vrste SharePoint web-mjesta kojima možete pristupiti
Na OneDrive web-mjesta možete pristupiti sljedećim vrstama web-mjesta:
-
Timska web-mjesta
-
Project web-mjesta
-
Centri za dokumente
-
Web-mjesta za upravljanje zapisima
-
Microsoft 365 grupe
Saznajte više
Kopiranje datoteka i mapa između OneDrive i SharePoint web-mjesta
Sinkronizacija SharePoint datoteka s novom aplikacijom za OneDrive sinkronizaciju
Je li vam potrebna dodatna pomoć?
|
|
Obratite se službi za pomoć
Za tehničku podršku idite na stavku Obratite se Microsoftovoj podršci, unesite opis problema i odaberite stavku Zatražite pomoć. Ako još uvijek trebate pomoć, odaberite stavku Zatražite podršku za usmjeravanje na najbolju mogućnost podrške. |
|
|
|
Administratori
|












