Stvaranje, promjena i prilagodba prikaza
Prikazi vam nude različite načine pregleda stavki u mapi. Svaka Outlook, kao što su Ulazna pošta i Kalendar, omogućuje prilagodbu prikaza za promjenu fontova, organizaciju stavki i mnoge druge postavke.
Što želite učiniti?
Uklanjanje tamne pozadine
-
Na vrpci odaberite Datoteka, a zatim Račun za Office.
-
U odjeljku Tema sustava Officeodaberite Bijelaili Šarenoili Koristi postavku sustava.
Dodatne informacije o tamnom načinu rada potražite u članku Tamni način rada u programu Outlook.
Vrste prikaza
Prilikom stvaranja novog prikaza možete odabrati nekoliko različitih vrsta prikaza.
-
Tablice U prikazu tablice prikazuju se vaši podaci u recima i stupcima. To je jedan od najučinkovitijih prikaza za poruke e-pošte.
-
Vremenskoj traci Prikaz vremenske crte prikazuje stavke na fiksnoj vremenskoj crti. Koristan je za zadatke ili mape koje sadrže mali broj stavki koje se šire tijekom određenog vremenskog razdoblja, primjerice zbirku od dvadeset poruka e-pošte za određeni projekt.
-
Kartica Prikazi kartica obično se koriste za mape kontakata. U prikazu kartice vidjet ćete razna polja koja se primjenjuju na svaku stavku, bez obzira jesu li unesena ili ne.
-
Posjetnica Prikazi posjetnica obično se koriste za mape kontakata. U prikazu posjetnice vidjet ćete samo polja koja sadrže podatke.
-
Osobe Prikaz osoba prikaz je vaših kontakata koji ne prikazuje istu razinu detalja koju vidite u prikazima kartica kartica ili posjetnica. Vidjet ćete popis kontakata s njihovim imenom i fotografijom.
-
Dan/tjedan/mjesec Prikaz dan/tjedan/mjesec obično se koristi za mape Kalendar, ali ga možete koristiti i za mape e-pošte.
-
Ikona Prikaz ikone prikazuje stavke s ikonom i predmetom. Taj je prikaz koristan za mape s nekoliko stavki ili za mape s bilješkama.
Stvaranje novog prikaza
Ponekad je jednostavnije početi s novim prikazom, a ne mijenjati postojeći prikaz. Novi prikaz možete stvoriti u bilo kojoj mapi programa Outlook.
-
Kliknite Prikaz > trenutnog prikaza> promjena prikaza > upravljanje prikazima > novo.
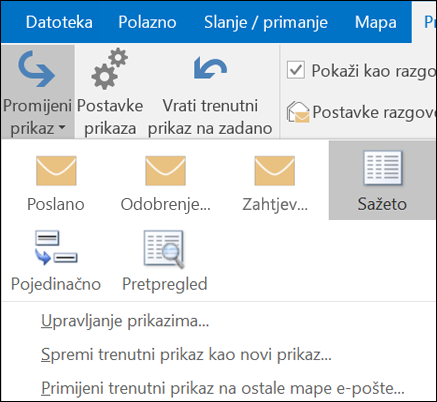
Napomena: Ako želite početi od postojećeg prikaza, u dijaloškom okviru Upravljanje svim prikazima odaberite <Trenutni prikaz> a zatim Kopiraj.
-
Unesite naziv novog prikaza, a zatim odaberite vrstu prikaza.
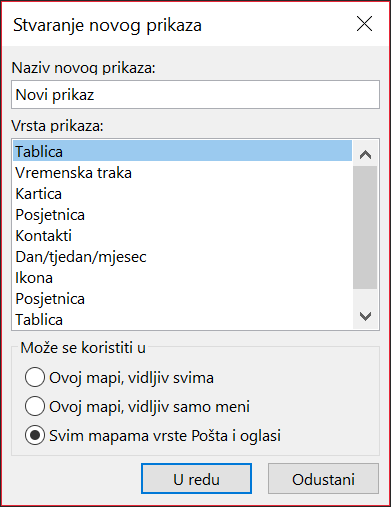
-
U odjeljku Može se koristiti, prihvatite zadanu postavku svih mapa Pošta i Pošta ili odaberite drugu mogućnost, a zatim odaberite U redu.
-
U dijaloškom okviru Dodatne postavke prikaza: Novi prikaz odaberite mogućnosti koje želite koristiti, a zatim U redu.
-
Da biste odmah koristili prikaz, odaberite Primijeni prikaz.
Promjena fonta ili njegove veličine na popisu poruka
-
Odaberite Prikaz > postavke prikaza.
-
U okviru Dodatne postavke prikaza odaberite Ostale postavke.
-
Odaberite Font stupca ili Font retka.
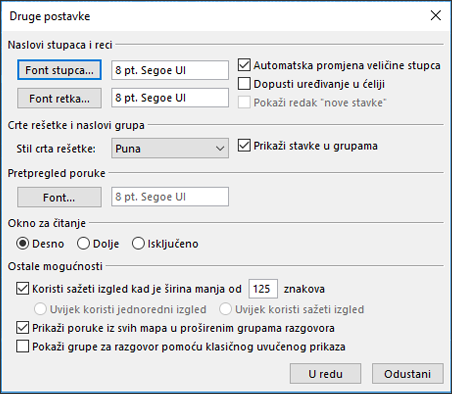
Napomena: Da biste promijenili veličinu fonta pretpregleda poruke, imena pošiljatelja i predmeta u zadanom prikazu ulazne pošte, odaberite Font retka.
-
Odaberite željeni font, stil i veličinu fonta, a zatim triput kliknite U redu da biste spremili postavke i primijenili promjene.
Napomena: Ako želite promijeniti samo font ili veličinu fonta za pretpregled poruke (redak teksta poruke koji vidite ispod predmeta i pošiljatelja, odaberite Font u odjeljku Pretpregled poruke.
Promjena fonta ili veličine fonta u oknu za čitanje
Okno za čitanje ne dopušta promjenu zadanog fonta ili veličine fonta. No možete jednostavno povećati ili smanjiti prikaz. Možete i reći programu Outlook da prikazuje sve poruke e-pošte u običnom tekstu te da ima više kontrole nad veličinom fonta.
Ako ste pretplatnik Microsoft 365, možete odabrati postotak zumiranja koji se zadržava na svim porukama koje pročitate.
-
U donjem desnom kutu okna za čitanje kliknite postotak (obično 100%) da bi se prikazao dijaloški okvir Zumiranje tijekom čitanja.

-
Odaberite jedan od zadanih postotaka ili unesite vlastiti postotak. Potvrdite okvir Zapamti moju preferencu da biste razinu zumiranja zadržali na istoj razini u svim primljenim porukama.
Ako niste pretplatnik naMicrosoft 365, postotak zumiranja neće se spremiti s jedne poruke na sljedeću. Svaki put kada promijenite poruke u oknu za čitanje, morat ćete povećavati ili smanjivati prikaz. Da biste promijenili postotak zumiranja, slijedite korake u nastavku.
-
Da biste povećali ili smanjili prikaz u oknu za čitanje, potražite klizač za povećanje u donjem desnom kutu okna za čitanje.
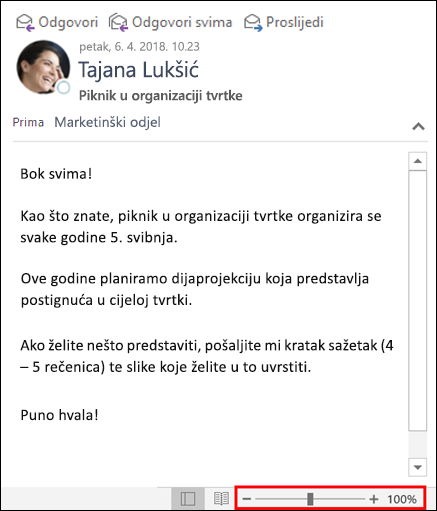
-
Pomaknite klizač ulijevo ili udesno da biste promijenili veličinu teksta u oknu za čitanje.
Napomena: Sve promjene koje napravite na razini zumiranja zadržavaju se samo dok pregledavate poruku. Ako odaberete neku drugu poruku, postotak zumiranja vratit će se na 100 %. Ako kliknete natrag na prvu poruku, postotak zumiranja neće se spremiti.
Promjena veličine fonta za poruke prilikom sastavljanja, odgovaranja ili prosljeđivanja
Da biste promijenili veličinu fonta za poruke prilikom sastavljanja, odgovaranja i prosljeđivanja, slijedite korake u nastavku.
-
Odaberite Mogućnosti > datoteka > pošta > tiskanice i fontove.
-
Odaberite gumb Font za Nove poruke e-pošte ili Odgovaranje ili prosljeđivanje poruka da biste promijenili zadani font, veličinu fonta i boju fonta prilikom sastavljanja poruka ili odgovaranja na njih.
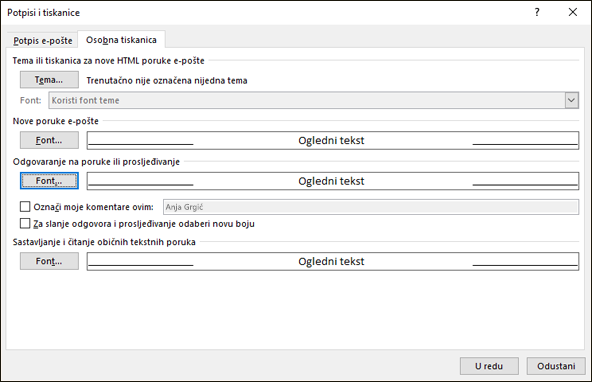
-
Dvaput kliknite U redu da biste spremili promjene.
Za dodatne zadatke odaberite neku od mogućnosti u nastavku.
Brisanje prilagođenog prikaza
Važno: Unaprijed definirani prikaz ne možete izbrisati čak ni ako ste promijenili njegove postavke.
-
Na kartici Prikaz u grupi Trenutni prikaz odaberite Promjena prikaza >upravljanje prikazima.
-
U odjeljku Prikazi za mapu odaberite prilagođeni prikaz koji želite ukloniti.
-
Odaberite Izbriši, potvrdite brisanje, a zatim odaberite U redu.
Primjena trenutnog prikaza na više mapa
-
Na kartici Prikaz u grupi Trenutni prikaz odaberite Promijeni prikaz > Primijeni trenutni prikaz na druge mape pošte.
-
U dijaloškom okviru Primjena prikaza odaberite svaku mapu na koju želite primijeniti prikaz. (Pokraj naziva mape pojavit će se mala kvačica koja označava da je odabrana.
-
Odaberite U redu.
Dodatne informacije
Prelazak na sljedeću ili prethodnu stavku u poruci e-pošte











