Promjena zadane verzije programa OneNote na računalu
Važno:
-
Naši su se nazivi proizvoda za OneNote u sustavu Windows nedavno promijenili. U cijelom se članku "OneNote" sada odnosi na verziju sustava Windows za stolna računala (prethodno nazvanu "OneNote 2016"), a "OneNote za Windows 10" odnosi se na aplikaciju Microsoft Store koja je dostupna samo u Windows 10.
-
Dodatne informacije potražite u članku Koja je razlika između verzija programa OneNote?
Ako na računalu koristite i verziju programa OneNote za stolna računala sa sustavom Windows i aplikaciju OneNote za Windows 10, a želite da bilo koja verzija uvijek otvara veze i datoteke programa OneNote, možete odrediti željenu verziju.
Postavljanje zadane verzije programa OneNote na PC-ju
Kada Windows 10 ili Windows 11 otkrije dvije instalirane verzije programa OneNote, možda će od vas zatražiti da odaberete verziju koju želite koristiti kao zadanu aplikaciju za otvaranje bilježnica ili datoteka bilježnica. Ako propustite ovaj upit ili se predomislite u vezi s prethodnim odabirom, tu postavku možete ručno promijeniti u bilo kojem trenutku.
Napomena: Sljedeće informacije odnose se samo na korisnike programa OneNote na Windows 10. Prethodne verzije sustava Windows mogu pokrenuti samo verziju programa OneNote za stolna računala, pa će se zadane postavke aplikacije automatski postaviti za tu verziju.
-
U Windows 10 odaberite gumb Start u donjem lijevom kutu programske trake sustava Windows, a zatim Postavke.
-
U prozoru Postavke sustava Windows koji će se prikazati odaberite Aplikacije, a zatim Odaberite Zadane aplikacije.
-
Pri dnu popisa Zadane aplikacije odaberite Odabir zadanih aplikacija prema protokolu.
-
Na lijevoj strani popisa ispod naslova Naziv pomaknite se prema dolje do prve stavke koja počinje s "OneNote".
-
Pokraj stavke s oznakom ONENOTE – URL:Protokol OneNote odaberite + Odaberite zadanu, a zatim na skočnom izborniku odaberite željenu verziju programa OneNote. Na primjer, odaberite OneNote ako bilježnice želite uvijek otvarati u aplikaciji OneNote za stolna računala.
Savjet: Da biste u bilo kojem trenutku promijenili tu postavku, ponovite korake na prethodnom popisu i odaberite neku drugu stavku.
Na Windows 11 se koraci za ručno mijenjanje te postavke razlikuju. Slijedite upute u nastavku da biste promijenili zadanu aplikaciju OneNote.
-
U Windows 11 odaberite izbornik Start (u sredini programske trake sustava Windows), a zatim Postavke.
-
U prozoru Postavke sustava Windows odaberite Aplikacije, a zatim Odaberite Zadane aplikacije.
-
Pomičite se po popisu aplikacija na uređaju ili u okviru Pretraživanje aplikacija potražite "OneNote".
-
Odaberite aplikaciju OneNote koju želite postaviti kao zadanu. Na sljedećem ćete zaslonu vidjeti popis svih vrsta datoteka koje rukuje ovom određenom aplikacijom OneNote.
-
Odaberite vrstu datoteke za koju želite promijeniti zadani OneNote. Prikazat će vam dijaloški okvir sličan sljedećem.
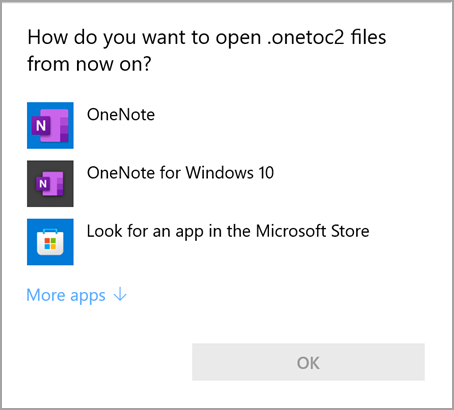
-
Odaberite željenu aplikaciju OneNote s ovog popisa kao zadanu aplikaciju, a zatim pritisnite U redu.
Savjet: Te ćete korake možda morati ponoviti za svaku vrstu datoteke programa OneNote koju želite promijeniti.
Prikvačivanje ikone aplikacije OneNote
Da biste brzo došli do željene verzije programa OneNote za Windows, ikonu aplikacije možete prikvačiti na izbornik Start ili programsku traku sustava Windows.
Prikvači na početni zaslon
-
U Windows 10 odaberite gumb Start u donjem lijevom kutu programske trake sustava Windows. U Windows 11 odaberite ikonu Start sustava Windows u blizini centra programske trake sustava Windows, a zatim kliknite Sve aplikacije. Pomičite se prema dolje na popisu instaliranih aplikacija dok se ne prikaže OneNote.
-
Učinite nešto od sljedećeg (ili oboje):
-
Da biste prikvačili aplikaciju OneNote za stolna računala, desnom tipkom miša kliknite ikonu s oznakom OneNote, a zatim odaberite Prikvači na početni zaslon.
-
Da biste prikvačili aplikaciju OneNote za Windows 10, desnom tipkom miša kliknite ikonu OneNote za Windows 10, a zatim odaberite Prikvači na početni zaslon.
-
Prikvači na programsku traku
-
U Windows 10 odaberite Start u donjem lijevom kutu programske trake sustava Windows. U Windows 11 odaberite ikonu Start sustava Windows u blizini centra programske trake sustava Windows, a zatim odaberite na Sve aplikacije. Pomičite se prema dolje na popisu instaliranih aplikacija dok se ne prikaže OneNote.
-
Učinite nešto od sljedećeg (ili oboje):
-
Da biste prikvačili aplikaciju OneNote za stolna računala, desnom tipkom miša kliknite ikonu s oznakom OneNote, odaberite Više, a zatim odaberite Prikvači na programsku traku.
-
Da biste prikvačili aplikaciju OneNote za Windows 10, desnom tipkom miša kliknite ikonu OneNote za Windows 10, odaberite Više, a zatim odaberite Prikvači na programsku traku.
-
Savjet: Ikone aplikacija možete otkvačiti s izbornika Start ili programske trake sustava Windows u bilo kojem trenutku tako da slijedite prethodne korake i odaberete Otkvači s početnog zaslona ili Više > Otkvači s programske trake.










