Važno: Informacije o promjeni zadanih tema u programu Excel/Word 2013 i novijim verzijama potražite u članku Promjena teme i njihovo stvaranje kao zadane u programu Word ili Excel. Da biste promijenili cjelokupnu temu sustava Microsoft Office u sustavu Office 2013 i novijim verzijama, pročitajte članak Promjena teme sustava Office.
tema je brz i jednostavan način za stručno i moderno prikaz dokumenta sustava Microsoft Office. Tema dokumenta skup je mogućnosti oblikovanja koji obuhvaća skup tema boja, skup tema fontova (uključujući fontove naslova i tijela teksta) te skup tema efekata (uključujući retke i efekte ispunja).
Način na koji se teme dokumenta koriste evoluirala je od njihovog uvođenja i korištenja sustava Microsoft Office 2010, koji su detaljno opisani u nastavku.
Ako želite promijeniti fontove ili prored u dokumentima programa yourOffice 2010, pročitajte sljedeće:
Svaki dokument u sustavu Office 2010 koji stvarate pomoću programa Word, Excel ili PowerPoint ima temu unutar njega – čak i prazne, nove dokumente. Zadana je tema tema sustava Office, s bijelom pozadinom i tamnom, suptilnom bojom. Kada primijenite novu temu, tema sustava Office zamjenjuje se novim izgledom, kao što su tamna pozadina i svijetle boje teme podzemne željeznice. Ako želite neku drugu zadanu temu iz teme sustava Office, možete uštedjeti vrijeme tako da prije konfigurirate dokument pomoću druge zadane teme. Sav sadržaj (primjerice tekst, tablice i SmartArt grafika) dinamički je povezan s temom, pa promjena teme automatski mijenja izgled sadržaja, osim ako ga ne prilagodite.
Da biste promijenili zadanu temu u programu Excel, morate stvoriti novu, zadanu radnu knjigu predložak ili novi, zadani predložak radnog lista. Predložak radne knjige može sadržavati više radnih listova, dok predložak radnog lista sadrži samo jedan radni list. Predlošci radnih knjiga i radnih listova mogu sadržavati zadani tekst, kao što su zaglavlja stranica, natpisi stupaca i redaka, formule, teme i druge informacije o oblikovanju. Zadani predložak radne knjige automatski se koristi za stvaranje novih radnih knjiga, a zadani predložak radnog lista koristi se za automatsko stvaranje novih radnih listova.
Stvaranje zadanog predloška iz nove prazne radne knjige
-
Kliknite datoteka, a zatim novo.
-
U odjeljku Dostupni predlošci dvokliknite Prazna radna knjiga.
-
Na kartici Izgled stranice u grupi Teme kliknite Teme.
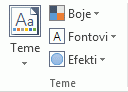
-
Da biste primijenili temu na radnu knjigu koju će koristiti svaka nova radna knjiga, učinite nešto od sljedećeg:
-
Da biste primijenili unaprijed definiranu temu dokumenta, u odjeljku Ugrađenokliknite temu dokumenta koju želite koristiti.
-
Da biste primijenili prilagođenu temu dokumenta koju ste stvorili, u odjeljku Prilagođenokliknite temu dokumenta koju želite koristiti.
Napomena: Prilagođeno je dostupno samo ako stvorite jednu ili više prilagođenih tema dokumenta. Dodatne informacije o stvaranju prilagođenih tema dokumenta potražite u članku Primjena ili prilagodba teme dokumenta.
-
Da biste primijenili temu dokumenta koja se ne nalazi na popisu, kliknite Pregledaj teme da biste je pronašli na računalu ili na mrežnom mjestu.
-
Da biste vidjeli druge teme dokumenta sa servisa Microsoft Office Online, odaberite jednu od tema navedenih u kategoriji iz Office.com unaprijed definiranih tema.
-
-
Kliknite datoteka, a zatim Spremi kao.
-
Dođite do mape XLStart. Mjesto je C:\Program Files\Microsoft Office\office14йlstart
a zatim u okvir naziv datoteke učinite nešto od sljedećeg:
-
Da biste stvorili zadanu radnu knjigu, unesite Book. xltx.
-
Da biste stvorili zadani radni list, unesite sheet. xltx.
-
-
Na popisu Spremi kao vrstu kliknite predložak programa Excel (*. xltx), a zatim kliknite Spremi. Imajte na glavi da će se od vas zatražiti da se obratite administratoru za dozvolu za spremanje u tu mapu. Ako je tako, obratite se administratoru. Ako posjedujete administratorski račun, ponovno pokrenite sustav i prijavite se kao administrator da biste dovršili taj zadatak.
Napomena: Bilo koji predložak u zadanoj mapi XLStart otvorit će se automatski prilikom pokretanja programa Microsoft Excel.
Stvaranje zadanog predloška iz postojeće radne knjige
-
Kliknite datoteka, a zatim novo.
-
U odjeljku Predlošcikliknite novo iz postojećeg, a zatim u dijaloškom okviru novo iz postojeće radne knjige Pronađite računalo, mrežu ili internetsko mjesto na kojem se nalazi radna knjiga koju želite koristiti.
-
Kliknite tu radnu knjigu, a zatim kliknite Stvori novo.
-
Na kartici Izgled stranice u grupi Teme kliknite Teme.
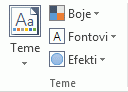
-
Da biste primijenili temu na radnu knjigu koju će koristiti svaka nova radna knjiga, učinite nešto od sljedećeg:
-
Da biste primijenili unaprijed definiranu temu dokumenta, u odjeljku Ugrađenokliknite temu dokumenta koju želite koristiti.
-
Da biste primijenili prilagođenu temu dokumenta, u odjeljku Prilagođenokliknite temu dokumenta koju želite koristiti.
Napomena: Prilagođeno je dostupno samo ako stvorite jednu ili više prilagođenih tema dokumenta. Dodatne informacije o stvaranju prilagođenih tema dokumenta potražite u članku Primjena ili prilagodba teme dokumenta.
-
Da biste primijenili temu dokumenta koja se ne nalazi na popisu, kliknite Pregledaj teme da biste je pronašli na računalu ili na mrežnom mjestu.
-
Da biste potražili druge teme dokumenta na web-stranici Microsoft Office Online, odaberite jednu od tema navedenih u kategoriji iz Office.com unaprijed definiranih tema.
-
-
Kliknite datoteka, a zatim Spremi kao.
-
Dođite do mape XLStart. Mjesto je C:\Program Files\Microsoft Office\office14йlstart
a zatim u okvir naziv datoteke učinite nešto od sljedećeg:
-
Da biste stvorili zadanu radnu knjigu, unesite Book. xltx.
-
Da biste stvorili zadani radni list, unesite sheet. xltx.
-
-
Na popisu Spremi kao vrstu kliknite predložak programa Excel (*. xltx), a zatim kliknite Spremi.
Napomena: Možda će se od vas zatražiti da se obratite administratoru za dozvolu za spremanje u ovu mapu. Ako je tako, obratite se administratoru ili ponovno pokrenite sustav i prijavite se kao administrator da biste dovršili taj zadatak.
-
Na popisu Spremi kao vrstu kliknite predložak programa Excel (*. xltx), a zatim kliknite Spremi.
Napomena: Bilo koji predložak u zadanoj mapi XLStart otvorit će se automatski prilikom pokretanja programa Excel.
Napomena: Za razliku od programa Word i Excel, PowerPoint sadrži mogućnosti prilagodbe stila pozadine. Da biste dodali, prilagodili i oblikovali stil pozadine i koristili sliku ili teksturu kao pozadinu slajda, pročitajte članak Oblikovanje boje pozadine slajdova.
-
Na kartici dizajn u grupi teme desnom tipkom miša kliknite željenu temu, a zatim na izbornik prečac kliknite Postavi kao zadanu temu . Da biste pogledali više minijatura teme, kliknite više


Napomena: Dodatne informacije o stvaranju prilagođenih tema potražite u članku korištenje ili stvaranje tema u programu PowerPoint.
Da biste promijenili cjelokupni izgled dokumenta programa Word 2010, promijenite temu i skup stil. Zatim to možete postaviti kao zadanu za sve nove dokumente. Izgled skupa stila u programu Word 2010 usko je vezan uz fontove i boje koje se koriste u temi da se tema fontova i tema boja mogu promijeniti i na kartici Polazno u odjeljku Promjena stilova (grupaStilovi ) i na kartici izgled stranice u grupi teme u kojoj možete promijeniti i cijelu temu.
-
Kliknite datoteka, a zatim novo > prazan dokument.
-
Na kartici Polazno u grupi Stilovi kliknite Promijeni stilove, pokažite na skupstilova, a zatim kliknite skup brzog stila koji želite koristiti.
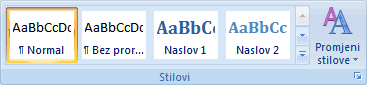
Galerija brzih stilova mijenja se tako da odražava novi skup brzih stilova.
-
Kliknite ponovno Promijeni stilove , pokažite na boje, a zatim odaberite boje koje želite koristiti.
-
Ponovno kliknite Promjena stilova , pokažite na fontovi, a zatim odaberite fontove koje želite koristiti.
-
Da biste prilagodili odlomak ili razmak između redaka prije postavljanja zadane teme, pročitajte članak Prilagodba razmaka između redaka ili odlomaka.
-
Kliknite ponovno Promijeni stilove , a zatim kliknite Postavi kao zadano.
Na kartici tlocrt stranice gumbi u grupi teme ažuriraju se da bi odražavali promjene.
Napomena: Prilagođene teme dostupne su samo ako stvorite jednu ili više prilagođenih tema dokumenta. Dodatne informacije o stvaranju prilagođenih tema dokumenta potražite u članku Primjena ili prilagodba teme dokumenta.










