U datoteci sustava Office možete jednostavno promijeniti veličinu slika, tekstnih okvira, oblika i WordArt objekata. Neželjene dijelove slike možete ukloniti tako da je obrežete.
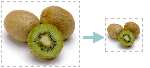
Da biste raširili, smanjili sliku (ili oblik) ili joj pak jednostavno promijenili veličinu, poslužite se ručicama za promjenu veličine, a ako želite precizniju kontrolu, na raspolaganju su vam mogućnosti u odjeljku Veličina na kartici Alati za slike – Oblik ili Alati za crtanje – Oblik.
Microsoft 365 pretplatnici koji imaju dodirni zaslon mogu dodirom ili digitalnom elektroničkom olovkom dohvatiti ručicu za promjenu veličine.
Dodatne detalje potražite klikom na kontrolu padajućeg popisa.
-
Kliknite sliku, oblik, WordArt ili drugi objekt (npr. grafikon) kojem želite promijeniti veličinu.
-
Da biste povećali ili smanjili veličinu u jednom ili više uputa, povucite ručicu za promjenu veličine od središta ili prema njemu, a zatim učinite nešto od sljedećeg:
-
Da biste središte zadržali na istom mjestu, ručicu za promjenu veličine povlačite držači pritisnutu tipku Ctrl.
-
Da biste zadržali proporcije, pritisnite i držite Shift dok povlačite kutnu ručicu za promjenu veličine.
-
Da biste zadržali proporcije i zadržali sredinu na istom mjestu, pritisnite i držite i Ctrl i Shift dok povlačite kutnu ručicu za promjenu veličine.
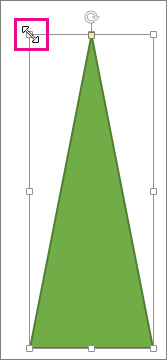
-
Napomena: Promjenom veličine WordArt objekta na taj način mijenja se samo veličina okvira u kojem se WordArt nalazi. Stvarni WordArt tekst ponaša se kao bilo koji drugi tekst. Ako mu želite promijeniti veličinu, odaberite tekst kojem želite promijeniti veličinu i promijenite veličinu fonta na kartici Polazno na vrpci.
-
Kliknite da biste odabrali sliku, oblik, WordArt ili drugi objekt kojem želite precizno promijeniti veličinu.
Da biste istovremeno promijenili veličinu većem broju objekata, pritisnite i držite tipku Ctrl dok odabirete svaki objekt.
-
Ovisno o vrsti objekta koju ste odabrali, učinite nešto od sljedećeg:
-
Da biste promijenili veličinu slike, na kartici Alati za slike | Oblikovanje u grupi Veličina u okvire Visina i Širina unesite nove mjere.
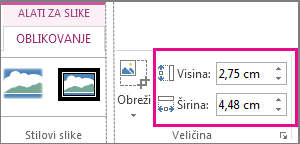
-
Da biste promijenili veličinu slike, na kartici Alati za crtanje | Oblikovanje u grupi Veličina u okvire Visina i Širina unesite nove mjere.
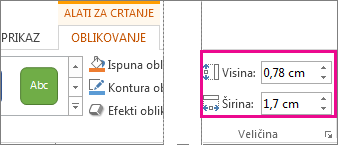
Napomena: Ako je zaslon manji, možda ćete morati kliknuti strelicu dolje u grupi Veličina da biste vidjeli okvire Visina i Širina.

-
Ako ne možete neovisno promijeniti visinu i širinu, morat ćete otključati razmjer proporcija:
-
U donjem desnom kutu grupe Veličina kliknite pokretač dijaloškog okvira

-
U oknu za oblikovanje ili dijaloškom okviru koji će se prikazati poništite okvir Zaključaj razmjer proporcija.
-
Kliknite sliku, oblik, WordArt ili drugi objekt kojem želite promijeniti veličinu.
Da biste istovremeno promijenili veličinu većem broju objekata, pritisnite i držite tipku Ctrl dok odabirete svaki objekt.
-
Učinite nešto od sljedećeg:
-
Da biste promijenili veličinu slike, na kartici Alati za slike – Oblik u grupi Veličina kliknite pokretač dijaloškog okvira

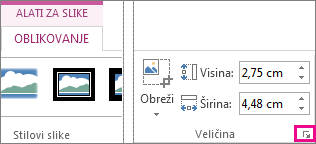
-
Da biste promijenili veličinu oblika ili drugog objekt, na kartici Alati za crtanje | Oblikovanje u grupi Veličina kliknite pokretač dijaloškog okvira

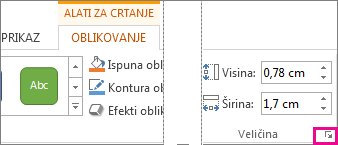
Napomene:
-
Ako je zaslon manji, možda ćete morati kliknuti strelicu dolje u grupi Veličina da biste vidjeli pokretač dijaloškog okvira.
-

-
-
-
U oknu za oblikovanje ili dijaloškom okviru koji će se prikazati učinite nešto od sljedećeg:
-
Da biste zadržali izvorne proporcije, potvrdite okvir Zaključaj razmjer proporcija i unesite postotak za Skaliranje za parametre Visina ili Širina.
-
Da biste promijenili proporcije, poništite okvir Zaključaj razmjer proporcija i unesite postotak za Skaliranje za parametre Visina i Širina.
-
Pogledajte i sljedeće
Ako želite rastegnuti, smanjiti ili jednostavno promijeniti veličinu slike (ili oblika), koristite ručice za promjenu veličine. Da biste preciznije upravljali, na kartici Oblikovanje možete koristiti mogućnosti Veličina.
Brzo mijenjanje veličine slike, oblika, WordArt grafike i drugih objekata
-
Kliknite sliku, oblik ili WordArt čiju veličinu želite promijeniti.
-
Da biste povećali ili smanjili veličinu u jednom ili više uputa, povucite ručicu za promjenu veličine od središta ili prema njemu, a zatim učinite nešto od sljedećeg:
-
Da biste središte objekta zadržali na istom mjestu, pritisnite i držite tipku OPTION dok povlačite ručicu za promjenu veličine.
-
Da biste zadržali proporcije objekta tijekom promjene veličine, pritisnite i držite tipku Shift dok povlačite kutnu ručicu za promjenu veličine.
-
-
Kliknite sliku, oblik ili WordArt čiju veličinu želite precizno promijeniti.
-
Kliknite karticu Oblik slikeili Oblik oblika, a zatim provjerite je li poništen okvir Zaključaj razmjer proporcija.
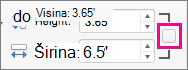
-
Učinite nešto od sljedećeg:
-
Da biste promijenili veličinu slike, na kartici Oblikovanje slike u okvire Visinai Širina unesite željene mjere.

-
Da biste promijenili veličinu oblika ili WordArt grafike, na kartici Oblikovanje oblika u okvire Visina i Širina unesite željene mjere.

-
-
Kliknite sliku, oblik ili WordArt čiju veličinu želite promijeniti.
-
Učinite nešto od sljedećeg:
-
Da biste promijenili veličinu slike, kliknite karticu Oblikovanje slike, a zatim >Dodatne mogućnosti rasporeda.
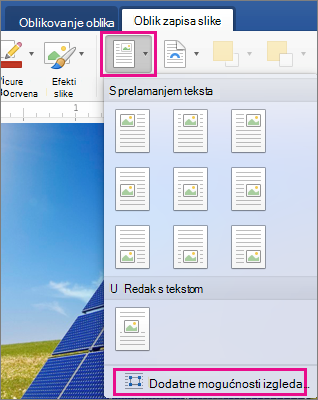
-
Da biste promijenili veličinu oblika ili WordArt grafike, na kartici Oblikovanje oblika kliknite Položaj >Dodatne mogućnosti rasporeda.
-
-
Kliknite karticu Veličina , a zatim u odjeljku Skaliranjeprovjerite je li potvrdni okvir Zaključaj razmjer proporcija isključen.
Unesite željene postotke za visinu i širinu.
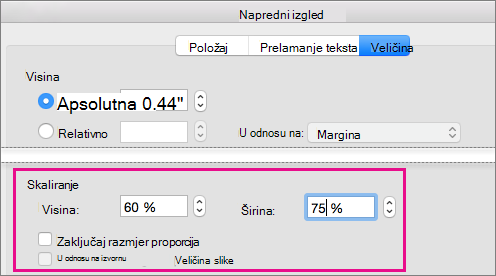
-
Kada dovršite, kliknite U redu.
Savjet: Da biste jednaku visinu i širinu primijenili na različite objekte, odaberite sve objekte koje želite postaviti na jednake dimenzije pa unesite te dimenzije u okvire Visina i Širina. Da biste odabrali više objekata, kliknite prvi objekt, a zatim pritisnite i držite SHIFT dok klikate druge objekte.
Ako želite rastegnuti, smanjiti ili jednostavno promijeniti veličinu slike (ili oblika), koristite ručice za promjenu veličine. Na dodirnom zaslonu možete dodirom ili digitalnom elektroničkom olovkom dohvatite ručicu.
Ako imate verziju programa Excel ili PowerPoint za stolna računala, možete koristiti mogućnosti Veličina na kartici Alati za slike – Oblikovanje ili Alati za crtanje – Oblikovanje.
Dodatne detalje potražite klikom na kontrolu padajućeg popisa.
-
Kliknite sliku, oblik, WordArt ili drugi objekt (npr. grafikon) kojem želite promijeniti veličinu.
-
Da biste povećali ili smanjili veličinu u jednom ili više uputa, povucite ručicu za promjenu veličine od središta ili prema njemu, a zatim učinite nešto od sljedećeg:
-
Da biste središte zadržali na istom mjestu, ručicu za promjenu veličine povlačite držači pritisnutu tipku Ctrl.
-
Da biste zadržali proporcije, pritisnite i držite Shift dok povlačite kutnu ručicu za promjenu veličine.
-
Da biste zadržali proporcije i zadržali sredinu na istom mjestu, pritisnite i držite i Ctrl i Shift dok povlačite kutnu ručicu za promjenu veličine.
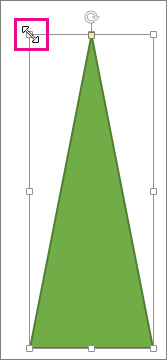
-
Napomena: Promjenom veličine WordArt objekta na taj način mijenja se samo veličina okvira u kojem se WordArt nalazi. Stvarni WordArt tekst ponaša se kao bilo koji drugi tekst. Ako mu želite promijeniti veličinu, odaberite tekst kojem želite promijeniti veličinu i promijenite veličinu fonta na kartici Polazno na vrpci.
Za ovaj postupak morate imati verziju programa Excel ili PowerPoint za stolna računala.
-
Kliknite Uređivanje u programu <PowerPoint ili Excel>.
-
Kliknite sliku, oblik, WordArt ili neki drugi objekt kojem želite precizno promijeniti veličinu.
Da biste istovremeno promijenili veličinu većem broju objekata, pritisnite i držite tipku Ctrl dok odabirete svaki objekt.
-
Ovisno o vrsti objekta koju ste odabrali, učinite nešto od sljedećeg:
-
Da biste promijenili veličinu slike, na kartici Alati za slike | Oblikovanje u grupi Veličina u okvire Visina i Širina unesite nove mjere.
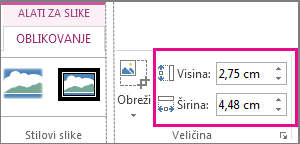
-
Da biste promijenili veličinu slike, na kartici Alati za crtanje | Oblikovanje u grupi Veličina u okvire Visina i Širina unesite nove mjere.
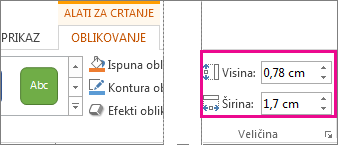
Napomena: Ako je zaslon manji, možda ćete morati kliknuti strelicu dolje u grupi Veličina da biste vidjeli okvire Visina i Širina.

-
Ako ne možete neovisno promijeniti visinu i širinu, morat ćete otključati razmjer proporcija:
-
U donjem desnom kutu grupe Veličina kliknite pokretač dijaloškog okvira

-
U oknu za oblikovanje ili dijaloškom okviru koji će se prikazati poništite okvir Zaključaj razmjer proporcija.
Za ovaj postupak morate imati verziju programa Excel ili PowerPoint za stolna računala.
-
Kliknite Uređivanje u programu <PowerPoint ili Excel>.
-
Kliknite sliku, oblik, WordArt ili neki drugi objekt kojem želite precizno promijeniti veličinu.
Da biste istovremeno promijenili veličinu većem broju objekata, pritisnite i držite tipku Ctrl dok odabirete svaki objekt.
-
Učinite nešto od sljedećeg:
-
Da biste promijenili veličinu slike, na kartici Alati za slike – Oblik u grupi Veličina kliknite pokretač dijaloškog okvira

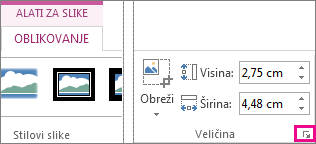
-
Da biste promijenili veličinu oblika ili drugog objekt, na kartici Alati za crtanje | Oblikovanje u grupi Veličina kliknite pokretač dijaloškog okvira

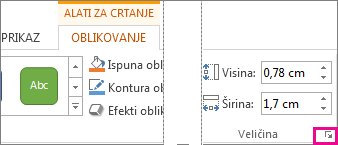
Napomene:
-
Ako je zaslon manji, možda ćete morati kliknuti strelicu dolje u grupi Veličina da biste vidjeli pokretač dijaloškog okvira.
-

-
-
-
U oknu za oblikovanje ili dijaloškom okviru koji će se prikazati učinite nešto od sljedećeg:
-
Da biste zadržali izvorne proporcije, potvrdite okvir Zaključaj razmjer proporcija i unesite postotak za Skaliranje za parametre Visina ili Širina.
-
Da biste promijenili proporcije, poništite okvir Zaključaj razmjer proporcija i unesite postotak za Skaliranje za parametre Visina i Širina.
-










