Savjet: Saznajte više o programu Microsoft Forms ili započnite s radom odmah i stvorite upitnik, test ili anketu. Želite naprednije brendiranje, vrste pitanja i analizu podataka? Isprobajte Dynamics 365 Customer Voice.
Da biste upitniku, testu ili drugoj vrsti obrasca dodijelili vizualni stil, primijenili temu, dodali vlastitu pozadinsku sliku ili prilagodili boju pozadine.
-
U Microsoft Forms otvorite obrazac na koji želite primijeniti temu.
-
Odaberite

Napomene:
-
U desnom oknu odaberite neku od galerija tema. Ovisno o sadržaju obrasca, prijedlozi se mogu promijeniti, uključujući različite pozadine slika i boje koje možete odabrati.
-
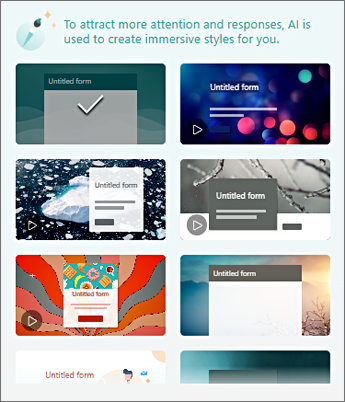
-
Da biste vidjeli više odabira, odaberite Prikaži sve i pomaknite se prema dolje u oknu Stil da biste odabrali druge boje i pozadinske slike.
-
Dodavanje vlastite pozadinske slike
-
Odaberite


-
Pomoću pretraživanja slika pronađite slike s interneta, OneDrive da biste pronašli slike u mapama servisa OneDrive ili Prenesi da biste pronašli slike na računalu ili uređaju.
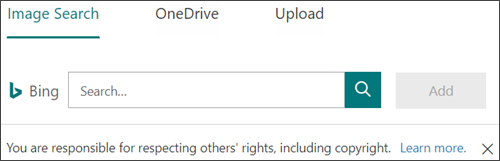
-
Pretraživanje slika – da biste potražili slike i slike na internetu, odaberite Pretraživanje slika. Unesite ključnu riječ za sliku koju tražite i odaberite

Napomena: Kada tražite isječke crteža ili slike na internetu, bit ćete preusmjereni na Bing. Odgovorni ste za poštivanje autorskih prava, a filtar licenci na servisu Bing može vam pomoći da odaberete slike koje želite koristiti.
-
OneDrive – da biste dodali sliku iz mape servisa OneDrive, odaberite OneDrive. Pronađite sliku koju želite dodati, a zatim odaberite Dodaj.
-
Upload – da biste dodali sliku s računala ili uređaja, odaberite Prenesi. U okviru Odabir datoteke za prijenos pronađite sliku koju želite dodati, a zatim odaberite Otvori.
-
Napomena: kada prenesete sliku, Forms prikazuje teme u galeriji koja koristi vašu novu sliku. Ako u oknu Stil odaberete blok boja, slika se više neće prikazivati.
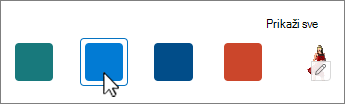
Brisanje pozadinske slike
-
Odaberite

-
Pronađite minijaturu slike u oknu Stil, a zatim odaberite

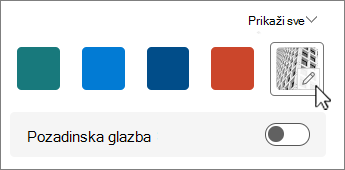
-
Odaberite

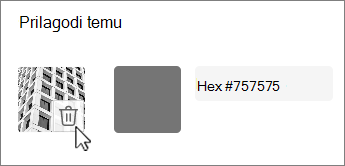
Boja pozadine
-
Odaberite


-
Dodajte heksadecimalni vrijednost boje koju želite koristiti.
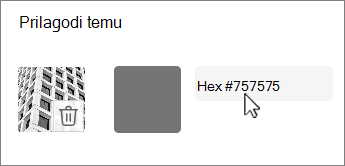
Boja koju navedete koristi se iza bilo koje slike koju prenesete. U galeriji se u prvih šest tema prikazuju različite konfiguracije koje koriste sliku i prilagođenu boju. Različite nijanse prilagođene boje koriste se za vanjski okvir, isticanje teksta i boje gumba.
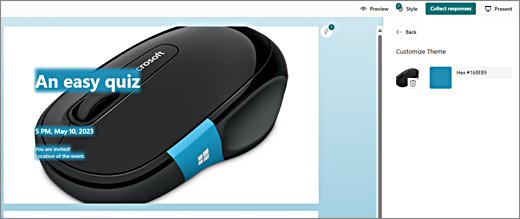
Stvaranje jednobojne pozadine
Kada odaberete boju pozadine iz blokova boja u galeriji, pozadina uvijek prikazuje zadani dizajn valovitih crta. Kada odaberete blok boja, galerija nudi nekoliko tema koje koriste novu boju pozadine.
Da biste stvorili pozadinu pune boje, bez valovitih crta morate stvoriti sliku bloka boja i prenijeti je u obrasce.
Možete koristiti Windows Bojanje ili bilo koji program za uređivanje slika da biste stvorili blok boja. Blok boja s radne površine ili neku drugu aplikaciju možete snimiti pomoću alata za izrezivanje. Spremite je u .png i prenesite u obrasce.
Bilješke o korištenju slike bloka boja
Kada prenesete sliku pune boje, Obrasci prikazuju različite dijelove zaslona u različitim nijansama prenesenog bloka boja, ovisno o temi koju koristite. Zadana tema (gore lijevo u galeriji) koristi novu boju kao okvir s područjem sadržaja svijetle boje. Odabirom druge kompatibilne teme može se stvoriti tamna verzija boje za područje sadržaja. No, kao i bilo koja slika, ako odaberete temu koja već sadrži sliku, boja se neće koristiti.
Pronalaženje heksadecimalnih vrijednosti boja
Na webu se boje definiraju kao šesteroznamenkaste Heksadecimalni ili heksadecimalni vrijednosti. Heksadecimalne vrijednosti koriste 0-9, a A-F za prikaz 16 vrijednosti. Heksadecimalno se vrijednost sastoji od dvije znamenke za vrijednosti crvene, zelene i plave boje. Vrijednost se obično izražava u obliku kao što je #168EB9.
Dvije znamenke imaju vrijednosti od #00 do #FF ili najtamnije do najsvjetlije boje. Vrijednost se obično izražava u obliku kao što je #168EB9. Kada u polje Boja obrasca unesete heksadecimalnu vrijednost, samo upišite znamenke, a ne znak #funta. Znak #funta koristi se za prikaz broja heksadecimalni, slično $ ili € pokazuje da je vrijednost dolara ili eura.
Heksadecimalnu vrijednost boje možete pronaći na nekoliko načina:
-
Koristite prilagođeni alat za odabir boja u Word, Excel ili PowerPoint za stolna računala.
Ne, ne, ne, ne, ne. Na kartici Polazno odaberite strelicu prema dolje pokraj mogućnosti
Dva, dva. Odaberite
Tri, tri. Odaberite boju s grafikona u boji i kopirajte vrijednost Hex koja se prikazuje ispod njega.
Zalijepite ga u polje Vrijednosti hex boje u obrascima.
Savjet: Snimite sliku pomoću alata za izrezivanje, zalijepite je u PowerPoint. Odaberite

-
Koristite alat za odabir boja u aplikaciji za uređivanje fotografija ili slika. Većina komercijalnih i amaterskih aplikacija za uređivanje slika omogućuje odabir boje pomoću alata za uzorkovanje boja kapaljkom da biste mogli uskladiti boje ili koristiti grafičke grafikone u boji da biste odabrali neku od njih. Kada odaberete boju, vrijednost se prikazuje kao Heksadecimalni i/ili Decimalni.
Savjet: Upotrijebite Kalkulator sustava Windows u programerskom načinu da biste se pritavali između heksadecimalnog i decimalnog. -
Instalirajte dodatak za preglednik. U pregledniku otvorite odjeljak Proširenja ili Dodaci na izborniku preglednika i potražite Alat za odabir boja ili Birač boja. Nakon instalacije većina dodataka ima ikonu koju odaberete da biste ih koristili u retku adrese. Možda ćete ga prvo morati omogućiti u području Proširenja. Ako sadrži uzorkovanje kapaljkom, pomoću njega odaberite željenu boju s web-stranice, kopirajte vrijednost Hex i zalijepite je u polje vrijednosti Forms Hex.
-
Na webu potražite alat za odabir boja ili birač boja. Postoji dosta stranica alata za odabir boja koje ne zahtijevaju preuzimanje ili instalaciju. Pronađite onaj koji vam se sviđa. Odaberite boju i kopirajte hex vrijednost ili kod i zalijepite ga u polje vrijednosti Forms Hex.
Povratne informacije za Microsoft Forms
Voljeli bismo čuti vaše mišljenje! Za slanje informacija o servisu Microsoft Forms idite na gornji desni kut obrasca i odaberite stavku Još postavki obrasca 










