Excel po zadanom određuje minimalne i maksimalne vrijednosti skaliranja okomite (vrijednosti) os, poznate i kao os y, prilikom stvaranja grafikona. No možete prilagoditi mjerilo da bi bolje odgovarala vašim potrebama. Kada vrijednosti iscrtane na grafikonu pokrivaju vrlo velik raspon, os vrijednosti možete promijeniti i u logaritamsku skalu, poznatu i kao logaritamska skala.
Da biste promijenili skalu drugih osi na grafikonu, pročitajte članak Promjena skale vodoravne osi (osi kategorije) na grafikonu ili Promjena skale osi dubine (osi nizova ) na grafikonu.
-
Na grafikonu kliknite os vrijednosti koju želite promijeniti ili učinite sljedeće da biste odabrali os s popisa elemenata grafikona:
-
Kliknite bilo gdje unutar grafikona.
Prikazat će se Alati za grafikone s dodanim karticama Dizajn i Oblikovanje.
-
Na kartici Oblikovanje u grupi Trenutni odabir kliknite strelicu pokraj okvira Elementi grafikona, a zatim Okomita os (os vrijednosti).
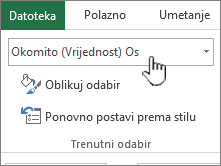
-
-
Na kartici Oblikovanje u grupi Trenutno odabrano kliknite Oblikuj odabir.
-
U oknu Oblikovanje osi kliknite Mogućnosti osi, a zatim učinite nešto od sljedećeg:
Važno Sljedeće mogućnosti skaliranja dostupne su samo kada je odabrana os vrijednosti.
-
Da biste promijenili broj na kojem se pokreće ili završava okomita os (os vrijednosti), za mogućnost Minimum ili Maksimum upišite drugi broj u okvir Minimum ili Maksimum. Možete kliknuti Vrati izvorno da biste je vratili na izvornu vrijednost ako je potrebno.
-
Da biste promijenili interval crtičnih oznaka i crta rešetke grafikona, za mogućnost Glavna jedinica ili Sporedna jedinica upišite drugi broj u okvir Glavna jedinica ili Sporedna jedinica. Možete kliknuti Vrati izvorno da biste je vratili na izvornu vrijednost ako je potrebno.
-
Da biste poništili redoslijed vrijednosti, potvrdite okvir Vrijednosti obrnutim redoslijedom.
Napomena Kada promijenite redoslijed vrijednosti na okomitoj osi (osi vrijednosti) od dna prema vrhu, natpisi kategorija na vodoravnoj osi (osi kategorije) zrcale se od dna prema vrhu grafikona. Isto tako, kada promijenite redoslijed kategorija slijeva nadesno, oznake vrijednosti zrcale se s lijeve strane na desnu stranu grafikona.
-
Da biste promijenili os vrijednosti u logaritamsku, potvrdite okvir Logaritamska skala .
Napomena Logaritamska skala ne može se koristiti za negativne vrijednosti ili nulu.
-
Da biste promijenili jedinice prikaza na osi vrijednosti, na popisu Prikaži jedinice odaberite željene jedinice.
Da biste prikazali oznaku koja opisuje jedinice, potvrdite okvir Prikaži oznaku jedinica prikaza na grafikonu .
Savjet Promjena jedinice prikaza korisna je kada su vrijednosti grafikona veliki brojevi za koje želite da izgledaju kraće i čitljivije na osi. Možete, primjerice, prikazati vrijednosti grafikona u rasponu od 1000 000 do 50 000 000 kao 1 do 50 na osi i prikazati natpis koji označava da su jedinice izražene u milijunima.
-
Da biste promijenili položaj crtičnih oznaka osi i natpisa, u odjeljku Crtične oznake odaberite bilo koju od mogućnosti u okvirima Glavna vrstaili Sporedna vrsta.
-
Kliknite padajući okvir u odjeljku Natpisi i odaberite položaj natpisa.
-
Da biste promijenili točku u kojoj želite da vodoravna os (os kategorije) prelazi okomitu os (os vrijednosti), u odjeljku Pritisci poda kliknite Vrijednost osi, a zatim u tekstni okvir upišite željeni broj. Možete i kliknuti Vrijednost maksimalne osi da biste odredili da vodoravna os (kategorija) prelazi okomitu os (os vrijednosti) na najvišoj vrijednosti na osi.
Napomena Kada kliknete Vrijednost maksimalne osi, natpisi kategorija premještaju se na suprotnu stranu grafikona.
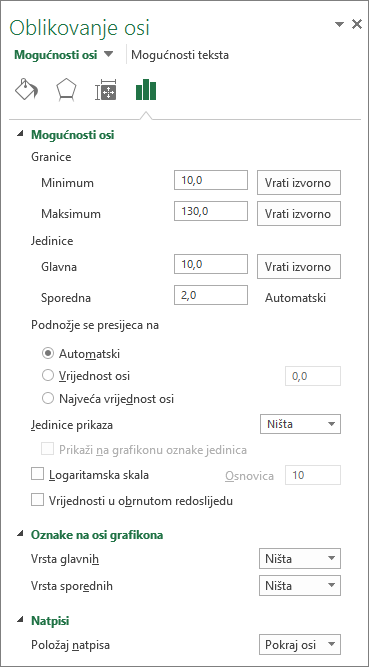
-
Napomena: Snimke zaslona prikazane u ovom članku snimljene su u programu Excel 2016. Ako imate neku drugu verziju, prikaz se može neznatno razlikovati, ali ako nije drugačije navedeno, ta je funkcija ista.
-
Ovaj se korak odnosi samo Word za Mac: na izborniku Prikaz kliknite Raspored ispisa.
-
Kliknite grafikon.
-
Na kartici Oblikovanje na padajućem popisu kliknite Okomita os ( os vrijednosti), a zatim Kliknite Oblikovanje okna.
-
U oknu Oblikovanje osi kliknite Mogućnosti osi, a zatim učinite nešto od sljedećeg:
Važno Sljedeće mogućnosti skaliranja dostupne su samo kada je odabrana os vrijednosti.
-
Da biste promijenili broj na kojem se pokreće ili završava okomita os (os vrijednosti), za mogućnost Minimum ili Maksimum upišite drugi broj u okvir Minimum ili Maksimum. Možete kliknuti strelicu Ponovno postavi da biste je vratili na izvornu vrijednost ako je potrebno.
-
Da biste promijenili interval crtičnih oznaka i crta rešetke grafikona, za mogućnost Glavna jedinica ili Sporedna jedinica upišite drugi broj u okvir Glavna jedinica ili Sporedna jedinica. Možete kliknuti strelicu Ponovno postavi da biste je vratili na izvornu vrijednost ako je potrebno.
-
Da biste poništili redoslijed vrijednosti, potvrdite okvir Vrijednosti obrnutim redoslijedom.
Napomena Kada promijenite redoslijed vrijednosti na okomitoj osi (osi vrijednosti) od dna prema vrhu, natpisi kategorija na vodoravnoj osi (osi kategorije) zrcale se od dna prema vrhu grafikona. Isto tako, kada promijenite redoslijed kategorija slijeva nadesno, oznake vrijednosti zrcale se s lijeve strane na desnu stranu grafikona.
-
Da biste promijenili os vrijednosti u logaritamsku, potvrdite okvir Logaritamska skala .
Napomena Logaritamska skala ne može se koristiti za negativne vrijednosti ili nulu.
-
Da biste promijenili jedinice prikaza na osi vrijednosti, na popisu Prikaži jedinice odaberite željene jedinice.
Da biste prikazali oznaku koja opisuje jedinice, potvrdite okvir Prikaži oznaku jedinica prikaza na grafikonu .
Savjet Promjena jedinice prikaza korisna je kada su vrijednosti grafikona veliki brojevi za koje želite da izgledaju kraće i čitljivije na osi. Možete, primjerice, prikazati vrijednosti grafikona u rasponu od 1000 000 do 50 000 000 kao 1 do 50 na osi i prikazati natpis koji označava da su jedinice izražene u milijunima.
-
Da biste promijenili položaj crtičnih oznaka osi i natpisa, u odjeljku Crtične oznake odaberite bilo koju od mogućnosti u okvirima Glavna vrstaili Sporedna vrsta.
-
Kliknite padajući okvir u odjeljku Natpisi i odaberite položaj natpisa.
-
Da biste promijenili točku u kojoj želite da vodoravna os (os kategorije) prelazi okomitu os (os vrijednosti), u odjeljku Pritisci poda kliknite Vrijednost osi, a zatim u tekstni okvir upišite željeni broj. Možete i kliknuti Vrijednost maksimalne osi da biste odredili da vodoravna os (kategorija) prelazi okomitu os (os vrijednosti) na najvišoj vrijednosti na osi.
Napomena Kada kliknete Vrijednost maksimalne osi, natpisi kategorija premještaju se na suprotnu stranu grafikona.
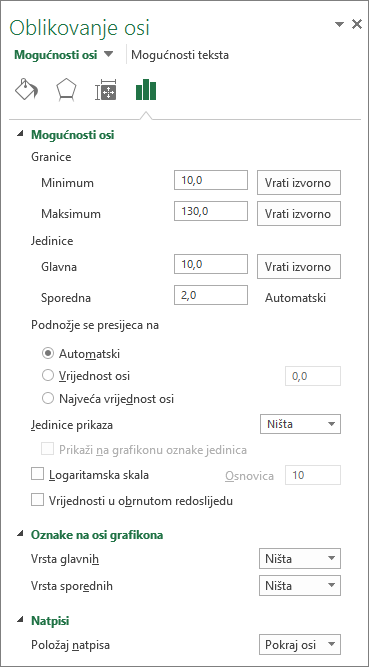
-
Savjeti
-
Kada grafikon prikazuje sekundarnu okomitu os (os vrijednosti), možete promijeniti i skalu te osi. Dodatne informacije o prikazu sekundarne okomite osi potražite u članku Dodavanje i uklanjanje sekundarne osi na grafikonu.
-
XY (raspršeni) grafikoni i mjehuričasti grafikoni prikazuju vrijednosti na vodoravnoj osi (osi kategorije) i okomitoj osi (osi vrijednosti), dok linijski grafikoni prikazuju vrijednosti samo na okomitoj osi (osi vrijednosti). Ta je razlika važna u određivanju vrste grafikona koja će se koristiti. Budući da se skaliranje vodoravne osi (osi kategorije) linijskih grafikona ne može mijenjati koliko se mjerilo okomite osi (osi vrijednosti) koristi na xy (raspršenom) grafikonu, razmislite o korištenju xy (raspršenog) grafikona umjesto linijskih grafikona ako morate promijeniti skaliranje te osi ili ga prikazati kao logaritamsku skalu.
-
Kada promijenite skalu osi, možda ćete htjeti promijeniti način oblikovanja osi. Dodatne informacije potražite u članku Promjena prikaza osi grafikona.










