Promjena obveze, sastanka ili događaja u programu Outlook
Možete promijeniti obvezu, sastanak ili događaj koji ste stvorili da biste ažurirali Outlook i da biste drugima da znaju više o promjenama rasporeda.
Važno:
-
Ne možete promijeniti pojedinosti za sastanke ili događaje na koje su vas pozvali druge osobe.
-
Kada pošaljete pozivnicu u programu Outlook ili web-aplikaciji OWA, možete odabrati status koji će se prikazati za sastanak, kao što su Zauzeto, Odsutni itd. No ako kasnije unesete ažuriranje pozivnice, promjene statusa neće se izvršiti u kalendaru sudionika. Nova će pozivnica biti zadana za status koji je postavio pozvana osoba. Svatko ima kontrolu nad svojim statusom i može se promijeniti u bilo kojem trenutku. Ažuriranja sastanak neće nadjačati status postojećeg sastanka.
Važno: Koraci se mogu razlikovati između novog i klasičnogOutlook za Windows. Da biste odredili, koju verziju programa Outlook koristite, potražite karticu Datoteka na vrpci. Ako nema mogućnosti Datoteka,, slijedite korake na kartici Novi Outlook. Ako se mogućnost Datoteka pojavi, odaberite karticu za Klasični Outlook.
-
Na rešetki kalendara dvokliknite sastanak koji ste stvorili da biste ga otvorili.
-
U dijaloškom okviru sastanka unesite željene promjene.
-
Odaberite Pošalji da biste pozvanim sudionicima sastanka poslali ažurirane informacije.
Promjena jedne obveze, sastanka ili događaja koji ste stvorili
-
Otvorite obvezu, događaj ili sastanak iz kalendara.
-
Uredite pojedinosti o stavci na kartici Obveza ili Sastanak. Kada završite, kliknite Spremi & zatvori za obvezu ili događaj ili Pošalji ažuriranje za sastanak koji ste stvorili.
Prilikom promjene stvorenog sastanka morate poslati ažuriranje da biste spremili promjene. Ako u sastanak dodajete dodatne sudionike i ne unosite druge promjene, možete odabrati želite li poslati ažuriranje svim sudionicima ili samo dodanim sudionicima.
Promjena ponavljajuće obveze, sastanka ili događaja koji ste stvorili
Kada otvorite ponavljajuću obvezu, sastanak ili događaj, Outlook će vas pitati želite li otvoriti samo ovaj događaj ili cijeli niz događaja.

Ako želite urediti jednu instancu ponavljajuće stavke, odaberite Samo ovu. U suprotnom odaberite Cijeli niz. Možete mijenjati podatke o obvezi, događaju ili sastanku, uzorke ponavljanja i sudionike. Kada završite, odaberite Spremi & Zatvori za obveze i događaje ili Pošalji ažuriranje za sastanke.
Neka ograničenja prilikom uređivanja jedne instance ponavljajuće stavke:
-
Datum i vrijeme ponavljajuće stavke ne možete promijeniti ako time preskočite raniju ili noviju instancu stavke. Ako, primjerice, imate sastanak koji se odvija svakog petka i odvija se 19. 4. 2019., 12. 4. 2019., ne možete promijeniti instancu od 12. 4. 2019. na 4. 4. 2019. ili 4. 24. 2019. jer preskače drugu instancu iste obveze ili sastanka.
-
Ako uklonite sudionika iz jedne instance ponavljajućeg sastanka, taj će sudionik i dalje biti pozvan u druge instance ponavljajućeg sastanka.
Promjena sastanka na koji su vas pozvali drugi korisnici
Ne možete promijeniti pojedinosti o sastanku na koji su vas pozvali drugi korisnici. Ako pokušate premjestiti sastanak u kalendar, Outlook će vas upozoriti da organizator neće biti obaviješten o promjeni i da će sastanak u kalendaru biti u pogrešno vrijeme.
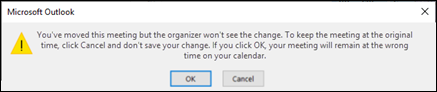
Promjena događaja u obvezu ili sastanak
Događaji su svedne stavke koje se po zadanom prikazuju kao slobodno vrijeme u kalendaru. Događaji su, primjerice, konferencije i godišnji odmor.
-
Dvokliknite događaj da biste ga otvorili.
-
Poništite potvrdni okvir Cijeli dan događaja pokraj mogućnosti Vrijeme početka.

-
Sada kada je događaj obaveza, mogućnost Prikaži kao mijenja se u Zauzeto.
-
Ako dodate sudionike, obveza će se pretvoriti u sastanak.
-
Kada završite s unosom promjena, kliknite Spremi & Zatvori za obvezu ili Pošalji ažuriranje za sastanak.
Promjena načina prikaza obveze, sastanka ili događaja u kalendaru
Novi događaji tijekom cijelih dana automatski se prikazuju kao besplatni u kalendaru. Sastanci i obveze automatski se prikazuju kao zauzeti u kalendaru. Način prikaza bilo koje od tih stavki u kalendaru možete promijeniti ažuriranjem polja Pokaži kao.
-
Otvorite obvezu, sastanak ili događaj.
-
Na vrpci pomoću padajućeg izbornika Pokaži kao odaberite Zauzeto, Rad negdje drugdje, Uvjetno ili Izvan ureda.
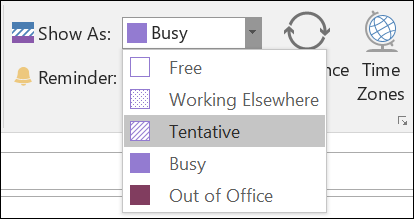
-
Kliknite Spremi & Zatvori za događaj ili Pošalji ažuriranje za sastanak.










