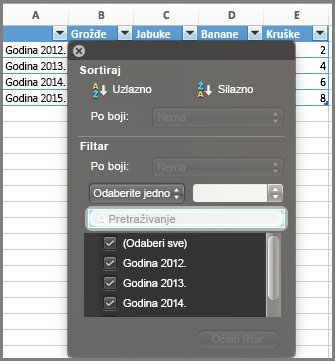Kada stvorite grafikon, nizove podataka možete promijeniti na dva načina:
-
Pomoću dijaloškog okvira Odabir izvora podataka uredite podatke u nizu ili ih razmještajte na grafikonu.
-
pomoću filtara grafikona možete prikazati i sakriti podatke na grafikonu
Uređivanje ili promjena rasporeda niza
-
Desnom tipkom miša kliknite grafikon, a zatim odaberite Odaberi podatke.
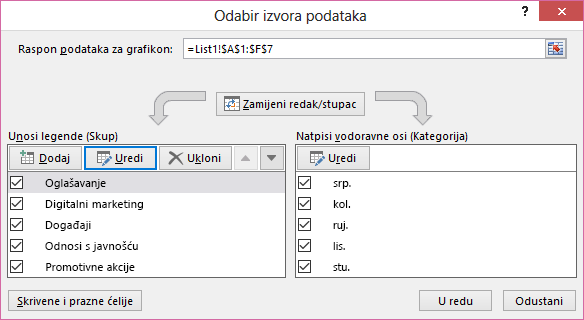
-
U okviru Unosi legende (Skup) kliknite niz koji želite promijeniti.
-
Kliknite Uredi, unesite promjene pa kliknite U redu.
Unesene promjene mogu prekinuti veze na izvorišne podatke na radnom listu.
-
Da biste razmjestite niz, odaberite ga, a zatim kliknite Premjesti gore


Možete i dodati niz podataka ili ih ukloniti u tom dijaloškom okviru klikom na Dodaj ili Ukloni. Ako uklonite niz podataka, izbrisat ćete ga s grafikona i nećete ga moći ponovno prikazati pomoću filtara grafikona.
Ako želite preimenovati niz podataka, pročitajte članak Preimenovanje niza podataka.
Filtriranje podataka na grafikonu
Počnimo s filtrima grafikona.
-
Kliknite bilo gdje unutar grafikona.
-
Kliknite gumb Filtri grafikona

-
Na kartici Vrijednosti potvrdite ili poništite niz i kategorije koje želite prikazati odnosno sakriti.
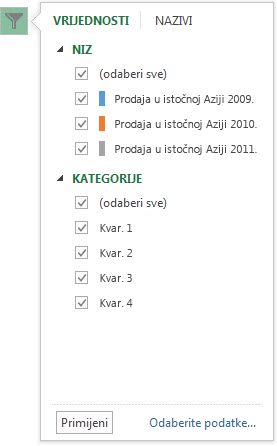
-
Kliknite Primijeni.
-
Ako želite urediti ili razmjestiti podatke u nizu, kliknite Odabir podataka pa slijedite upute od drugog do četvrtog koraka u sljedećem odjeljku.
Uređivanje ili promjena rasporeda niza
-
Kliknite grafikon.
-
Na vrpci kliknite Dizajn grafikona , a zatim Odaberite podatke.

Time se odabire raspon podataka grafikona i prikazuje dijaloški okvir Odabir izvora podataka.
-
Da biste uredili niz legende, u okviru Unosi u legendu (niz) kliknite niz koji želite promijeniti. Zatim uredite okvire VrijednostiNaziv i Y da biste unijeli promjene.
Napomena: Unesene promjene mogu prekinuti veze na izvorišne podatke na radnom listu.
-
Da biste razmjestite niz legende, u okviru Unosi legende (nizovi) kliknite niz koji želite promijeniti, a zatim odaberite


Filtriranje podataka na grafikonu
-
U Word i PowerPointu: odaberite grafikon, a zatim na kartici Dizajn grafikona kliknite Uređivanje podataka u programu Excel.

U programu Excel odaberite naslov kategorije, a zatim na kartici Polazno kliknite Sortiraj & filtar > filtar.

-
Zatim kliknite padajuću strelicu da biste odabrali podatke koje želite prikazati, a zatim poništite odabir podataka koje ne želite prikazati.