Promjena ključa proizvoda sustava Office
Ovaj se članak odnosi na Office Home & Business i Office Professional te na pojedinačno kupljene aplikacije sustava Office. Da biste prebacili instalaciju sustava Office na Microsoft 365, pročitajte članak Promjena licence za Office.
Promjena ključa proizvoda za svoju verziju
Način promjene ključa proizvoda ovisi o verziji sustava Office. Na karticama u nastavku odaberite svoju verziju sustava Office.
Najbolja praksa za više verzija sustava Office
Ako ste kupili više primjeraka sustava Office i upotrijebili ste isti gumb Instaliraj pri instalaciji na više PC-jeva, aktivacija na drugim PC-jevima neće uspjeti. To se događa zato što je svaki gumb Instaliraj povezan s jedinstvenim ključem proizvoda koji se može instalirati samo na jedan PC. Kako biste to popravili, možete promijeniti ključ proizvoda za druge PC-jeve na kojima ste instalirali Office.
Napomena: Preporučujemo da nakon promjene ključa proizvoda stvorite popis za upravljanje instaliranim ključevima proizvoda koje ste instalirali. Upute za to potražite u članku Upravljanje većim brojem jednokratno kupljenih instalacija sustava Office koje koriste isti Microsoftov račun
Većina verzija sustava Office 2021 i Office 2019 ne sadrži ključ proizvoda i morate se prijaviti samo pomoću računa koji je već povezan s licencom za Office.
Ako vaša verzija sadrži ključ proizvoda, slijedite korake na kartici 2016.
-
Na uređaju na kojem želite promijeniti ključ otvorite bilo koju aplikaciju sustava Office, odaberite izbornik Datoteka, a zatim Račun pri dnu izbornika.
-
U odjeljku Informacije o proizvodu odaberite gumb Promjena licence.
Ako nemate gumb Promjena licence, možda ćete morati instalirati ažuriranja sustava Office.
-
Učinite nešto od sljedećeg:
-
Ako ste prijavljeni, odaberite Koristi neki drugi račun, a zatim odaberite Unesite ključ proizvoda.
-
Ako niste prijavljeni, odaberite Unesite ključ proizvoda.
-
-
UnesiteOffice 2016 ključ proizvoda, a zatim odaberite Instaliraj ovaj proizvod.
Ako imate novi ključ proizvoda, slijedite upute da biste dovršili postupak aktivacije.
-
Office će započeti postupak ažuriranja. Zatvorite sve aplikacije sustava Office da biste dovršili postupak.
-
Prijavite se na stranicu Servisi i pretplate pomoću adrese e-pošte i lozinke povezane s Microsoftovim računom koji je korišten pri instalaciji sustava Office.
Nakon prijave prikazat će vam se popis proizvoda sustava Office povezanih s vašim Microsoftovim računom.
-
Za prvi proizvod naveden na stranici odaberite Prikaz ključa proizvoda. Kopirajte ili zabilježite ključ proizvoda. To je obično ključ proizvoda koji se koristio za više instalacija sustava Office.
-
Odaberite Prikaz ključa proizvoda za preostale proizvode sustava Office pa ih kopirajte ili zabilježite. To su najvjerojatnije ključevi kojima ćete zamijeniti ključ koji se koristio više puta.
-
Na PC-ju na kojem aktivacija ne uspijeva otvorite naredbeni redak na način opisan u nastavku:
Windows 10 i Windows 8.1
Windows 7
-
Odaberite gumb Start

-
Upišite naredbeni redak.
-
Desnom tipkom miša kliknite ikonu Naredbeni redak i odaberite Pokreni kao administrator.
-
Odaberite gumb Start

-
Desnom tipkom miša kliknite stavku Naredbeni redak i odaberite Pokreni kao administrator.
-
-
S padajućeg popisa u nastavku, odaberite svoju verziju sustava Office i Windows (32-bitnu ili 64-bitnu) i pokrenite naredbe kao što je opisano.
Odaberite koju verziju sustava Office i Windows koristite- Odaberite koju verziju sustava Office i Windows koristite
- Office 2019 ili 2016: 32-bitni Office i 32-bitni Windows
- Office 2019 ili 2016: 32-bitni Office i 64-bitni Windows
- Office 2019 ili 2016: 64-bitni Office i 64-bitni Windows
- Office 2013: 32-bitni Office i 32-bitni Windows
- Office 2013: 32-bitni Office i 64-bitni Windows
- Office 2013: 64-bitni Office i 64-bitni Windows
Savjet: Ako vam se prikaže poruka Pogreška pri unosu: nije moguće pronaći datoteku skripte..., koristite pogrešnu naredbu. Ne brinite, pokretanje pogrešne naredbe neće prouzročiti nikakvu štetu. Dvaput provjerite verzije sustava Office i Windows pa probajte koristiti drugu naredbu.
-
Kopirajte sljedeću naredbu, zalijepite je u prozor naredbenog retka i pritisnite Enter.
cscript "C:\Program Files\Microsoft Office\Office16\OSPP.VBS" /dstatus
Naredbeni redak prikazuje zadnjih pet znakova ključa proizvoda koji ste koristili pri instalaciji sustava Office na računalu. U našem primjeru u nastavku te znakove predstavljaju znakovi XXXXX.
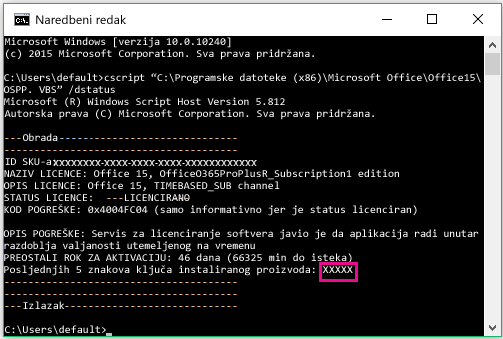
-
Kopirajte sljedeću naredbu, zalijepite je u prozor naredbenog retka i umjesto znakova XXXXX upišite pet znamenki ključa proizvoda prikazanog u prethodnom koraku. Pritisnite Enter da biste uklonili ključ proizvoda.
cscript "C:\Program Files\Microsoft Office\Office16\OSPP.VBS" /unpkey:XXXXX
-
Kopirajte sljedeću naredbu, zalijepite je u prozor naredbenog retka i umjesto znakova XXXXX-XXXXX-XXXXX-XXXXX-XXXXX upišite nekorišteni ključ proizvoda s popisa. Pritisnite Enter da biste promijenili ključ.
cscript "C:\Program Files\Microsoft Office\Office16\OSPP.VBS" /inpkey:XXXXX-XXXXX-XXXXX-XXXXX-XXXXX
Savjet: Ako vam se prikaže poruka Pogreška pri unosu: nije moguće pronaći datoteku skripte..., koristite pogrešnu naredbu. Ne brinite, pokretanje pogrešne naredbe neće prouzročiti nikakvu štetu. Dvaput provjerite verzije sustava Office i Windows pa probajte koristiti drugu naredbu.
-
Kopirajte sljedeću naredbu, zalijepite je u prozor naredbenog retka i pritisnite Enter.
cscript "C:\Program Files (x86)\Microsoft Office\Office16\OSPP.VBS" /dstatus
Naredbeni redak prikazuje zadnjih pet znakova ključa proizvoda koji ste koristili pri instalaciji sustava Office na računalu. U našem primjeru u nastavku te znakove predstavljaju znakovi XXXXX.
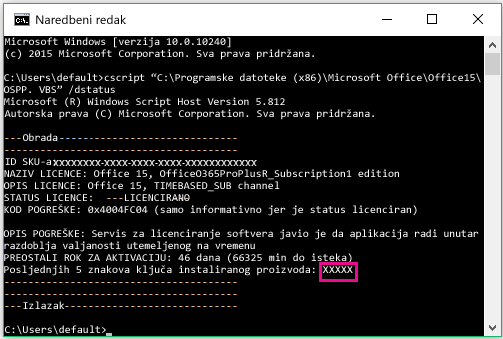
-
Kopirajte sljedeću naredbu, zalijepite je u prozor naredbenog retka i umjesto znakova XXXXX upišite pet znamenki ključa proizvoda prikazanog u prethodnom koraku. Pritisnite Enter da biste uklonili ključ proizvoda.
cscript "C:\Program Files (x86)\Microsoft Office\Office16\OSPP.VBS" /unpkey:XXXXX
-
Kopirajte sljedeću naredbu, zalijepite je u prozor naredbenog retka i umjesto znakova XXXXX-XXXXX-XXXXX-XXXXX-XXXXX upišite nekorišteni ključ proizvoda s popisa. Pritisnite Enter da biste promijenili ključ.
cscript "C:\Program Files (x86)\Microsoft Office\Office16\OSPP.VBS" /inpkey:XXXXX-XXXXX-XXXXX-XXXXX-XXXXX
Savjet: Ako vam se prikaže poruka Pogreška pri unosu: nije moguće pronaći datoteku skripte..., koristite pogrešnu naredbu. Ne brinite, pokretanje pogrešne naredbe neće prouzročiti nikakvu štetu. Dvaput provjerite verzije sustava Office i Windows pa probajte koristiti drugu naredbu.
-
Kopirajte sljedeću naredbu, zalijepite je u prozor naredbenog retka i pritisnite Enter.
cscript "C:\Program Files\Microsoft Office\Office16\OSPP.VBS" /dstatus
Naredbeni redak prikazuje zadnjih pet znakova ključa proizvoda koji ste koristili pri instalaciji sustava Office na računalu. U našem primjeru u nastavku te znakove predstavljaju znakovi XXXXX.
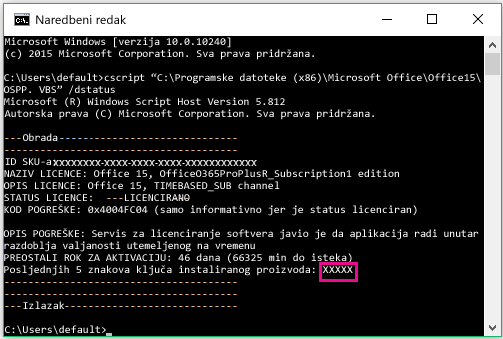
-
Kopirajte sljedeću naredbu, zalijepite je u prozor naredbenog retka i umjesto znakova XXXXX upišite pet znamenki ključa proizvoda prikazanog u prethodnom koraku. Pritisnite Enter da biste uklonili ključ proizvoda.
cscript "C:\Program Files\Microsoft Office\Office16\OSPP.VBS" /unpkey:XXXXX
-
Kopirajte sljedeću naredbu, zalijepite je u prozor naredbenog retka i umjesto znakova XXXXX-XXXXX-XXXXX-XXXXX-XXXXX upišite nekorišteni ključ proizvoda s popisa. Pritisnite Enter da biste promijenili ključ.
cscript "C:\Program Files\Microsoft Office\Office16\OSPP.VBS" /inpkey:XXXXX-XXXXX-XXXXX-XXXXX-XXXXX
Savjet: Ako vam se prikaže poruka Pogreška pri unosu: nije moguće pronaći datoteku skripte..., koristite pogrešnu naredbu. Ne brinite, pokretanje pogrešne naredbe neće prouzročiti nikakvu štetu. Dvaput provjerite verzije sustava Office i Windows pa probajte koristiti drugu naredbu.
-
Kopirajte sljedeću naredbu, zalijepite je u prozor naredbenog retka i pritisnite Enter.
cscript "C:\Program Files\Microsoft Office\Office15\OSPP.VBS" /dstatus
Naredbeni redak prikazuje zadnjih pet znakova ključa proizvoda koji ste koristili pri instalaciji sustava Office na računalu. U našem primjeru u nastavku te znakove predstavljaju znakovi XXXXX.
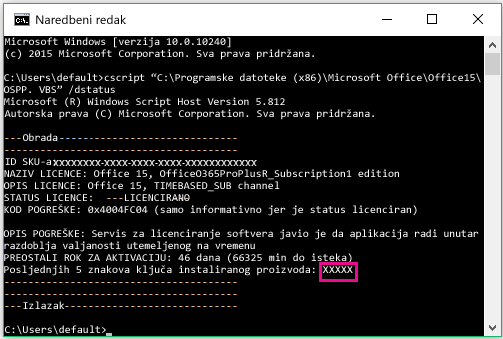
-
Kopirajte sljedeću naredbu, zalijepite je u prozor naredbenog retka i umjesto znakova XXXXX upišite pet znamenki ključa proizvoda prikazanog u prethodnom koraku. Pritisnite Enter da biste uklonili ključ proizvoda.
cscript "C:\Program Files\Microsoft Office\Office15\OSPP.VBS" /unpkey:XXXXX
-
Kopirajte sljedeću naredbu, zalijepite je u prozor naredbenog retka i umjesto znakova XXXXX-XXXXX-XXXXX-XXXXX-XXXXX upišite nekorišteni ključ proizvoda s popisa. Pritisnite Enter da biste promijenili ključ.
cscript "C:\Program Files\Microsoft Office\Office15\OSPP.VBS" /inpkey:XXXXX-XXXXX-XXXXX-XXXXX-XXXXX
Savjet: Ako vam se prikaže poruka Pogreška pri unosu: nije moguće pronaći datoteku skripte..., koristite pogrešnu naredbu. Ne brinite, pokretanje pogrešne naredbe neće prouzročiti nikakvu štetu. Dvaput provjerite verzije sustava Office i Windows pa probajte koristiti drugu naredbu.
-
Kopirajte sljedeću naredbu, zalijepite je u prozor naredbenog retka i pritisnite Enter.
cscript "C:\Program Files (x86)\Microsoft Office\Office15\OSPP.VBS" /dstatus
Naredbeni redak prikazuje zadnjih pet znakova ključa proizvoda koji ste koristili pri instalaciji sustava Office na računalu. U našem primjeru u nastavku te znakove predstavljaju znakovi XXXXX.
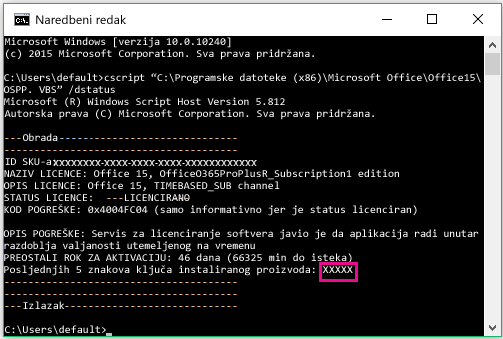
-
Kopirajte sljedeću naredbu, zalijepite je u prozor naredbenog retka i umjesto znakova XXXXX upišite pet znamenki ključa proizvoda prikazanog u prethodnom koraku. Pritisnite Enter da biste uklonili ključ proizvoda.
cscript "C:\Program Files (x86)\Microsoft Office\Office15\OSPP.VBS" /unpkey:XXXXX
-
Kopirajte sljedeću naredbu, zalijepite je u prozor naredbenog retka i umjesto znakova XXXXX-XXXXX-XXXXX-XXXXX-XXXXX upišite nekorišteni ključ proizvoda s popisa. Pritisnite Enter da biste promijenili ključ.
cscript "C:\Program Files (x86)\Microsoft Office\Office15\OSPP.VBS" /inpkey:XXXXX-XXXXX-XXXXX-XXXXX-XXXXX
Savjet: Ako vam se prikaže poruka Pogreška pri unosu: nije moguće pronaći datoteku skripte..., koristite pogrešnu naredbu. Ne brinite, pokretanje pogrešne naredbe neće prouzročiti nikakvu štetu. Dvaput provjerite verzije sustava Office i Windows pa probajte koristiti drugu naredbu.
-
Kopirajte sljedeću naredbu, zalijepite je u prozor naredbenog retka i pritisnite Enter.
cscript "C:\Program Files\Microsoft Office\Office15\OSPP.VBS" /dstatus
Naredbeni redak prikazuje zadnjih pet znakova ključa proizvoda koji ste koristili pri instalaciji sustava Office na računalu. U našem primjeru u nastavku te znakove predstavljaju znakovi XXXXX.
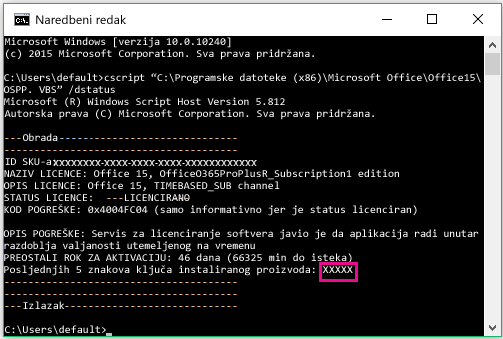
-
Kopirajte sljedeću naredbu, zalijepite je u prozor naredbenog retka i umjesto znakova XXXXX upišite pet znamenki ključa proizvoda prikazanog u prethodnom koraku. Pritisnite Enter da biste uklonili ključ proizvoda.
cscript "C:\Program Files\Microsoft Office\Office16\OSPP.VBS" /unpkey:XXXXX
-
Kopirajte sljedeću naredbu, zalijepite je u prozor naredbenog retka i umjesto znakova XXXXX-XXXXX-XXXXX-XXXXX-XXXXX upišite nekorišteni ključ proizvoda s popisa. Pritisnite Enter da biste promijenili ključ.
cscript "C:\Program Files\Microsoft Office\Office15\OSPP.VBS" /inpkey:XXXXX-XXXXX-XXXXX-XXXXX-XXXXX
Savjeti:
-
Zadana je instalacija za Office 32-bitna, no ako PC ima više od 4 GB RAM-a, vjerojatno imate 64-bitnu verziju sustava Windows.
-
Ako ne znate koja je verzija sustava Office instalirana, pročitajte članak Koju verziju sustava Office koristim?. Da biste provjerili je li instalirana 32-bitna ili 64-bitna verzija sustava Windows, pročitajte članak Koju verziju operacijskog sustava Windows koristim?
-
Zatim pokrenite aplikaciju sustava Office, npr. Word, i odaberite Dalje da biste Office aktivirali putem interneta.
-
Taj postupak ponovite za svaki PC na kojem aktivacija ne uspijeva.











