U PowerPoint možete promijeniti jedan animacijski efekt primijenjen na neki drugi objekt, izmijeniti postavke animacije ili ukloniti animaciju iz objekta.
Promjena animacijskog efekta
-
Odaberite objekt s animacijskim efektom koji želite promijeniti.
-
Na kartici Animacije odaberite željenu novu animaciju.
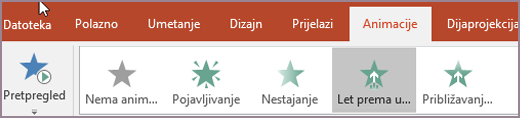
Uklanjanje jednog animacijskog efekta
Možete ukloniti animacijske efekte koje ste prethodno primijenili na tekst ili objekte (kao što su slike, oblici, SmartArt grafika itd.).
Napomena: Informacije o uklanjanju efekta prijelaza s cijelog slajda potražite u članku Dodavanje , promjena ili uklanjanje prijelaza između slajdova.
-
Na kartici Animacija kliknite Animacijski okno.
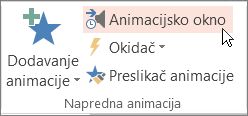
-
Na slajdu kliknite animirani objekt s kojeg želite ukloniti efekt.
Savjet: Svi efekti primijenjeni na taj objekt istaknuti su u animacijskom oknu.
-
U animacijskom oknu kliknite efekt koji želite ukloniti, kliknite strelicu prema dolje, a zatim Ukloni.
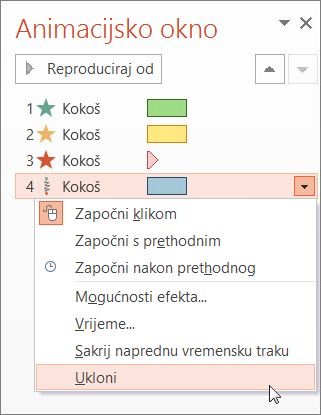
Uklanjanje više animacijskih efekata ili uklanjanje svih animacijskih efekata
-
Da biste uklonili više animacijskih efekata iz teksta ili objekta, u animacijskom oknu pritisnite Ctrl, kliknite svaki animacijski efekt koji želite ukloniti, a zatim pritisnite Delete.
-
Da biste uklonili sve animacijske efekte iz teksta ili objekta, kliknite objekt koji želite prestati animirati. Zatim na kartici Animacije u galeriji animacijskih efekata kliknite Ništa.
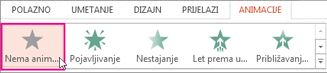
Isključivanje svih animacija u prezentaciji
Iako u jednom koraku ne možete ukloniti sve animacije iz cijele prezentacije (animacije morate ukloniti iz svakog objekta pojedinačno, kao što je prethodno opisano), možete onemogućiti sve animacije u prezentaciji.
-
Na kartici Dijaprojekcija odaberite Postavljanje dijaprojekcije.
-
U odjeljku Prikaži mogućnosti odaberite Prikaži bez animacije.
Vidi također
Napomena: Informacije o promjeni ili uklanjanju prijelaza između slajdova potražite u članku Dodavanje, uređivanje i uklanjanje prijelaza između slajdova.
Da biste promijenili ili uklonili animacijski efekt koji ste stvorili, odaberite željeni slajd, kliknite karticu Animacije, a zatim pomoću okna Animacije s desne strane uredite ili promijenite raspored efekata.
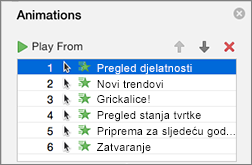
Savjet: Ako ne vidite okno Animacije, provjerite nalazite li se u normalnom prikazu, a zatim na kartici Animacije kliknite Animacijski okno.
U oknu Animacije možete učiniti nešto od sljedećeg:
-
Premještanje ili brisanje animacije Odaberite efekt u oknu Animacije . Pri vrhu okna kliknite tipke sa strelicama da biste promijenili redoslijed animacija ili kliknite crveni X da biste izbrisali animaciju.
Da biste odjednom izbrisali sve animacije sa slajda, kliknite prvu stavku na popisu, pritisnite i držite tipku SHIFT dok klikate posljednju stavku na popisu, a zatim kliknite crveni X.

-
Promjena u drugu animaciju Odaberite efekt u oknu Animacije , a zatim na vrpci na kartici Animacije kliknite neki drugi efekt.
-
Dodavanje druge animacije u isti objekt Najprije odaberite tekst ili objekt na slajdu (ne u oknu Animacije ), a zatim kliknite dodatni efekt koji želite primijeniti.
-
Promjena svojstava efekta Odaberite efekt u oknu Animacije i unesite željene promjene u odjeljku Mogućnosti efekta.
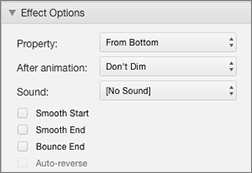
Ovdje dostupne postavke ovise o odabranoj vrsti animacije. U ovom su primjeru prikazane mogućnosti animacije u pokretu.
-
Promjena tempiranja efekta Odaberite efekt u oknu Animacije i unesite željene promjene u odjeljku Tempiranje. Mogućnosti obuhvaćaju način aktivacije animacije, trajanje animacije i odgađanje njezina pokretanja ili ponavljanja.
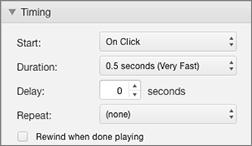
Za dulje animacije koje se mogu ponovno aktivirati tijekom prezentacije možete odabrati Premotavanje kada završite s reprodukcijom da biste ubrzali postupak po drugi put.
Ako želite onemogućiti animacije iz cijele prezentacije, kliknite karticu Dijaprojekcija, zatim Postavljanje dijaprojekcije, a zatim odaberite Pokaži bez animacije.
Vidi također
Animiranje teksta i objekata pomoću putova kretanja
Animiranje ili prikaz riječi jedan po jedan redak
Animiranje grafičkih oznaka jedan po jedan
Dodavanje, uređivanje i uklanjanje prijelaza između slajdova
Promjena animacijskog efekta
-
Odaberite objekt s animacijskim efektom koji želite promijeniti.
-
Na kartici Animacije odaberite željenu novu animaciju.

Uklanjanje efekta animacije
-
Odaberite objekt s kojeg želite ukloniti animaciju.
-
Na kartici Animacije u galeriji animacija odaberite Ništa.










