Izgled oblika crte možete promijeniti promjenom boje, stila crte ili debljine. Ako koristite Excel, Outlook, Word ili PowerPoint, možete primijeniti unaprijed definirani brzi stil da biste brzo promijenili izgled retka.
Što vas zanima?
Dodavanje brzog stila u redak
Brzi stilovi za crte obuhvaćaju boje teme iz teme dokumenta, sjene, stilove crta, prijelaze i trodimenzionalne (3D) perspektive. Kada postavite pokazivač na minijaturu brzog stila, možete vidjeti kako stil utječe na crtu. Isprobajte različite brze stilove dok ne pronađete onaj koji vam se sviđa.
-
Odaberite crtu koju želite promijeniti.
Ako želite promijeniti više redaka, odaberite prvi redak, a zatim pritisnite i držite Ctrl dok odabirete druge crte.
-
Na kartici Oblik oblika odaberite željeni brzi stil.
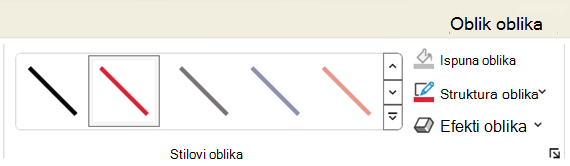
Da biste vidjeli još brzih stilova, kliknite gumb Više

Napomena: Ako ne vidite karticu Oblikovanje , provjerite jeste li odabrali crtu.
Promjena boje crte
-
Odaberite redak koji želite promijeniti.
Ako želite promijeniti više redaka, odaberite prvi redak, a zatim pritisnite i držite Ctrl dok odabirete druge crte.
-
Na kartici Oblikovanje oblika odaberite Kontura oblika, a zatim željenu boju.
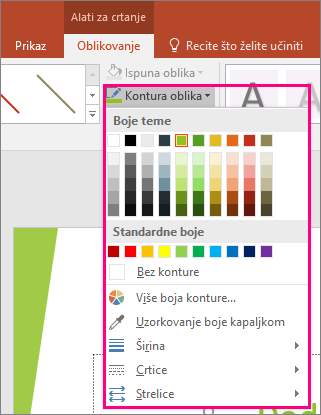
Napomena: Ako ne vidite karticu Oblik oblika , provjerite jeste li odabrali crtu.
Da biste koristili boju koja nije boja teme, kliknite Više boja konture , a zatim željenu boju na kartici Standardno ili izmiješajte vlastitu boju na kartici Prilagođeno. Prilagođene boje i boje na kartici Standardno neće se ažurirati ako kasnije promijenite temu dokumenta.
Točkasta ili isprekidana crta
-
Odaberite crtu koju želite promijeniti.
Ako želite promijeniti više redaka, odaberite prvi redak, a zatim pritisnite i držite Ctrl dok odabirete druge crte.
-
Na kartici Oblikovanje oblika odaberite Kontura oblika.
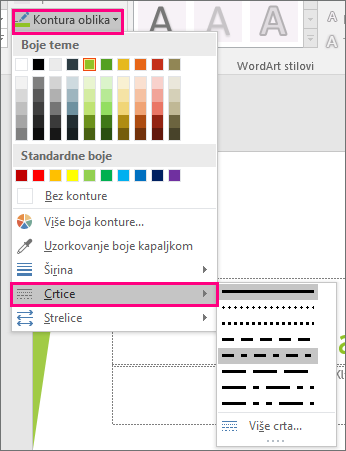
Napomena: Ako ne vidite karticu Oblikovanje , provjerite jeste li odabrali crtu.
-
Pokažite na Crtice, a zatim kliknite željeni stil.
Da biste stvorili prilagođeni stil, odaberite Više crta, a zatim odaberite željene mogućnosti.
Promjena debljine crte
-
Odaberite redak koji želite promijeniti.
Ako želite promijeniti više redaka, odaberite prvi redak, a zatim pritisnite i držite Ctrl dok odabirete druge crte.
-
Na kartici Oblikovanje oblika odaberite Kontura oblika.
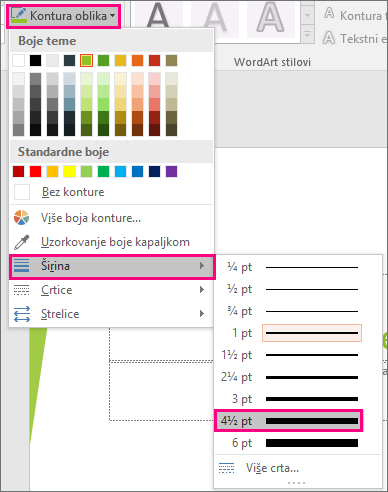
Napomena: Ako ne vidite karticu Oblik oblika , provjerite jeste li odabrali crtu.
-
Pokažite na Debljina, a zatim odaberite željenu debljinu crte.
Da biste stvorili prilagođenu debljinu crte, kliknite Još crta, a zatim odaberite željene mogućnosti.
Napomena: Da biste nacrtali dvostruku crtu, nacrtajte jednu crtu, kopirajte i zalijepite drugi redak pokraj njega, a zatim grupirajte te dvije crte.
Oblikovanje obruba ćelija u programu Excel
Ako želite primijeniti stilove crta i boje na obrube u proračunskim tablicama ili tablicama programa Excel, pročitajte sljedeće članke:
Rad s recima u programu Project
Da biste slijedili ove korake, morate imati otvoren Ganttov dijagram.
-
Desnom tipkom miša kliknite crtu koju želite promijeniti, a zatim kliknite Svojstva.
-
U odjeljku Crta na popisu Boja odaberite boju, a debljinu crte s popisa Crta.
Sljedeće su mogućnosti dostupne u web-aplikacijama za Word, Excel i PowerPoint.
Dodavanje brzog stila u redak
-
Odaberite crtu koju želite promijeniti.
Ako želite promijeniti više redaka, odaberite prvi redak, a zatim pritisnite i držite Ctrl dok odabirete druge crte.
-
Na kartici Oblik odaberite željeni brzi stil.
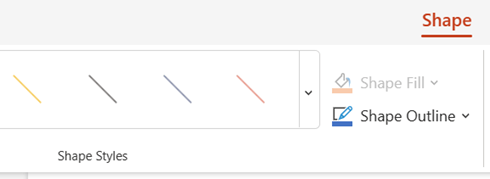
Da biste vidjeli više brzih stilova, odaberite gumb Više na desnom kraju galerije brzih stilova.
Napomena: Ako ne vidite karticu Oblik , provjerite jeste li odabrali crtu.
Promjena boje crte
-
Odaberite redak koji želite promijeniti.
Ako želite promijeniti više redaka, odaberite prvi redak, a zatim pritisnite i držite Ctrl dok odabirete druge crte.
-
Na kartici Oblik odaberite Kontura oblika (ili u programu Excel samo Kontura), a zatim odaberite željenu boju.
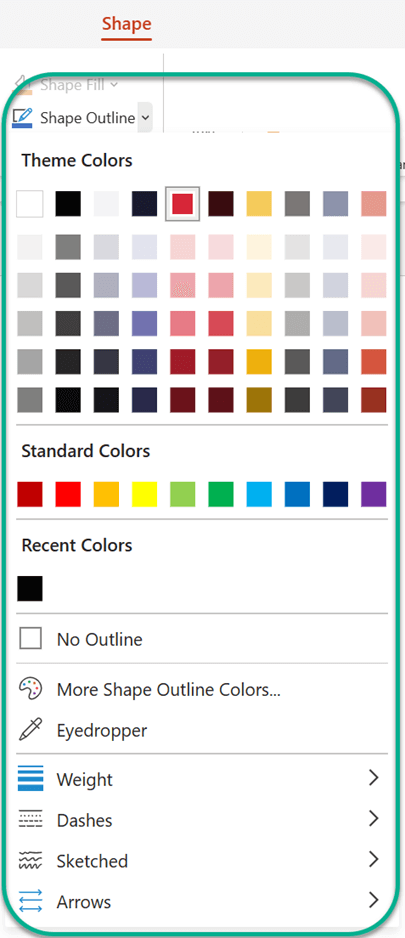
Napomena: Ako ne vidite karticu Oblik , provjerite jeste li odabrali crtu.
Da biste koristili boju koja nije boja teme, kliknite Više boja konture, a zatim željenu boju u dijaloškom okviru Prilagođene boje. (Prilagođene boje ne ažuriraju se ako kasnije promijenite temu dokumenta.)
Točkasta ili isprekidana crta
-
Odaberite crtu koju želite promijeniti.
Ako želite promijeniti više redaka, odaberite prvi redak, a zatim pritisnite i držite Ctrl dok odabirete druge crte.
-
Na kartici Oblik odaberite Kontura oblika (ili u programu Excel samo Kontura).
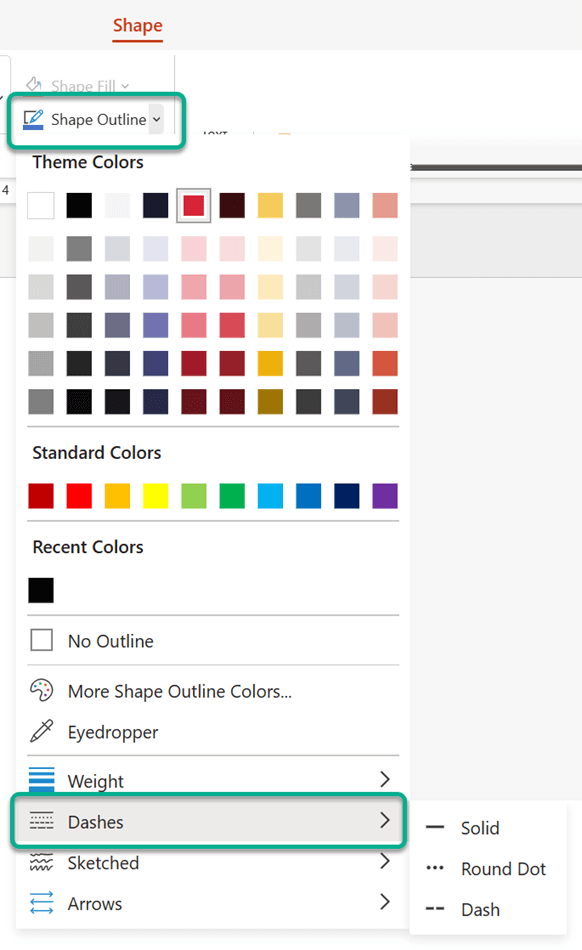
Napomena: Ako ne vidite karticu Oblik , provjerite jeste li odabrali crtu.
-
Pokažite na Crtice, a zatim odaberite željeni stil.
Promjena debljine crte
-
Odaberite redak koji želite promijeniti.
Ako želite promijeniti više redaka, odaberite prvi redak, a zatim pritisnite i držite Ctrl dok odabirete druge crte.
-
Na kartici Oblik odaberite Kontura oblika (ili u programu Excel samo Kontura).
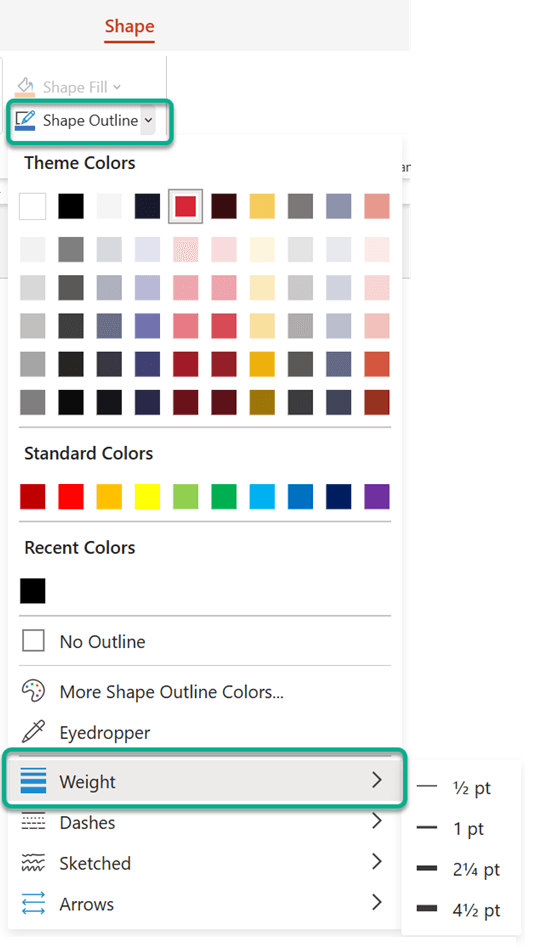
Napomena: Ako ne vidite karticu Oblik , provjerite jeste li odabrali crtu.
-
Pokažite na Debljina, a zatim odaberite željenu debljinu crte.
Napomena: Da biste nacrtali dvostruku crtu, nacrtajte jednu crtu, kopirajte i zalijepite drugi redak pokraj njega, a zatim grupirajte te dvije crte.
Dodatne informacije
Crtanje ili brisanje crte ili poveznika
Oblikovanje trakastog grafikona prikaza Ganttova dijagrama u programu Project










