Ako vaša aplikacija Outlook izgleda kao na slici u nastavku, koristite osnovnu verziju aplikacije Outlook. To znači da koristite stari preglednik koji nije kompatibilan s novim Outlook.com i Outlook na webu ili sa servisom Outlook Web App. Za najbolje rezultate ažurirajte preglednik na najnoviju verziju.
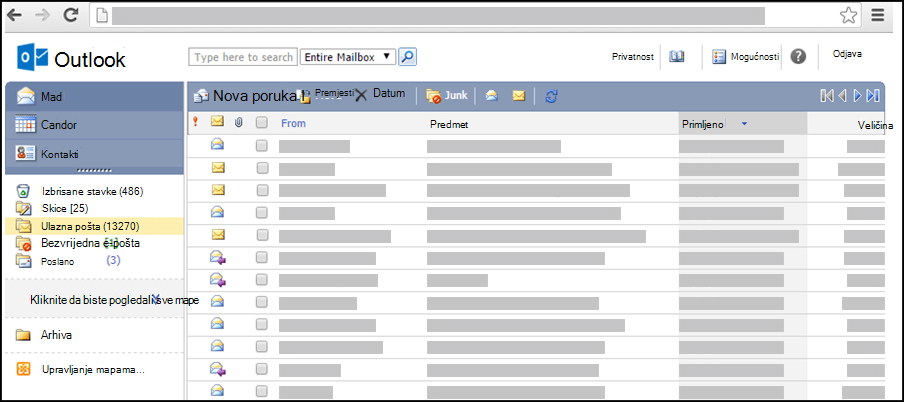
Dodatne informacije o tome koji preglednici podržavaju novi Outlook.com i Outlook na webupotražite u odjeljku Preglednici koji funkcioniraju sa sustavom Office Online.
Informacije o tome koji preglednici podržavaju Outlook Web App potražite u odjeljku Podržani preglednici za Outlook Web App.
Poruke e-pošte isporučuju se na poslužitelj na kojem se nalazi vaš poštanski sandučić. Prema zadanom se poruke pohranjuju u poštanskom sandučiću u mapu ulazne pošte. U mapi pošte tekst je nove poruke podebljan. Nove se poruke nakon otvaranja vraćaju u normalan oblik.
Da biste sortirali po bilo kojem stupcu, odaberite njegov naslov. Na primjer, da biste najprije vidjeli najnovije poruke, odaberite naslov stupca Primljeno.
Poruke možete organizirati i pomoću mapa. Poštanski se sandučić sastoji od niza zadanih mapa. Neke od njih su Kalendar, Kontakti, Izbrisane stavke, Skice, Ulazna pošta, Bezvrijedna e-pošta i Poslano.
Prema zadanim se postavkama pristigle poruke pohranjuju u mapi Ulazna pošta. No možete organizirati poruke u hijerarhijski sustav mapa koji ćete kasnije prilagođavati svojim potrebama. Na primjer, možete imati mapu naziva Moj tim s podmapama za svakog člana tima. Kad netko napusti tim, možete izbrisati podmapu te osobe. Ako se netko premjesti u drugi tim, njegovu mapu možete premjestiti u mapu tog tima.
Prikaz mapa i njihovih sadržaja
Napomena: Arhivske mape stvorene u standardnoj verziji programaOutlook.
-
Na navigacijskoj stranici odaberite Kliknite da biste pogledali sve mape. Time će se prikazati sve mape stvorene u svijetlim ili standardnim verzijama programa Outlook ili u drugim programima za e-poštu, Outlook za Windows.
-
U okviru padajućeg izbornika s popisa odaberite željenu mapu, a zatim odaberite zelenu strelicu.
Stvaranje, premještanje, preimenovanje ili brisanje mapa
Započnite tako da odaberete Upravljanje mapama u lijevom navigacijskom oknu.
-
Upotrijebite Stvaranje nove mape kako biste odabrali nadređenu mapu te stvorili i nazvali novu mapu.
-
Mogućnošću Preimenuj mapu odaberite i preimenujte postojeću mapu.
-
Upotrijebite Premjesti mapu da biste odabrali mapu koju želite premjestiti te mjesto na koje ju želite premjestiti.
-
Mogućnošću Izbriši mapu možete odabrati i izbrisati postojeću mapu.
Premještanje poruke u drugu mapu
-
Potvrdite okvir pokraj poruke koju želite premjestiti, a zatim na izborniku iznad popisa poruka odaberite Premjesti.
-
Odaberite mapu u koju želite premjestiti poruke. Ako ne vidite mapu, upotrijebite padajući izbornik pokraj mogućnosti Ulazna pošta .
-
Da biste premjestili poruku u odabranu mapu, odaberite Premjesti.
Ako se predomislite u vezi s premještajem poruke, na alatnoj traci odaberite Zatvori da biste zatvorili trenutni i vratili se na prethodni popis poruka.
Kad izbrišete stavku iz poštanskog sandučića, ona se premješta u mapu Izbrisane stavke. To znači da je možete vratiti tako da je pronađete u mapi Izbrisane stavke, a zatim je premjestite u mapu ulazne pošte.
Cijeli sadržaj mape, uključujući sve podmape, možete izbrisati tako da najprije odaberete i desnim klikom kliknete mapu, a zatim odaberete mogućnostIsprazni mapu.
Trajno brisanje stavki iz mape Izbrisane stavke
-
U programu Pošta odaberite mapu Izbrisane stavke.
-
Da biste trajno izbrisali čitav sadržaj mape Izbrisane stavke, kliknite na nju desnim klikom, a zatim odaberite Isprazni mapu.
-
Da biste trajno izbrisali samo neke stavke iz mape Izbrisane stavke, potvrdite okvir uz stavku koju želite izbrisati, kliknite na nju desnim klikom, a zatim odaberite Izbriši.
Napomene:
-
Ako koristite stavkuOutlook.com, stavke u mapi Izbrisane stavke mogu se oporaviti 30 dana.
-
Ako koristite Outlook na webu ili Outlook Web App, administrator je možda postavio pravilnik u mapi Izbrisane stavke zbog koje će se stavke u njemu trajno izbrisati nakon određenog vremenskog razdoblja.
Kada stvorite novu poruku, koristite obrazac nove poruke. To je isti obrazac koji se koristi za odgovaranje na poruku ili prosljeđivanje poruke. Kada odgovarate na poruke, podaci o naslovu (Prima, Šalje i Predmet) automatski se popunjavaju za vas.
-
U odjeljku Pošta odaberite Nova pošta.
-
Adresirajte poruku:
-
Imena ili pseudonime za e-poštu primatelja upišite u okvire Prima, Kopija i Skrivena kopija. Više imena odvojite točkom sa zarezom. Upotrijebite ikonu Provjeri imena na alatnoj traci da biste razriješli nazive. Ako postoji više mogućih adresa za isto ime, neotkrivena će se imena pokazati u crvenoj boji, a u navigacijskom oknu pojavit će se popis. S popisa odaberite željeno ime odnosno imena.
-
Dodatne mogućnosti potražite u članku Korištenje adresara u svijetloj verziji Outlook.
-
-
U okvir Predmet unesite kratak opis sadržaja poruke.
-
U tijelo poruke unesite njen sadržaj.
-
Na alatnoj traci poruke odaberite Pošalji da biste poslali poruku primateljima.
-
Ako poruku ne želite poslati odmah, na alatnoj traci poruke odaberite Spremi. Poruka će biti spremljena u mapi Skice dok ju ne otvorite i pošaljete.
Ostale mogućnosti na alatnoj traci poruke.
-
Odaberite Postavi važnost da biste postavili važnost poruke na Visoko, Normalno ili Nisko.
-
Odaberite ikonu spajalice kako biste dodali prilog.
Idite na Mogućnosti da biste odredili koliko stavki treba prikazati po stranici te što učiniti nakon premještanja ili brisanja stavke ili kada poruka ima potvrdu o čitanju. Ne možete promijeniti učestalost provjereOutlook novih poruka jer je e-pošta dostupna čim je primi vaš poslužitelj e-pošte. Da biste vidjeli jesu li stigle nove poruke, osvježite stranicu u pregledniku.
-
U navigacijskom oknu odaberite Pošta.
-
Odaberite mapu koja sadrži poruku koju želite pročitati. Nove poruke e-pošte uvijek stižu u Ulaznu poštu te se prikazuju podebljano.
-
Odaberite predmet poruke koju želite pročitati da biste ju otvorili.
Kad otvorite poruku e-pošte, u zaglavlju su prikazani sljedeći podaci:
-
Predmet: predmet poruke.
-
Pošiljatelj: ime ili adresa e-pošte pošiljatelja ili tvrtke ili ustanove.
-
Poslano: datum i vrijeme slanja poruke.
-
Primatelj: ime ili adresa e-pošte primarnih primatelja.
-
Kopija: ime ili adresa e-pošte primatelja karbonskih kopija (Kopija).
Dodatne informacije o pošiljatelju ili primatelju, primjerice adresu osobe ili njezin telefonski broj, možete dobiti odabirom imena osobe u retku Šalje, Prima ili Kopija.
Oprez: Neke primljene poruke e-pošte mogu u zaglavlju sadržavati sljedeću vezu: Prikaži u obliku web-stranice (ili Otvori u pregledniku). Kada je ta veza prikazana, izvorna poruka sadrži elemente koji su blokirani jer predstavaljaju moguć sigurnosni rizik. Ti elementi obuhvaćaju Java aplete i ActiveX kontrole. Odaberite vezu da biste poruku prikazali u odvojenom prozoru preglednika u nefiltriranom obliku. Prije no što se poruka otvori, prikazat će se poruka upozorenja o mogućem sigurnosnom riziku vezanom uz prikaz takvog sadržaja.
Kad odgovarate na poruku, otvara se obrazac za novu poruku koji sadrži odgovarajuća imena u okvirima Prima i Kopija. Ako je potrebno, možete dodati ili ukloniti imena. Kad prosljeđujete poruku, sve primatelje popunjavate sami.
Idite na Mogućnosti da biste postavili poruku automatskog odgovora (izvan ureda) koja će se slati osobama koje vam šalju poruku dok vas nema.
Odgovaranje pošiljatelju poruke
-
Na alatnoj traci obrasca pročitane poruke odaberite Odgovori. Kada odaberete Odgovori, redak Prima već je naslovljen na pošiljatelja izvorne poruke.
-
Okvir Predmet automatski je popunjen.
-
Tekst izvorne poruke kopira se u tijelo poruke. Unesite odgovor unutar ili iznad pošiljateljeve izvorne poruke.
Odgovaranje pošiljatelju i svim ostalim primateljima poruke
-
Na alatnoj traci obrasca pročitane poruke odaberite Odgovori svima. Kada odaberete Odgovori svima, redci Prima i Kopija već su naslovljeni na pošiljatelja i sve ostale primatelje izvorne poruke.
-
Okvir Predmet automatski je popunjen.
-
Tekst izvorne poruke kopira se u tijelo poruke. Unesite odgovor unutar ili iznad pošiljateljeve izvorne poruke.
Prosljeđivanje poruke
-
Na alatnoj traci obrasca pročitane poruke odaberite Proslijedi.
-
U okvir Prima unesite adresu e-pošte na koju želite proslijediti poruku.
-
Tekst izvorne poruke kopira se u tijelo poruke. Informacije koje želite dodati unesite u izvornu poruku pošiljatelja ili iznad nje.
Kad dovršite odgovor, na alatnoj traci poruke odaberite Pošalji.
Privitak može biti datoteka stvorena u bilo kojem programu, primjerice dokument programa Word, proračunska tablica programa Excel, datoteka .wav ili bitmapa. Bilo koju vrstu datoteke kojoj se može pristupiti s računala ili putem mreže možete priložiti bilo kojoj stavci stvorenoj u svijetloj verziji Outlook. Možete i ukloniti privitak iz stavke.
Kad poruka sadrži privitak, pored nje je u popisu poruka prikazana ikona spajalice. U stavkama se kalendara prikazuje ikona spajalice u kutu u prikazu kalendara, a nakon otvaranja stavke prikazuje se popis privitaka. Kod kontakata se popis privitaka prikazuje nakon otvaranja kontakta.
Nakon otvaranja stavke s privitkom, na popisu se privitaka prikazuje naziv priložene datoteke. Neki se privici, primjerice datoteke s nastavcima .txt i .gif, mogu otvoriti pomoću web-preglednika.
Dodavanje datoteke u poruku e-pošte ili drugu stavku u obliku privitka
-
Kada stvorite poruku, obvezu ili kontakt, na alatnoj traci odaberite Ubaci > Privitci. Poruke će u zaglavlju sadržavati vezu Privitci. Stavke kalendara na alatnoj će traci sadržavati vezu Privitci, a ako je unos sastanak, veza će se nalaziti neposredno iznad tijela poruke. Kontakti će vezu Privitci sadržavati pri dnu stranice Kontakti.
-
U odjeljku Odabir datoteke Prijenos, upišite naziv datoteke ili odaberite Pretraživanje da biste pronašli datoteku.
-
Kada pronađete datoteku koju želite priložiti, odaberite Otvori da biste ju dodali popisu priloga.
-
Za svaku dodatnu datoteku koju želite priložiti ponovite radnje od 1. do 3. koraka.
Duga imena mogu biti odrezana prije nego što se datoteke prilože. To ne utječe na sadržaj datoteke.
Uklanjanje jednog ili više priloga iz stavke
-
Otvorite poruku.
-
Odaberite ikonu x pokraj datoteka koje želite ukloniti.
Privici se ne kopiraju kada odgovorite na poruku. Umjesto nje umjesto datoteke prikazuje se ikona rezerviranog mjesta. Da biste uvrstili privitke, proslijedite poruku umjesto da na nju odgovarate. Prije uređivanja priloženih datoteka morate ih preuzeti na računalo.
Čitanje ili spremanje priloga
-
Odaberite naziv datoteke privitka. Ponudit će vam se da pomoću odgovarajuće aplikacije otvorite privitak ili pak da ga spremite na disk.
-
Za neke vrste priloga možete rabiti naredbu Otvori kao web-stranicu (ili Otvori u pregledniku) da biste prilog otvorili kao web-stranicu koja se može prikazati web-preglednikom. Vrste datoteka koje se mogu otvoriti kao web-stranica jesu sljedeće:
-
Word datoteke
-
Excel datoteke
-
PowerPoint datoteke
-
datoteke s nastavkom .pdf Adobeova programa Acrobat
-
Oprez: Prilog nemojte otvarati ako sadržaj ili osobu koja vam je poslala poruku ne smatrate pouzdanima. Prilozi su uobičajeni način širenja računalnih virusa. Najbolje je koristiti mogućnost Otvori kao web-stranicu (ili Otvori u pregledniku) osim ako niste sigurni da je privitak siguran. Dodatne informacije potražite u članku Otvaranje kao web-stranica u svijetloj verziji Outlook.
Slanje privitka
Da biste poslali uređen privitak, na računalu mora biti instalirana aplikacija korištena za stvaranje privitka. Ako, na primjer, želite urediti privitak koji je datoteka programa Word, morate na računalu imati instaliran Word.
-
Otvorite poruku s izvornim privitkom.
-
Odaberite privitak, a zatim Spremi da biste privitak spremili na računalo.
-
Otvorite privitak na mjestu na kojem ste ga spremili i unesite željene promjene.
-
Spremite promjene i zatvorite dokument.
-
Vratite se na Outlook i otvorite izvornu poruku.
-
Ako želite ukloniti izvorni privitak i u poruku dodati verziju koju ste izmijenili, odaberite Odgovori.
-
Ako s verzijom koju ste izmijenili želite poslati i izvorni privitak, odaberite Proslijedi.
Ako se očekivana poruka e-pošte ne nalazi u mapi ulazne pošte, evo nekoliko savjeta za otklanjanje problema:
-
potražite je u mapi s bezvrijednom e-poštom.
-
Ako se poruka e-pošte nalazi na povezanom računu, ona se povlači u laku verziju Outlook jednom na sat.
-
zamolite pošiljatelja da provjeri je li poruku poslao na ispravnu adresu e-pošte.
-
Osvježite preglednik. Poruke su dostupne čim ih poslužitelj primi.
Light version of Outlook has manje messaging options than the standard version. Primjerice, u osnovnoj verziji ne možete izvršiti sljedeće zadatke:
-
Upravljati pravilima za ulaznu poštu ili postaviti prosljeđivanje.
-
Dodati slike svom potpisu e-pošte ili rabiti više potpisa e-pošte.
-
Pregledavati poruke ili se koristiti oknom za čitanje.
-
Primiti upozorenje ili obavijest kada poruka stigne.
-
Mijenjati veličinu fonta poruka, koristiti se obogaćenim tekstom ili HTML formatima, koristiti se zaglavljem pisma.
-
Povezati ili prekinuti vezu drugih računa e-pošte ili otvoriti poštanski sandučić druge osobe.
Dodatne informacije o laganoj verziji programaOutlook, kao što su kako se vratiti na standardnu verziju ili značajke i ograničenja, potražite u članku Dodatne informacije o svijetloj verziji Outlook.










