Izlaganje u događaju uživo u aplikaciji Microsoft Teams
Važno:
-
Događaji uživo u aplikaciji Teams povući će se iz upotrebe i zamijenit će gradske dvorane u rujnu 2024. Započnite s radom u gradskoj vijećnici u aplikaciji Teams radi poboljšanih iskustava virtualnih događaja.
-
Dodatne informacije potražite u članku Prebacivanje s događaja uživo u aplikaciji Microsoft Teams na gradske dvorane.
Kao izlagač bit ćete jedna od osoba koje rade u pozadini da bi događaj bio uspješan.
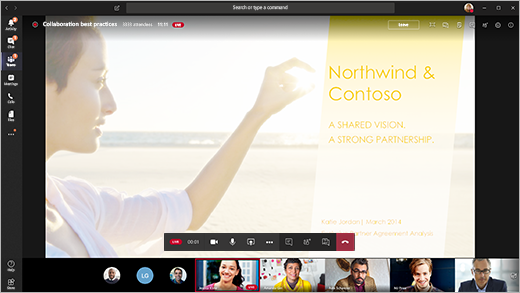
U aplikaciji Teams odaberite Pridruži se da biste se uključili u događaj kao izlagač. Izvan aplikacije Teams odaberite vezu za pridruživanje da biste otvorili događaj uživo u aplikaciji Teams.
Kao izlagač zajednički koristite mnoge osnovne mogućnosti proizvođača, ali nemate toliko kontrole nad videosažecima ili samim događajem uživo.
|
Mogućnost |
Producent |
Izlagač na radnoj površini |
|---|---|---|
|
Odabir videosadržaja drugih izlagača i slanje na događaj |
Da |
Ne |
|
Pokreni događaj uživo |
Da |
Ne |
|
Završi događaj uživo |
Da |
Ne |
|
Prikaz pretpregleda događaja (strujanje koje se šalje sudionicima) |
Da |
Ne |
|
Upravljanje snimanjem i izvješćima |
Da |
Da |
|
Pridružite se kao sudionik |
Da |
Da |
|
Prikaz broja sudionika uživo |
Da |
Ne |
|
Čavrljanje s drugim producentima i sudionicima |
Da |
Da |
|
Zajedničko korištenje zaslona u događaju uživo |
Da |
Da |
|
Zajedničko korištenje zvuka sustava |
Da |
Da |
|
Pozivanje korisnika da se pridruže kao izlagači |
Da |
Da |
|
Isključivanje zvuka svih izlagača |
Da |
Da |
|
Umjerena Q&A |
Da |
Da |
Napomena: Dodatne informacije o zajedničkom korištenju zvuka sustava potražite u članku Zajedničko korištenje zvuka sustava u sastanku aplikacije Teams ili događaju uživo.
Sadržaj članka
Prije početka
-
Na iPadu mora biti instaliran iOS 10 ili noviji.
-
Za razlučivost videozapisa od 1280x720 potrebna je minimalna brzina prijenosa od 2000 kilobita u sekundi (Kb/s).
-
Preporučujemo sljedeće verzije uređaja iPad za izlaganje: bilo koji iPad Pro, bilo koji iPad Air.
-
iPad 4 i iPad Mini 2 podržani su, ali se ne preporučuju.
-
Sljedeća značajka nije podržana: iPad 1, iPad 2, iPad 3, iPad Mini 1.
Važno: Da biste mogli izlagati, morate imati ulogu izlagača.
Uloga proizvođača trenutno nije podržana na iPadu. To znači da će svi koji se pridruže sastanku na iPadu, osim izlagača, imati samo mogućnosti sudionika. Informacije o mogućnostima sudionika potražite u članku Uloge u sastanku aplikacije Teams.
Mogućnosti izlagača
Kao izlagač na iPadu tijekom događaja uživo možete učiniti sljedeće:
-
Čavrljanje s drugim izlagačima i producentima
-
Zajedničko korištenje videozapisa
-
Zajedničko korištenje zaslona u događaju uživo
-
Pozivanje drugih sudionika da se pridruže kao izlagači
-
Isključivanje zvuka svih izlagača
Trenutna ograničenja
Izlagači ne mogu učiniti sljedeće:
-
Pogledajte sesije Q&A ili sudjelujte u njoj. Da biste sudjelovali, napustite sastanak, a zatim se ponovno uključite, a zatim na zaslonu za uključivanje unaprijed odaberite Pridruži se kao sudionik.
-
Zajednički koristite više strujanja istovremeno. Na primjer, ne možete zajednički koristiti videozapis istodobno sa zaslonom.
-
Omogućite zajedničko korištenje zvuka sustava tijekom izlaganja.
Pridružite se događaju i prezentirajte sadržaj
-
U aplikaciji Teams odaberite Pridruži se kao izlagač. Izvan aplikacije Teams odaberite vezu za pridruživanje da biste otvorili događaj uživo u aplikaciji Teams.
-
Ako želite prikazati videozapis uživo, uključite kameru tako da u kontrolama

• Ako događaj još nije započeo, na videozapisu ćete vidjeti "PRE-LIVE" sa žutim obrubom.
• Ako je događaj započeo, vidjet ćete "RED ČEKANJA" sa žutim obrubom.
• Ako je događaj započeo, a producent već emitira vaš videozapis, vidjet ćete "LIVE" s crvenim obrubom. -
Da biste izlagali sadržaj ili se prebacili s zajedničkog korištenja jedne vrste sadržaja na drugu, odaberite Zajedničko korištenje sadržaja

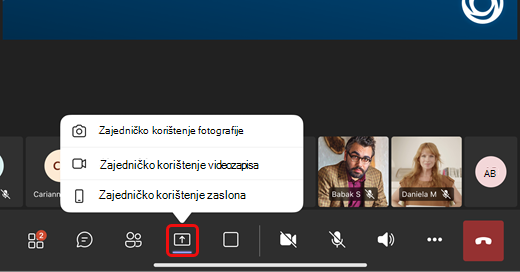
Savjet: Ako ćete dijeliti svoj zaslon, promijenite status aplikacije Teams u Ne ometaj da biste spriječili prikazivanje obavijesti. Upute potražite u članku Promjena statusa.
-
Ako ste odabrali zajedničko korištenje zaslona, odaberite Pokreni emitiranje.
-
Kada završite s prezentacijom, odaberite Zaustavi zajedničko korištenje.










