Napomena: Ovaj je članak ispunio svoj zadatak i uskoro će se ukloniti. Da bismo spriječili pojavljivanje poruke „Stranica nije pronađena”, uklonit ćemo veze za koje znamo da postoje. Ako ste stvorili veze na tu stranicu, uklonite ih da bi sve funkcioniralo.
Ne morate započinjati u programu Excel da biste grafikon programa Excel dodali u dokument programa Word. Umjesto toga, možete stvoriti grafikon programa Excel ispočetka u programu Word i uređivati podatke i prilagoditi grafikon upravo tu.
-
U dokumentu programa Word kliknite Umetanje > Grafikon.
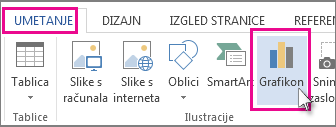
-
Odaberite željenu vrstu grafikona, primjerice stupac ili tortni grafikon, a zatim kliknite u redu. (Ako niste sigurni koji odabir odabrati, pomaknite se prema dolje na popisu Svi grafikoni da biste pretpregledali svaku vrstu.)
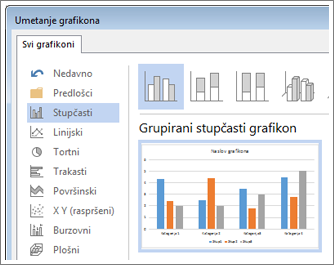
-
Unesite podatke u proračunsku tablicu koja se automatski otvara s grafikonom. Grafikon će se ažurirati tako da odgovara podacima nakon što završite s unosom u jednu ćeliju i premjestite se na sljedeći.
Uređivanje i Prilagodba grafikona
Kada grafikon bude postavljen, možete promijeniti boje, stilove, detalje, komponente i podatke koliko god često želite. Ova tri koraka mogu pomoći u organiziranju pristupa
-
Da biste promijenili nešto o cijelom grafikonu, kliknite grafikon da biste prikazali četiri gumba uz desni rub. Kliknite ovo da biste promijenili mogućnosti prikaza (prikazane u nastavku), elemente grafikona, stilove grafikonai filtre grafikona.
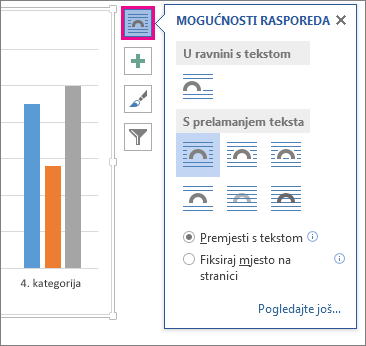
Ili kliknite grafikon da biste otvorili alate za grafikone > dizajn, a zatim odaberite neki od brojnih stilova grafikona, vrsta i elemenata.
-
Da biste uredili podatke, desnom tipkom miša kliknite grafikon, a zatim kliknite Uređivanje podataka da biste ponovno otvorili proračunsku tablicu. Promjene u proračunskoj tablici automatski se prikazuju na grafikonu. U odjeljku dizajnkliknite Podaci > Uređivanje podataka.
-
Da biste uredili, promijenili, dodali ili uklonili, određeni element grafikona, kao što su legende, Natpisi osi, naslov, trake podataka ili pozadina, kliknite taj element. Zatim kliknite mogućnosti u oknu Oblikovanje koje će se otvoriti s desne strane radnog prostora. (Ako ne vidite okno Oblikovanje , dvokliknite element grafikona koji želite promijeniti.)
Ako, primjerice, dvokliknete os grafikona, otvorit će se okno osi oblika , a ove vrste efekata prikazat će se u odjeljku Mogućnosti osi. Kliknite sjena, sjaji ostali da biste vidjeli što je moguće.
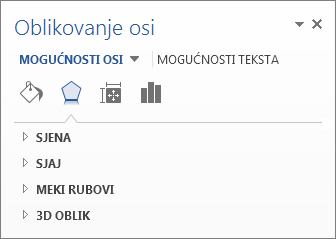
Ako ste već stvorili grafikon u programu Excel koji biste radije kopirali u Word – ako, primjerice, želite moći automatski ažurirati grafikon kada se podaci u izvornoj radnoj knjizi programa Excel promijene, pročitajte članak Umetanje grafikona iz proračunske tablice programa Excel u Word.










