Ako želite da prezentacija sadrži više tema (izgleda koji obuhvaćaju boje, fontove i efekte), u nju dodajte još jednu matricu slajdova pa primijenite temu na novu matricu slajdova.
- Koju verziju sustava Office koristite?
- Novije verzije
- Office 2007 – 2010
Korištenje više tema u prezentaciji
Prezentacija trenutno sadrži jednu matricu slajda s primijenjenom temom. Da biste dodali drugu temu, dodajte još jednu matricu slajda s drugom temom. Evo kako to možete učiniti:
-
na kartici Prikaz odaberite Matrica slajdova
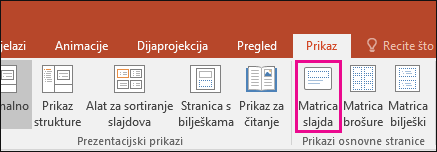
-
Na kartici Matrica slajdova odaberite Umetni matricu slajda.
Druga matrica slajdova bit će umetnuta u okno s minijaturama na lijevoj strani.
-
Uz novu matricu slajdova odabranu u oknu s minijaturama, na kartici Matrica slajdova na vrpci odaberite Teme, a zatim na popisu odaberite željenu temu.
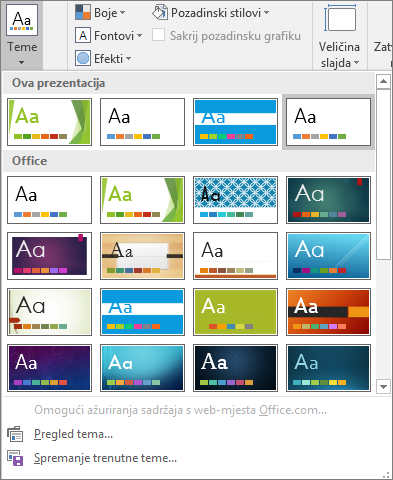
Matrica slajdova koju ste dodali sada će imati drukčiju temu s druge matrice slajdova u prezentaciji.
-
Kada završite s odabirom, odaberite Zatvori prikaz matrice.
Nova tema koju ste upravo odabrali još nije primijenjena ni na jedan slajd, ali sada ćete imati dvije različite teme koje možete primijeniti na slajdove. Dva postupka u nastavku sadrže pokazuju kako koristiti novu temu i matricu slajdova koje ste upravo dodali.
Primjena teme na nove slajdove
-
Na kartici Polazno na vrpci u odjeljku Slajdovi kliknite strelicu dolje uz mogućnost Novi slajd da biste otvorili galeriju minijatura rasporeda slajdova.
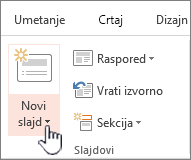
-
Pomičite se po minijaturama pa kliknite temu i raspored koje želite koristiti.
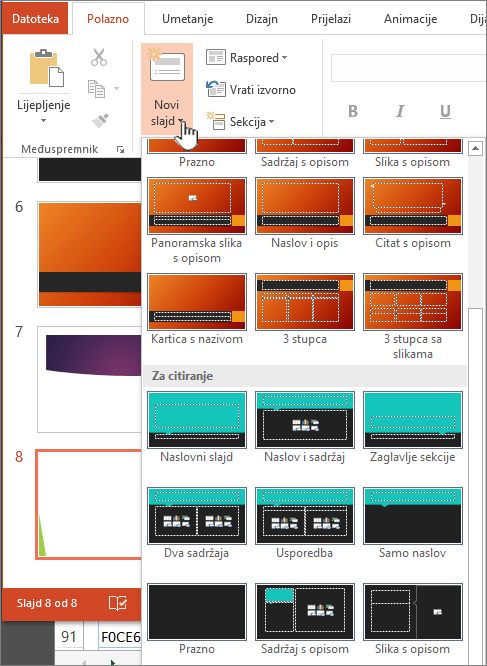
Dodatne informacije potražite u članku Uređivanje i ponovna primjena rasporeda slajda.
Primjena teme na postojeće slajdove
-
Kliknite slajd koji želite promijeniti.
-
U odjeljku Slajdovi kliknite strelicu dolje uz mogućnost Raspored da bi se prikazao padajući popis minijatura.
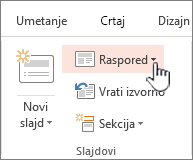
-
Pomičite se po minijaturama pa kliknite temu i raspored koje želite koristiti.
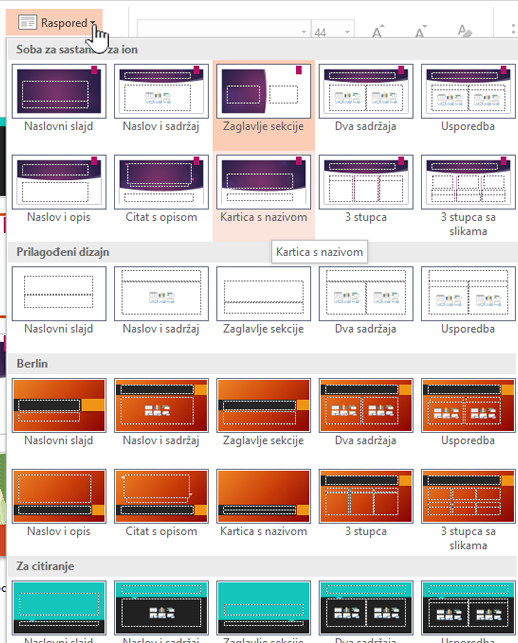
Dodatne informacije potražite u članku Uređivanje i ponovna primjena rasporeda slajda.
Korištenje više tema u prezentaciji
-
Na kartici Prikaz kliknite Matrica slajda.
-
Na kartici Matrica slajdova u grupi Uređivanje teme kliknite Teme.
-
Učinite jedno od sljedećeg:
-
Da biste primijenili ugrađenu temu, kliknite željenu temu u odjeljku Ugrađeno.
-
Da biste primijenili novostvorenu temu ili postojeću temu koju ste izmijenili i spremili, kliknite željenu temu u odjeljku Prilagođeno.
Napomena: Mogućnost Prilagođeno dostupna je u galeriji tema samo ako ste stvorili neku prilagođenu temu. Dodatne informacije o prilagodbi teme potražite u članku Stvaranje vlastite teme u programu PowerPoint.
-
Da biste primijenili dokument s temom koji je spremljen na nekom drugom mjestu, kliknite Pregled tema, a zatim pronađite i odaberite željenu temu.
-
-
Da biste primijenili drugu matricu i skup rasporeda, pomaknite se na kraj rasporeda u prikazu matrice slajdova.
-
Kliknite iza posljednjeg rasporeda pa Tema, a potom odaberite željenu temu. Novi će se skup rasporeda prikazati u odabranom stilu.
-
Nastavite dok ne završite, a zatim kliknite Zatvori prikaz matrice.
Sada u prezentaciji imate dvije teme koje možete odabrati, ali nova tema koju ste odabrali nije još odabrana ni na jedan slajd. Dva postupka u nastavku sadrže pokazuju kako koristiti novu temu i matricu slajdova koje ste upravo dodali.
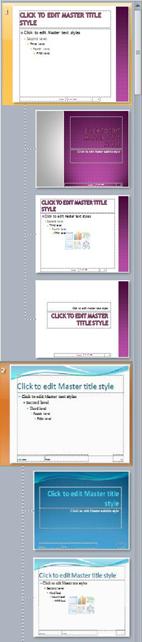
Slika: Jedna prezentacija ima dvije matrice slajdova i na svaku je primijenjena druga tema
Primjena teme na nove slajdove
-
Na kartici Polazno na vrpci u odjeljku Slajdovi kliknite strelicu dolje uz mogućnost Novi slajd da biste otvorili galeriju minijatura rasporeda slajdova.
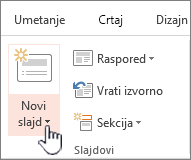
-
Pomičite se po minijaturama pa kliknite temu i raspored koje želite koristiti.
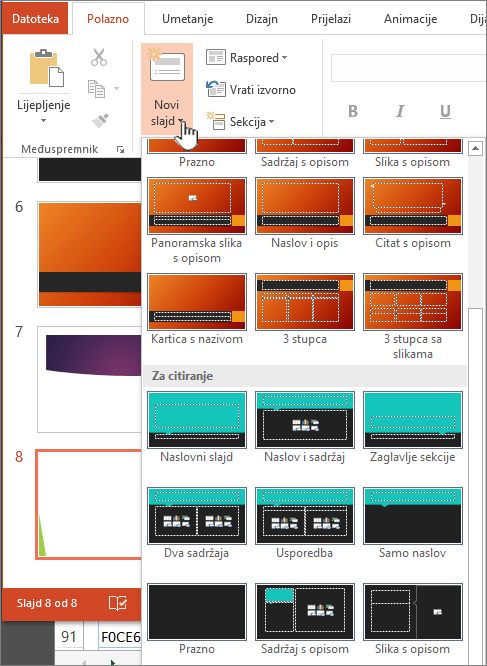
Dodatne informacije potražite u članku Uređivanje i ponovna primjena rasporeda slajda.
Primjena teme na postojeće slajdove
-
Kliknite slajd koji želite promijeniti.
-
U odjeljku Slajdovi kliknite strelicu dolje uz mogućnost Raspored da bi se prikazao padajući popis minijatura.
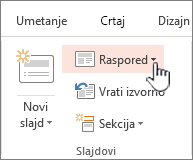
-
Pomičite se po minijaturama pa kliknite temu i raspored koje želite koristiti.
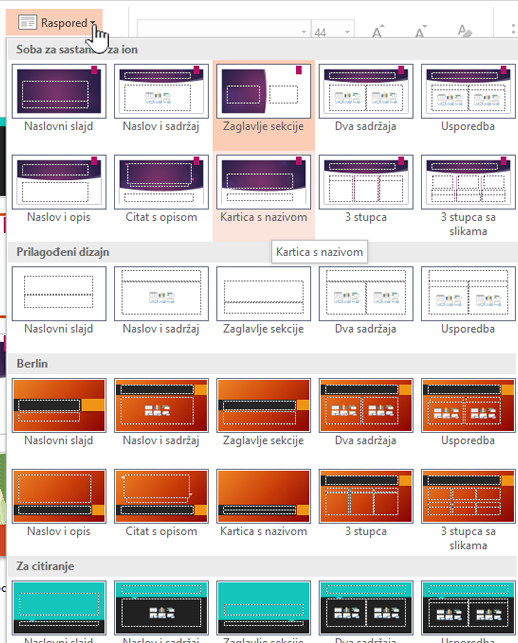
Dodatne informacije potražite u članku Uređivanje i ponovna primjena rasporeda slajda.
- Koju verziju sustava Office koristite?
- Novije verzije
- Office 2011
Primjena druge teme na slajd
-
Odaberite slajd na koji želite primijeniti drugu temu.
-
Pritisnite tipku CONTROL i držite je, a zatim na kartici Dizajn u odjeljku Teme kliknite slajd na koji želite primijeniti temu pa kliknite Primijeni na odabrane slajdove.
Savjet: Ako želite prikazati vrlo malo ili ne želite slajd s bojom (običan izgled), primijenite temu Bijela.
Vraćanje ručno oblikovanih elemenata na postavke teme
Tema je zbirka određenih fontova i raspored slajdova. Kada je bilo koji od tih elemenata ručno oblikovan, takvo oblikovanje nadjačava temu. Ako, na primjer, vaša prezentacija koristi font Courier i ručno oblikujete jedan dio teksta primjenom fonta Tahoma, ponovna primjena ili promjena teme neće utjecati na tekst na koji je primijenjen font Tahoma.
Da biste ručno oblikovane elemente vratili na postavke teme, pročitajte sljedeće odjeljke:
Vraćanje fonta na font teme
Svaka tema sadrži dva skupa fontova, jedan za naslove, a drugi za tijelo teksta. Ako je vaš tekst naslov, primijenite font Naslovi teme. U suprotnom, primijenite font Tijelo teme.
-
Odaberite tekst koji želite promijeniti u font teme.
Savjet: Pritisnite tipku SHIFT i držite je da biste odabrali više tekstnih okvira ili objekata koji sadrže tekst. Ako ne možete odabrati objekt ili tekst na slajdu, izmijenite matricu slajdova.
-
Na kartici Polazno u odjeljku Font kliknite strelicu dolje pokraj okvira s nazivom fonta.
-
Da biste promijenili tekst u font teme, kliknite font Naslovi teme ili Tijelo teme.
Kvačica označava odabrani font Naslovi teme ili Tijelo teme.
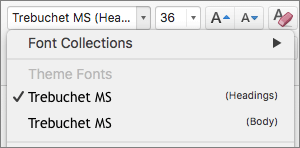
Vraćanje boja teme na objekte
Ako primijenite temu, a neki se objekti ne promijene u boje teme, vjerojatno je na njih primijenjeno ručno oblikovanje.
-
Odaberite objekt čije boje teme želite vratiti.
-
Na kartici Oblikovanje u odjeljku Stilovi oblika kliknite strelicu uz Ispuna oblika, a potom kliknite željenu boju.
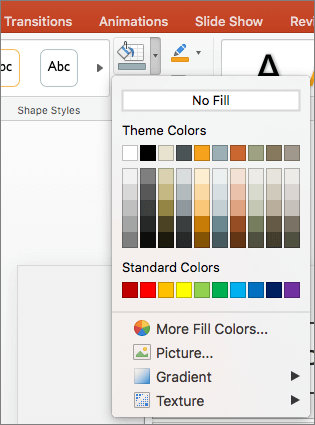
Vraćanje izgleda teme
Ako primijenite temu, a neki se slajdovi ne promijene na izglede teme, izgledi su vjerojatno ručno promijenjeni. Ako, na primjer, premjestite naslov na drugo mjesto na slajdu ili promijenite položaj tablice, te stavke sadrže ručno oblikovane izglede koji se ne mijenjaju kada se tema promijeni.
-
Kliknite stavku koju želite vratiti na izgled teme, kao što je repozicionirani naslov.
-
Na kartici Polazno u odjeljku Slajdovi kliknite Vrati izvorno.
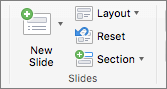
Dodatne informacije
Primjena druge teme na slajd
-
Odaberite slajd na koji želite primijeniti drugu temu.
-
Pritisnite tipku CONTROL i držite je, a zatim na kartici Teme u odjeljku Teme kliknite slajd na koji želite primijeniti temu pa kliknite Primijeni na odabrane slajdove.
Savjet: Ako želite prikazati vrlo malo ili ne želite slajd s bojom (običan izgled), primijenite temu Bijela.
Vraćanje ručno oblikovanih elemenata na postavke teme
Tema je zbirka određenih fontova i raspored slajdova. Kada je bilo koji od tih elemenata ručno oblikovan, takvo oblikovanje nadjačava temu. Ako, na primjer, vaša prezentacija koristi font Courier i ručno oblikujete jedan dio teksta primjenom fonta Tahoma, ponovna primjena ili promjena teme neće utjecati na tekst na koji je primijenjen font Tahoma.
Da biste ručno oblikovane elemente vratili na postavke teme, pročitajte sljedeće odjeljke:
Vraćanje fonta na font teme
Svaka tema sadrži dva skupa fontova, jedan za naslove, a drugi za tijelo teksta. Ako je vaš tekst naslov, primijenite font Naslovi teme. U suprotnom, primijenite font Tijelo teme.
-
Odaberite tekst koji želite promijeniti u font teme.
Savjet: Pritisnite tipku SHIFT i držite je da biste odabrali više tekstnih okvira ili objekata koji sadrže tekst. Ako ne možete odabrati objekt ili tekst na slajdu, izmijenite matricu slajdova.
-
Na kartici Polazno u odjeljku Font kliknite strelicu pokraj okvira s fontom.
-
Da biste promijenili tekst u font teme, kliknite font Naslovi teme ili Tijelo teme.
Kvačica označava odabrani font Naslovi teme ili Tijelo teme
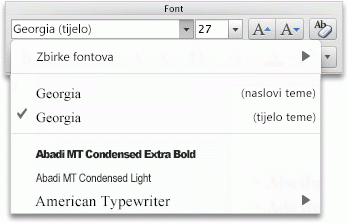
Vraćanje boja teme na objekte
Ako primijenite temu, a neki se objekti ne promijene u boje teme, vjerojatno je na njih primijenjeno ručno oblikovanje.
-
Odaberite objekt čije boje teme želite vratiti.
-
Na kartici Oblikovanje u odjeljku Stilovi oblika kliknite strelicu uz Ispuna, a potom kliknite željenu boju.
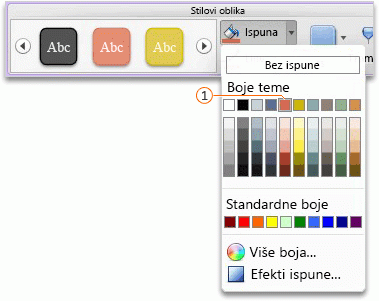

Vraćanje izgleda teme
Ako primijenite temu, a neki se slajdovi ne promijene na izglede teme, izgledi su vjerojatno ručno promijenjeni. Ako, na primjer, premjestite naslov na drugo mjesto na slajdu ili promijenite položaj tablice, te stavke sadrže ručno oblikovane izglede koji se ne mijenjaju kada se tema promijeni.
-
Kliknite stavku koju želite vratiti na izgled teme, kao što je repozicionirani naslov.
-
Na kartici Polazno u odjeljku Slajdovi kliknite Izgled, a zatim Ponovno postavi izgled na zadane postavke.
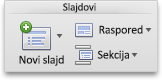
PowerPoint za web ne podržava korištenje više tema u prezentaciji. Da biste to učinili, morate koristiti verziju programa PowerPoint za računala.










