Kada predložak želite primijeniti na novu ili postojeću prezentaciju, počnite ispočetka s praznom prezentacijom.
Ako vam je potrebna pomoć s uputama za postavljanje datoteke predloška da biste je mogli primijeniti na način opisan ovdje, pročitajte članak Mjesto na kojem datoteke predložaka pripadaju u nastavku.
Odabir predloška
-
Odaberite Datoteka > Novo.
-
U odjeljku Novo možete se kretati do predloška osobne ili radne grupe, potražiti predložak ili odabrati istaknuti predložak ili temu iz galerije.
Da biste se pomakli na predložak osobne ili radne grupe, odaberite karticu pokraj mogućnosti Istaknuto, koja može imati naziv Osobno, Zajedničko ili Prilagođeno (ovisno o okolnostima), a zatim otvorite mapu koja sadrži željeni predložak.
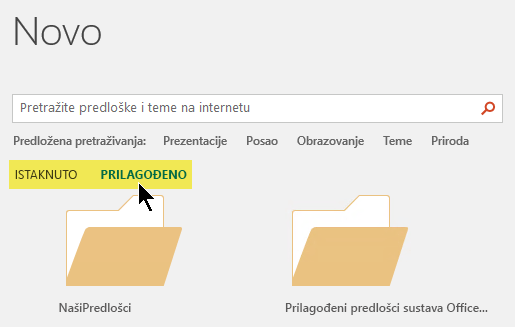
Ako nemate dvije kartice koje možete odabrati u okviru Pretraživanje, to možete promijeniti. Pogledajte odjeljak Gdje datoteke predložaka pripadaju u nastavku.
-
Odaberite predložak da biste vidjeli pretpregled, a zatim kliknite Stvori.
Predložak se primjenjuje na praznu prezentaciju.
-
Ako nemate postojeće slajdove za uvoz, jednostavno počnite stvarati slajdove u novoj datoteci.
Ako imate postojeće slajdove na koje želite primijeniti predložak, pogledajte sljedeći odjeljak.
Primjena predloška na postojeće slajdove, ako postoje
Ako imate postojeće slajdove, uvezite ih u novu datoteku koju ste prethodno stvorili:
-
Otvorite datoteku koja sadrži postojeće slajdove.
-
Kliknite okno s minijaturama, a zatim odaberite željene slajdove:
Da biste odabrali tu mogućnost,
Postupak
Svi slajdovi
Pritisnite Ctrl + A
Podskup slajdova
Pritisnite i držite ctrl dok klikate pojedinačne slajdove koje želite odabrati
-
Kopiranje odabranih slajdova (Ctrl + C).
-
Prijeđite na novu datoteku, desnom tipkom miša kliknite okno s minijaturama, a zatim u odjeljku Mogućnosti lijepljenjaodaberite Koristi odredišnu temu:
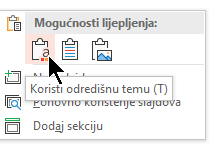
Svi kopirani slajdovi umetnut će se u novu prezentaciju.
Mjesto na kojem pripadaju datoteke predložaka
Da biste se jednostavno koristili, osobni predložak koji ste stvorili ili predložak radne grupe za tvrtku ili ustanovu pohranite na standardno mjesto mape koje Office o tome.
Na taj ćete način predložak učiniti dostupnim u odjeljku Datoteka > novoPowerPoint na kartici uz karticu Istaknuto.
Osobni predlošci: pogledajte ili promijenite zadano mjesto
-
U PowerPoint idite na Mogućnosti >datoteka >Spremi.
-
U odjeljku Spremanje prezentacija pogledajte okvir Zadano mjesto osobnih predložaka.
Možda već postoji mjesto mape navedeno u ovom okviru. Ako je navedena mapa, preporučujemo da je nastavite koristiti. Smjestite osobni predložak u ovu mapu.
Ako u tom okviru nije navedena nijedna mapa, preporučujemo da koristite Eksplorer za datoteke biste stvorili sljedeću zadanu mapu osobnih predložaka:
C:\Users\YourUserName\Documents\Custom Office Templates
YourUserName nije doslovan naziv mape. Upotrijebite navedeni naziv puta mape u okviru Zadano mjesto osobnih predložaka, ali zamijenite NazivKorisnika bilo vašim korisničkim imenom na ovom računalu.
Predlošci radne grupe: pogledajte ili promijenite zadano mjesto
Tvrtke ili ustanove često imaju standardnu mrežnu lokaciju ili mjesto u oblaku na kojem su predlošci pohranjeni da bi svi imali pristup. Office ih zovu predlošci radne grupe.
U nekim slučajevima za predloške radne grupe nije navedeno mjesto. Prijeđite na sljedeće korake da biste uspostavili zadano mjesto.
-
Otvorite bilo .docx datoteku u Word.
-
Odaberite Mogućnosti > datoteka > Napredna > mjesta datoteka.
(Pomaknite se prema dolje prema dolje do odjeljka Općenito da biste pronašli gumb Mjesta datoteka.)
-
U dijaloškom okviru Mjesta datoteka zabilježite mjesto navedeno za predloške radne grupe.
-
Ako je naziv mjesta odrežio, odaberite ga i kliknite Izmijeni da biste otvorili dijaloški okvir u kojem će se prikazati puno mjesto.
-
U nekim slučajevima za predloške radne grupe nije navedeno mjesto. Prijeđite na sljedeće korake da biste uspostavili zadano mjesto.
-
-
Da biste promijenili zadano mjesto, odaberite ga, a zatim kliknite Izmijeni.
-
U dijaloškom okviru koji će se otvoriti dođite do mape koju želite navesti kao zadano mjesto, a zatim kliknite U redu.
U slučaju predložaka radne grupe za veliku tvrtku ili ustanovu obično se pohranjuju na mrežno mjesto kojem svi korisnici imaju pristup. Na primjer, tvrtka Contoso Consulting možda ima poslužitelj naziva "Contoso" sa strukturom mapa kao što je ova za predloške: \\Contoso\Files\OfficeTemplates.
- Koju verziju sustava Office za Mac koristite?
- Novije verzije
- 2011
Početak od prilagođenog predloška
Da biste stvorili novu prezentaciju iz prilagođenog predloška, slijedite postupke u nastavku.
-
Odaberite Datoteka > Otvori.
-
Dođite do mape u koju je pohranjena datoteka predloška.
-
Odaberite datoteku predloška, a zatim kliknite Otvori.
-
Odaberite Datoteka > Spremi u obliku.
-
U dijaloški okvir upišite naziv nove prezentacije u okvir Spremi kao .
-
U okviru Oblik datoteke odaberite Prezentacija programa PowerPoint (.pptx).
-
U okviru Gdje odaberite mapu u koju želite spremiti prezentaciju.
-
Ako nemate postojeće slajdove za uvoz, jednostavno počnite stvarati slajdove u novoj datoteci.
Ako imate neke postojeće slajdove na koje želite primijeniti predložak, pročitajte odjeljak Primjena novog predloška na postojeće slajdove u nastavku.
Stvaranje nove prezentacije iz standardnog PowerPoint predloška
-
Odaberite Datoteka > Novo iz predloška.
-
Odaberite predložak iz galerije, a zatim kliknite Stvori.
-
Ako nemate postojeće slajdove za dodavanje u novu prezentaciju, jednostavno počnite stvarati slajdove u novoj datoteci.
Ako nemate postojeće slajdove za dodavanje u novu prezentaciju, pogledajte sljedeći odjeljak.
Primjena novog predloška na postojeće slajdove ako postoji
Ako imate postojeće slajdove, uvezite ih u novu datoteku koju ste prethodno stvorili:
-
Otvorite datoteku koja sadrži postojeće slajdove.
-
Kliknite okno s minijaturama, a zatim odaberite željene slajdove:
Da biste odabrali tu mogućnost,
Postupak
Svi slajdovi
Pritisnite

Podskup slajdova
Pritisnite i držite

-
Kopirajte odabrane slajdove (

-
Prijeđite u novu datoteku, desnom tipkom miša kliknite okno s minijaturama, a zatim zalijepite slajdove pritiskom na

Svi kopirani slajdovi umeжu se u novu prezentaciju i usvajaju dizajn njegova predloška.
-
Spremite datoteku, a zatim nastavite stvarati slajdove kako vam odgovara.
Početak od prilagođenog predloška
Da biste stvorili novu prezentaciju iz prilagođenog predloška, slijedite postupke u nastavku.
-
Odaberite Datoteka > Novo iz predloška.
Otvorit će se galerija prezentacija programa PowerPoint.
-
Na lijevoj strani u odjeljku Predlošci kliknite Moji predlošci.
-
Odaberite datoteku predloška, a zatim kliknite Odaberi.
Otvorit će se nova prezentacija s priloženim odabranim predloškom.
-
Odaberite Datoteka > Spremi kao i dodijelite naziv prezentaciji i odaberite mapu u koju je želite spremiti.
-
Ako nemate postojeće slajdove za uvoz, jednostavno počnite stvarati slajdove u novoj datoteci.
Ako imate neke postojeće slajdove na koje želite primijeniti predložak, pročitajte odjeljak Primjena novog predloška na postojeće slajdove u nastavku.
Stvaranje nove prezentacije iz standardne PowerPoint ili teme
-
Odaberite Datoteka > Novo iz predloška.
Otvorit će se galerija prezentacija programa PowerPoint.
-
Na lijevoj strani u odjeljku Predlošciili Teme kliknite Sve.
-
Ako nemate postojeće slajdove za dodavanje u novu prezentaciju, jednostavno počnite stvarati slajdove u novoj datoteci.
Ako imate postojeće slajdove koje želite dodati u novu prezentaciju, pročitajte sljedeći odjeljak "Primjena novog predloška na postojeće slajdove".
Primjena novog predloška na postojeće slajdove ako postoji
Ako imate postojeće slajdove, uvezite ih u novu datoteku koju ste prethodno stvorili:
-
Otvorite datoteku koja sadrži postojeće slajdove.
-
Kliknite okno s minijaturama, a zatim odaberite željene slajdove:
Da biste odabrali tu mogućnost,
Postupak
Svi slajdovi
Pritisnite

Podskup slajdova
Pritisnite i držite Shift dok klikate pojedinačne slajdove koje želite odabrati
-
Kopirajte odabrane slajdove (

-
Prijeđite u novu datoteku, desnom tipkom miša kliknite okno s minijaturama, a zatim zalijepite slajdove pritiskom na

Svi kopirani slajdovi umeжu se u novu prezentaciju i usvajaju dizajn njegova predloška.
-
Spremite datoteku, a zatim nastavite stvarati slajdove kako vam odgovara.
Zašto je najbolje početi ispočetka prilikom primjene predloška
Čak i ako imate postojeće slajdove, preporučujemo da na njega primijenite predložak tako da započnete ispočetka s predloškom, a zatim uvezete postojeće slajdove u novi, novi predložak. Taj postupak pridonosi osiguravanju da sve u prezentaciji (osobito ono što još niste stvorili) usvaja izgled i oblikovanje koje je propisao predložak.
Dodatne informacije
Stvaranje i spremanje predloška programa PowerPoint










