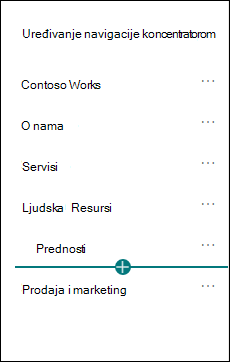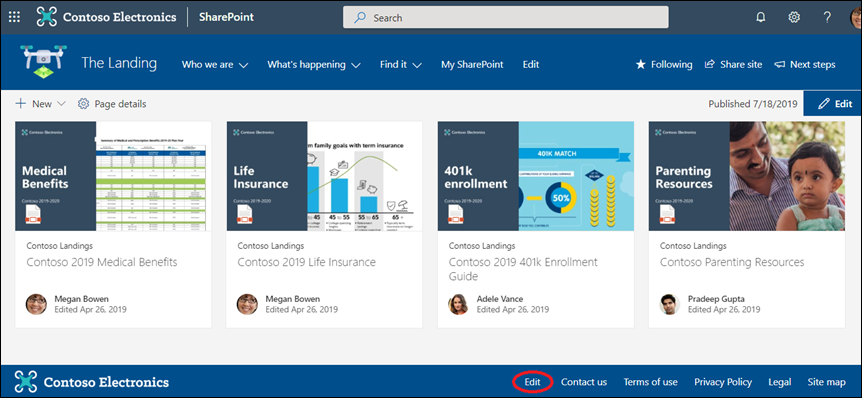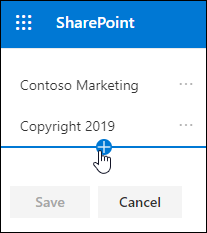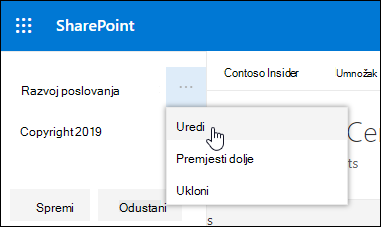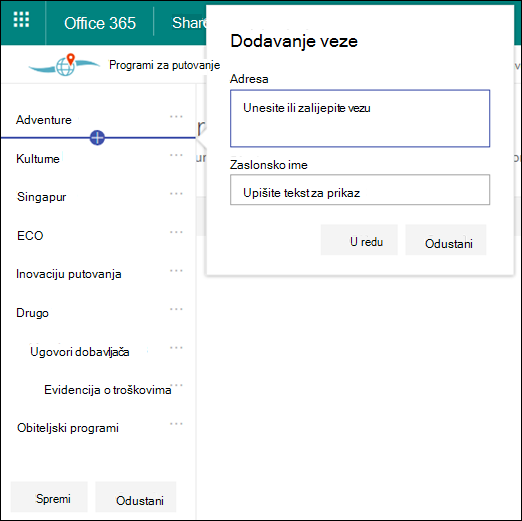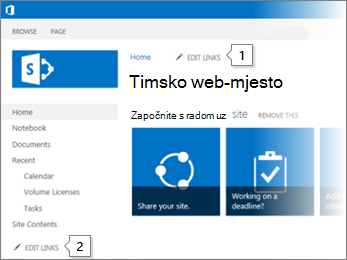Prilagodite navigaciju web-mjesta microsoft SharePoint da biste korisnicima omogućili brz pristup web-mjestima, stranicama i ciljanom sadržaju.
Evo nekoliko stvari koje možete učiniti:
-
Promijenite izgled stila navigacije, boja i logotipa stranice.
-
Na timskom web-mjestu možete dodavati, uređivati ili uklanjati veze na navigacijskom izborniku.
-
Uredite vodoravni izbornik, izbornik podnožja (samo komunikacijsko web-mjesto) ili navigacijsku traku web-mjesta koncentratora koja se prikazuje na svim komunikacijskim web-mjestima povezanima s web-mjestom koncentratora.
-
Ciljne navigacijske veze na određene ciljne skupine s modernimSharePoint u okruženju Microsoft 365 ciljnih skupina.
-
Postavite višejezični naziv web-mjesta , navigaciju i podnožje na komunikacijskim web-mjestima.
Napomene:
-
Navigacijsko okno može se nalaziti na vrhu (središta, timska web-mjesta i komunikacijska web-mjesta) ili na lijevoj strani (samo timska web-mjesta).
-
Da biste promijenili navigaciju web-mjesta, morate biti vlasnik web-mjesta.
-
Ako je vlasnik web-mjesta prilagodio vaše web-mjesto, okomiti izbornik ili vodoravni izbornik možda neće biti dostupni za uređivanje.
U nastavku odaberite svoju verziju SharePoint upute za prilagodbu navigacije na web-mjestu SharePoint web-mjestu.
Napomena: Neke se funkcije uvode postupno tvrtkama ili ustanovama koje su postavili mogućnosti ciljanog izdanja u sustavu Microsoft 365. To znači da vam se ta značajka možda neće prikazati ili da se možda neće podudarati s opisom u člancima pomoći.
-
Za okomiti navigacijski izbornik odaberite Uređivanje pri dnu okomite navigacije.
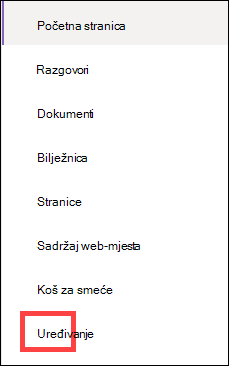
Za vodoravni navigacijski izbornik odaberite Uređivanje s desne strane vodoravne navigacije.

Napomena: Ako ne vidite uređivanje, možda nemate dozvole za prilagodbu navigacije web-mjestom. Morate imati barem dozvole za upravljanje popisima. Obratite se vlasniku web-mjesta da biste dobili dozvole da biste sami unijeli promjene ili da biste unijeli promjene.
-
Postavite pokazivač miša između postojećih veza na izborniku na koji želite dodati vezu, a zatim odaberite +.
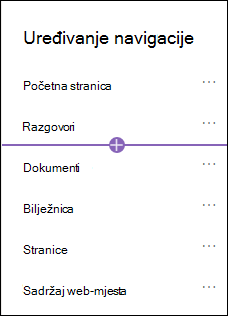
-
U dijaloškom okviru Dodavanje veze odaberite neku od sljedećih mogućnosti veze:
-
Link će dodati vezu na bilo koje web-mjesto, interno ili vanjsko u vašu tvrtku. Samo unesite adresu i zaslonsko ime za vezu.
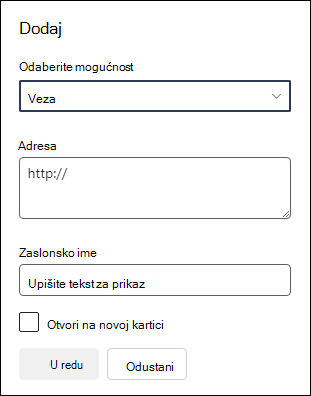
-
Natpis će na navigacijski izbornik dodati tekst koji nije hiperveza. Oznaka je korisna ako želite organizirati ili kategorizirati veze.
-
Razgovori će dodati vezu na popis Microsoft 365 grupnih razgovora povezanih s timskom web-mjestom. Samo unesite zaslonski naziv veze. Adresa se automatski dodaje i ne može se uređivati.
-
Kalendar će dodati vezu na grupni Microsoft 365 povezan s timskom web-mjestom. Samo unesite zaslonski naziv veze. Adresa se automatski dodaje i ne može se uređivati.
-
Bilježnica će dodati vezu na bilježnicu OneNote povezanu s timskom web-mjestom. Samo unesite zaslonski naziv veze. Adresa se automatski dodaje i ne može se uređivati.
-
Planner će dodati vezu na instancu Microsoft Planner pridruženu timskom web-mjestu. Samo unesite zaslonski naziv veze. Adresa se automatski dodaje i ne može se uređivati.
-
Potvrdite okvir Otvori u novoj kartici da bi veza otvorena na novoj kartici preglednika.
Zatim odaberite U redu.
-
-
Stranicu možete dodati i na izbornik s popisa Stranice web-mjesta tako da na navigacijskom izborniku odaberete Stranice ili pristupite sadržaju web-mjesta u odjeljkuPostavke.
-
U odjeljku Stranice web-mjesta odaberite stranicu koju želite dodati, a zatim odaberite trotočje (...) na vodoravnoj navigacijskoj traci.

-
Odaberite Dodaj u navigaciju.
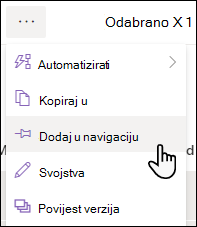
-
Kada se udaljite od popisa Stranica web-mjesta, promjene će se pojaviti na navigacijskom izborniku.
Napomena: Nedavne stavke automatski rukuje SharePoint. Veze na izbornik Nedavno nije moguće dodati.
-
Odaberite Uređivanje s desne strane navigacijskog izbornika.
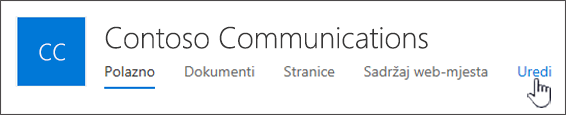
Napomena: Ako ne vidite uređivanje, možda nemate dozvole za prilagodbu navigacije web-mjestom. Morate imati barem dozvole za upravljanje popisima. Obratite se vlasniku web-mjesta da biste dobili dozvole da biste sami unijeli promjene ili da biste unijeli promjene.
-
Postavite pokazivač miša između postojećih veza na izborniku na koji želite dodati vezu, a zatim odaberite +.
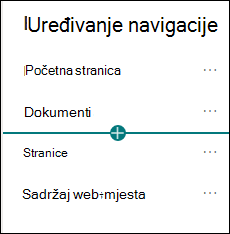
-
U dijaloškom okviru Dodavanje veze odaberite neku od sljedećih mogućnosti veze:
-
Veza će dodati vezu na bilo koje web-mjesto, interno ili vanjsko za vašu tvrtku. Samo unesite adresu i zaslonsko ime za vezu.
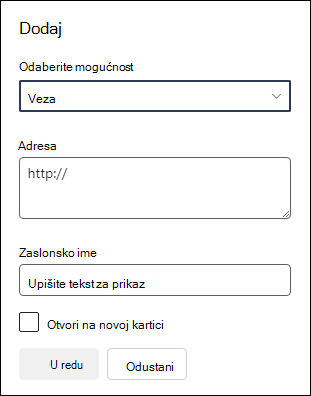
-
Natpis će dodati tekst na navigacijski izbornik koji nije hiperveza; korisno ako želite dodati podsjetnik na navigacijskom izborniku ili kategorizirati veze.
-
Potvrdite okvir Otvori u novoj kartici da bi veza otvorena na novoj kartici preglednika.
-
-
U okvir Adresa unesite URL veze koju želite dodati ako dodate vezu.
Da biste dodali vezu na stranicu, slijedite ove korake:
-
Pomaknite se do stranice na koju želite dodati vezu.
-
Kopirajte URL iz adresne trake.
-
Zalijepite URL u okvir Adresa.
-
-
U okvir Zaslonsko ime unesite tekst prikaza koji će se prikazati na navigacijskom izborniku.
-
Odaberite U redu. Veza će se dodati na navigacijski izbornik.
-
Kada završite s prilagodbom navigacije, odaberite Spremi ili, da biste odbacili promjene, odaberite Odustani.
-
Raspored navigacije možete promijeniti u kaskadni ili mega izbornik tako da odaberete Promjena izgleda u odjeljkuPostavke i odaberite Navigacija.
Važno:
-
Vlasnik web-mjesta mora omogućiti ciljanje ciljne skupine za navigaciju web-mjestom.
-
Samo vlasnici web-mjesta mogu uključiti i isključiti ciljanje ciljne skupine. Kada ga uključite, bilo koji uređivač web-mjesta može ciljati veze izbornika na određene ciljne skupine.
-
Ciljnu skupinu definiraju Microsoft 365 grupe i sigurnosne grupe. Ako je potrebno, stvoriteMicrosoft 365 grupe za članove ciljne skupine. Ili, ako ste administrator, možete stvoriti sigurnosnu grupu iz grupe Centar za administratore okruženja Microsoft 365. Azure AD dinamičke grupe trenutno nisu podržane.
-
Na navigacijskom izborniku odaberite Uređivanje.
-
Za okomiti navigacijski izbornik odaberite Uređivanje pri dnu izbornika.
-
Za vodoravni navigacijski izbornik odaberite Uređivanje s desne strane izbornika.
Napomena: Ako ne vidite uređivanje, možda nemate dozvole za prilagodbu navigacije web-mjestom. Morate imati barem dozvole za upravljanje popisima. Obratite se vlasniku web-mjesta da biste dobili dozvole da biste sami unijeli promjene ili da biste unijeli promjene.
2. Pri dnu navigacijskog okna Uređivanje odaberite preklopni gumb za omogućivanje ciljanja ciljne skupine za navigaciju web-mjestom. Kada je omogućeno, ciljanje ciljne skupine primijenit će se na sve izbornike na web-mjestu, uključujući izbornike koncentratora i podnožja.
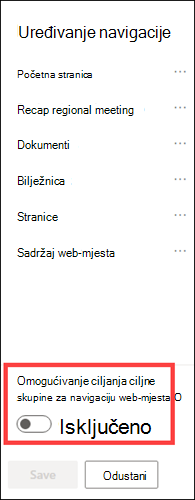
3. Odaberite trotočje (...) pokraj veze koju želite urediti, a zatim odaberite Uređivanje.
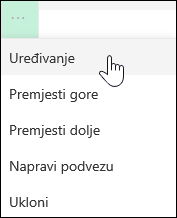
4. U okvir Ciljne skupine za cilj unesite do 10Microsoft 365 grupa ili sigurnosnih grupa koje želite ciljati.
Napomena: Kada se ciljanje ciljne skupine primijeni na nadređenu vezu, ciljanje ciljne skupine primjenjuje se i na pod-veze i bit će vidljivo samo grupama koje navedete.
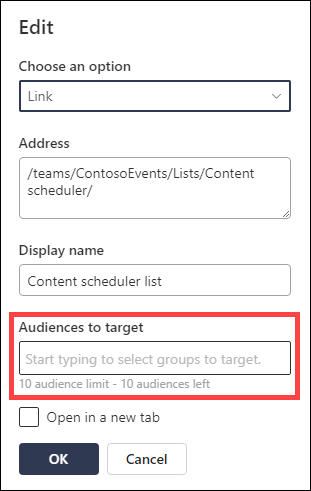
5. Kada završite s uređivanjem veze, odaberite U redu, a ikona će potvrditi da su veze ciljane.
Napomena: Dok uređujete navigaciju, sve veze i pod-veze postaju vidljive uređivaču, uključujući one koje su ciljane. Kada ga spremite, navigacija će prikazati ciljane čvorove.
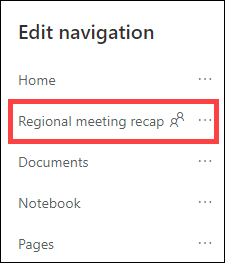
6. Odaberite Spremi kada završite ili odaberite Odustani da biste odbacili promjene.
-
Na navigacijskom izborniku odaberite Uređivanje.
-
Za okomiti navigacijski izbornik odaberite Uređivanje pri dnu izbornika.
-
Za vodoravni navigacijski izbornik odaberite Uređivanje s desne strane izbornika.
Napomena: Ako ne vidite uređivanje, možda nemate dozvole za prilagodbu navigacije web-mjestom. Morate imati barem dozvole za upravljanje popisima. Obratite se vlasniku web-mjesta da biste dobili dozvole da biste sami unijeli promjene ili da biste unijeli promjene.
2. Odaberite trotočje (...) pokraj veze koju želite urediti.
3. Odaberite Uređivanje.
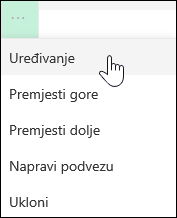
4. Unesite promjene i kada završite s uređivanjem veze, odaberite U redu.
5. Kada završite s prilagodbom navigacije, odaberite Spremi ili, da biste odbacili promjene, odaberite Odustani.
-
Na navigacijskom izborniku odaberite Uređivanje.
-
Za okomiti navigacijski izbornik odaberite Uređivanje pri dnu izbornika.
-
Za vodoravni navigacijski izbornik odaberite Uređivanje s desne strane izbornika.
Napomena: Ako ne vidite uređivanje, možda nemate dozvole za prilagodbu navigacije web-mjestom. Morate imati barem dozvole za upravljanje popisima. Obratite se vlasniku web-mjesta da biste dobili dozvole da biste sami unijeli promjene ili da biste unijeli promjene.
2. Stavke izbornika možete povući i ispustiti da biste im promijenili redoslijed. Odaberite stavku izbornika koju želite premjestiti, povucite je na novo mjesto, a zatim otpustite.
3. Kada završite s prilagodbom navigacije, odaberite Spremi ili, da biste odbacili promjene, odaberite Odustani.
Time se stvara uvučena veza ispod druge veze. Na okomiti izbornik, vodoravni izbornik ili navigacijsku traku web-mjesta koncentratora možete dodati do 2 razine pod-veza. Prilikom dodavanja pod-veze stvorite vezu na koju želite da se prikazuje, a zatim je pretvorite u podređenu vezu iznad te veze.
Okomiti izbornik
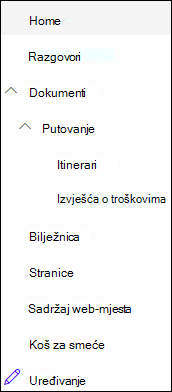
Vodoravni izbornik
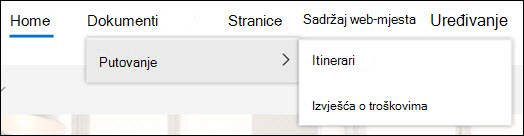
-
Na navigacijskom izborniku odaberite Uređivanje.
-
Za okomiti navigacijski izbornik odaberite Uređivanje pri dnu izbornika.
-
Za vodoravni navigacijski izbornik odaberite Uređivanje s desne strane izbornika.
Napomena: Ako ne vidite uređivanje, možda nemate dozvole za prilagodbu navigacije web-mjestom. Morate imati barem dozvole za upravljanje popisima. Obratite se vlasniku web-mjesta da biste dobili dozvole da biste sami unijeli promjene ili da biste unijeli promjene.
2. Odaberite trotočje (...) pokraj veze koju želite stvoriti podvezom.
3. Odaberite Napravi pod-vezu.
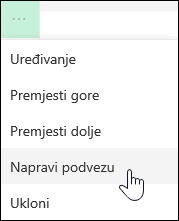
4. Kada završite s prilagodbom navigacije, odaberite Spremi ili, da biste odbacili promjene, odaberite Odustani.
Time se uvučena veza premješta ispod druge veze.
-
Na navigacijskom izborniku odaberite Uređivanje.
-
Za okomiti navigacijski izbornik odaberite Uređivanje pri dnu izbornika.
-
Za vodoravni navigacijski izbornik odaberite Uređivanje s desne strane izbornika.
Napomena: Ako ne vidite uređivanje, možda nemate dozvole za prilagodbu navigacije web-mjestom. Morate imati barem dozvole za upravljanje popisima. Obratite se vlasniku web-mjesta da biste dobili dozvole da biste sami unijeli promjene ili da biste unijeli promjene.
2. Odaberite trotočje (...) pokraj podveze koju želite promovirati na primarnu vezu.
3. Odaberite Povećaj pod link.
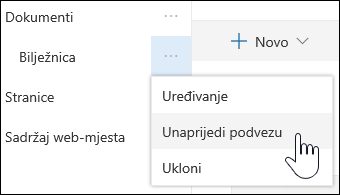
4. Kada završite s prilagodbom navigacije, odaberite Spremi ili, da biste odbacili promjene, odaberite Odustani.
Napomena: Neke veze, kao što je koš za smeće , sistemske su veze i nije ih moguće ukloniti.
-
Na navigacijskom izborniku odaberite Uređivanje.
-
Za okomiti navigacijski izbornik odaberite Uređivanje pri dnu izbornika.
-
Za vodoravni navigacijski izbornik odaberite Uređivanje s desne strane izbornika.
Napomena: Ako ne vidite uređivanje, možda nemate dozvole za prilagodbu navigacije web-mjestom. Morate imati barem dozvole za upravljanje popisima. Obratite se vlasniku web-mjesta da biste dobili dozvole da biste sami unijeli promjene ili da biste unijeli promjene.
2. Odaberite trotočje (...) pokraj veze koju želite ukloniti.
3. Odaberite Ukloni.
Napomena: Veza koša za smeće sistemska je veza i nije je moguće ukloniti.
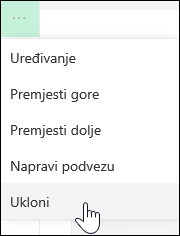
4. Kada završite s prilagodbom navigacije, odaberite Spremi ili, da biste odbacili promjene, odaberite Odustani.
Ako imate vlasničke ili administratorske dozvole, možete prikazati ili sakriti navigacijski izbornik za timsko web-mjesto.
-
Odaberite Postavke, a zatim Promjena izgleda.
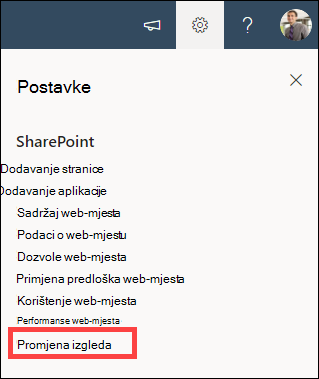
-
U postavkama navigacije odaberite prekidač da biste uključili ili isključili vidljivost navigacije web-mjesta.
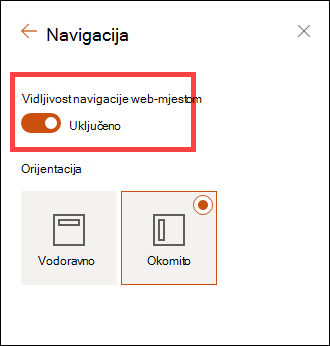
Napomena: Kada onemogućite ploču za brzo pokretanje, možda će vam se i dalje prikazivati koš za smeće i veze Uređivanje .
Ako ste omogućili značajku objavljivanja na klasičnom web-mjestu sučelja sustava SharePoint, okomiti izbornik prikazat će veze na popise i biblioteke modernog sučelja ako ste ih dodali na web-mjesto klasičnog sučelja uz prikaz stavki iz spremišta termina. Dodatne informacije potražite u člancima Omogućivanje upravljane navigacije za web-mjesto u sustavu SharePoint i Omogućivanje značajki objavljivanja.
-
Pri dnu izbornika s lijeve strane kliknite Uređivanje.
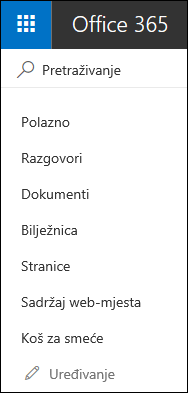
Napomena: Ako ne vidite uređivanje, možda nemate dozvole za prilagodbu navigacije web-mjestom. Morate imati barem dozvole za upravljanje popisima. Obratite se vlasniku web-mjesta da biste dobili dozvole da biste sami unijeli promjene ili da biste unijeli promjene.
-
Postavite pokazivač miša na mjesto na izborniku na koje želite dodati vezu, a zatim kliknite +.
-
U dijaloškom okviru Dodavanje veze odaberite neku od sljedećih mogućnosti veze:
-
URL za dodavanje veze na bilo koju stavku, internu ili vanjsku za tvrtku. Samo unesite adresu i zaslonsko ime za vezu.
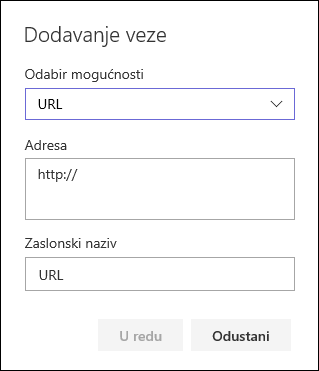
-
Razgovori za dodavanje veze na Microsoft 365 grupnih razgovora povezanih s timskom web-mjestom. Samo unesite zaslonski naziv veze. Adresa se automatski dodaje i ne može se uređivati.
-
Kalendar da biste dodali vezu na Microsoft 365 kalendaru povezanom s timskom web-mjestom. Samo unesite zaslonski naziv veze. Adresa se automatski dodaje i ne može se uređivati.
-
Bilježnica da biste dodali vezu na OneNote bilježnicu povezanu s timskom web-mjestom. Samo unesite zaslonski naziv veze. Adresa se automatski dodaje i ne može se uređivati.
-
Planner da biste dodali vezu na Microsoft Planner koja je povezana s timskom web-mjestom. Samo unesite zaslonski naziv veze. Adresa se automatski dodaje i ne može se uređivati.
Zatim kliknite U redu.
-
-
Stranicu možete dodati i na izbornik s popisa Stranica web-mjesta. Na lijevom izborniku odaberite Stranice, odaberite stranicu koju želite dodati, a zatim kliknite ... pokraj stranice na popisu ili na gornjoj navigacijskoj traci.

Kliknite Dodaj u navigaciju.
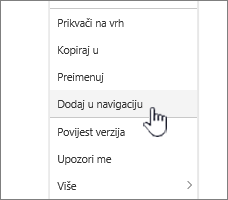
-
Kada završite s prilagodbom navigacije, kliknite Spremi ili, da biste odbacili promjene, kliknite Odustani.
Napomena: Nedavne stavke automatski rukuje SharePoint. Veze na izbornik Nedavno nije moguće dodati.
-
Kliknite Uređivanje s desne strane gornjeg izbornika.
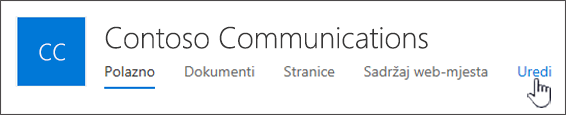
Napomena: Ako ne vidite uređivanje, možda nemate dozvole za prilagodbu navigacije web-mjestom. Morate imati barem dozvole za upravljanje popisima. Obratite se vlasniku web-mjesta da biste dobili dozvole da biste sami unijeli promjene ili da biste unijeli promjene.
-
Postavite pokazivač miša na mjesto na izborniku na koje želite dodati vezu, a zatim kliknite + .
-
U dijaloškom okviru Dodavanje veze u okvir Adresa unesite URL veze koju želite dodati ako dodate vezu.
Da biste dodali vezu na stranicu na lijevom izborniku, slijedite ove korake:
-
Pomaknite se do stranice na koju želite dodati vezu.
-
Kopirajte URL iz adresne trake.
-
Lijepljenje URL-a u okvir Adresa
-
-
U okvir Zaslonsko ime unesite tekst za prikaz veze. To je tekst koji će se prikazati na izborniku. Zatim kliknite U redu.
-
Kada završite s prilagodbom navigacije, kliknite Spremi ili, da biste odbacili promjene, kliknite Odustani.
-
Kliknite Uređivanje pri dnu izbornika s lijeve strane na timskom web-mjestu ili desno od gornjeg izbornika na komunikacijskom web-mjestu, središnjom web-mjestu ili navigacijskoj traci web-mjesta koncentratora.
Napomena: Ako ne vidite uređivanje, možda nemate dozvole za prilagodbu navigacije web-mjestom. Morate imati barem dozvole za upravljanje popisima. Obratite se vlasniku web-mjesta da biste dobili dozvole da biste sami unijeli promjene ili da biste unijeli promjene.
-
Kliknite trotočje (...) pokraj veze koju želite urediti.
-
Kliknite Uređivanje.
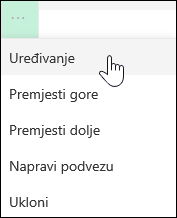
-
Kada završite s uređivanjem veze, kliknite U redu.
-
Kada završite s prilagodbom navigacije, kliknite Spremi ili, da biste odbacili promjene, kliknite Odustani.
-
Kliknite Uređivanje pri dnu izbornika s lijeve strane na timskom web-mjestu ili desno od gornjeg izbornika na komunikacijskom web-mjestu, središnjom web-mjestu ili navigacijskoj traci web-mjesta koncentratora.
Napomena: Ako ne vidite uređivanje, možda nemate dozvole za prilagodbu navigacije web-mjestom. Morate imati barem dozvole za upravljanje popisima. Obratite se vlasniku web-mjesta da biste dobili dozvole da biste sami unijeli promjene ili da biste unijeli promjene.
-
Kliknite trotočje (...) pokraj veze koju želite premjestiti.
-
Kliknite Premjesti gore iliPremjesti dolje.
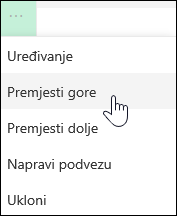
-
Ponavljajte te korake dok veza ne bude na željenom položaju.
-
Kada završite s prilagodbom navigacije, kliknite Spremi ili, da biste odbacili promjene, kliknite Odustani.
Napomena: You can't drag and drop items to reorder them in menus.
Time se stvara uvučena veza ispod druge veze. Na izbornik s lijeve strane timskog web-mjesta možete dodati najviše dvije razine podobrasca, na gornji izbornik komunikacijskog web-mjesta ili navigacijsku traku web-mjesta koncentratora. Prilikom dodavanja pod-veze stvorite vezu na koju želite da se prikazuje, a zatim je pretvorite u podređenu vezu iznad te veze.
Izbornik s lijeve strane
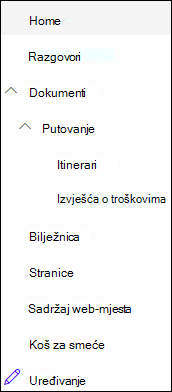
Izbornik Na vrhu
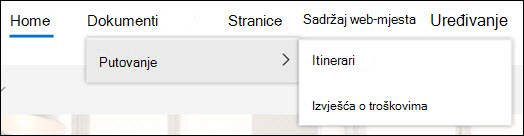
-
Kliknite Uređivanje pri dnu izbornika s lijeve strane na timskom web-mjestu ili desno od gornjeg izbornika na komunikacijskom web-mjestu, središnjom web-mjestu ili navigacijskoj traci web-mjesta koncentratora.
Napomena: Ako ne vidite uređivanje, možda nemate dozvole za prilagodbu navigacije web-mjestom. Morate imati barem dozvole za upravljanje popisima. Obratite se vlasniku web-mjesta da biste dobili dozvole da biste sami unijeli promjene ili da biste unijeli promjene.
-
Kliknite trotočje (...) pokraj veze koju želite stvoriti podvezom.
-
Kliknite Napravi pod-vezu.
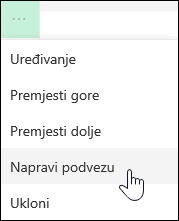
-
Kada završite s prilagodbom navigacije, kliknite Spremi ili, da biste odbacili promjene, kliknite Odustani.
Time se uvučena veza premješta ispod druge veze.
-
Kliknite Uređivanje pri dnu izbornika s lijeve strane na timskom web-mjestu ili desno od gornjeg izbornika na komunikacijskom web-mjestu, središnjom web-mjestu ili navigacijskoj traci web-mjesta koncentratora.
Napomena: Ako ne vidite uređivanje, možda nemate dozvole za prilagodbu navigacije web-mjestom. Morate imati barem dozvole za upravljanje popisima. Obratite se vlasniku web-mjesta da biste dobili dozvole da biste sami unijeli promjene ili da biste unijeli promjene.
-
Kliknite trotočje (...) pokraj podveze koju želite promovirati na primarnu vezu.
-
Kliknite Povećaj podvrstu veze.
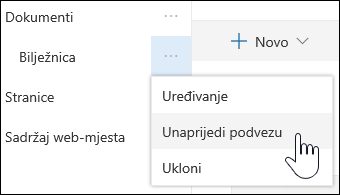
-
Kada završite s prilagodbom navigacije, kliknite Spremi ili, da biste odbacili promjene, kliknite Odustani.
Neke veze, kao što je koš za smeće , sistemske su veze i nije ih moguće ukloniti.
-
Kliknite Uređivanje pri dnu izbornika s lijeve strane na timskom web-mjestu ili desno od gornjeg izbornika na komunikacijskom web-mjestu, središnjom web-mjestu ili navigacijskoj traci web-mjesta koncentratora.
Napomena: Ako ne vidite uređivanje, možda nemate dozvole za prilagodbu navigacije web-mjestom. Morate imati barem dozvole za upravljanje popisima. Obratite se vlasniku web-mjesta da biste dobili dozvole da biste sami unijeli promjene ili da biste unijeli promjene.
-
Kliknite trotočje (...) pokraj veze koju želite ukloniti.
-
Kliknite Ukloni.
Napomena: Trenutačno ne možete ukloniti vezu Koš za smeće.
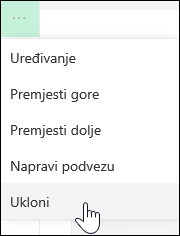
-
Kada završite s prilagodbom navigacije, kliknite Spremi ili, da biste odbacili promjene, kliknite Odustani.
Ako imate vlasničke ili administratorske dozvole, možete isključiti izbornik s lijeve strane za timsko web-mjesto.
-
Kliknite Postavke

-
U odjeljku Izgled i dojam na stranici Postavke web-mjesta kliknite Elementi navigacije.

-
Potvrdite ili poništite postavku Omogući brzo pokretanje da biste je isključili ili uključili, a zatim kliknite U redu.

Napomena: Kada onemogućite ploču za brzo pokretanje, možda će vam se i dalje prikazivati koš za smeće i gumb Uređivanje.
Ako ste omogućili značajku objavljivanja na klasičnom web-mjestu sučelja sustava SharePoint, na lijevom izborniku prikazat će se veze na popise modernog sučelja ili biblioteke ako ste ih dodali na web-mjesto klasičnog sučelja osim prikaza stavki iz spremišta termina. Dodatne informacije potražite u člancima Omogućivanje upravljane navigacije za web-mjesto u sustavu SharePoint i Omogućivanje značajki objavljivanja.
Uređivanje veza u SharePoint Server 2016 ili SharePoint Server 2013
Da biste počeli uređivati veze na web-mjestu, kliknite jednu od mogućnosti UREĐIVANJE VEZA na stranici.
|
|
Ne, ne, ne, ne, ne. Da biste promijenili veze na gornjoj traci s vezama, kliknite UREDI VEZE s desne strane izbornika. Dva, dva. Da biste promijenili veze na lijevom izborniku (poznatom i kao traka za brzo pokretanje), ispod izbornika kliknite UREDI VEZE. |
Napomena: Ako ne vidite mogućnost UREDI VEZE, možda nemate dozvole za prilagodbu navigacije web-mjestom. Morate imati barem dozvole za upravljanje popisima. Obratite se vlasniku web-mjesta da biste dobili dozvole da biste sami unijeli promjene ili da biste unijeli promjene.
-
Kliknite Postavke

-
Na traci za brzo pokretanje ili gornjoj navigacijskoj traci kliknite UREDI VEZE, ovisno o tome gdje želite dodati vezu.
-
Kliknite aplikaciju koju želite dodati, a zatim je povucite na željeno mjesto na traci za brzo pokretanje ili gornjoj traci s vezama.
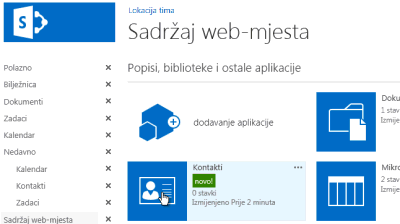
-
Kliknite Spremi.
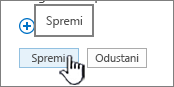
Da biste dodali vezu na drugo web-mjesto, upišite URL.
-
Na traci za brzo pokretanje ili gornjoj navigacijskoj traci kliknite UREDI VEZE, ovisno o tome gdje želite dodati vezu.
-
Kliknite + vezu.
-
Unesite zaslonski naziv za vezu i ciljno mjesto te provjerite jeste li uvrstili http://.
-
Kliknite U redu da biste dodali novu vezu na traku za brzo pokretanje ili gornju navigacijsku traku.
-
Kliknite Spremi.
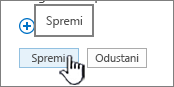
Napomena: Koš za smeće ne možete preimenovati ni ukloniti.
-
Na traci za brzo pokretanje ili gornjoj navigacijskoj traci kliknite UREDI VEZE, ovisno o tome gdje želite urediti vezu.
-
Preimenovati: Kliknite vezu kojoj želite promijeniti naziv i počnite upisivati novi. Kliknite izvan naziva, a zatim Spremi.
-
Ukloniti: Kliknite X koji odgovara vezi da biste ga uklonili s navigacijske ploče, a zatim kliknite Spremi.
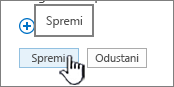
Preimenovanje veze ne utječe na adresu stranice ili URL koji se odnosi na vezu, već samo na izbornik.
-
Na traci za brzo pokretanje ili gornjoj navigacijskoj traci kliknite UREDI VEZE, ovisno o mjestu na kojem se nalazi veza koju želite premjestiti.
-
Odaberite vezu koju želite premjestiti, a zatim je povucite na novo mjesto u području navigacije.
Da biste uvukli ili stvorili podređenu vezu, povucite vezu ispod i malo desno od željene veze kao gornje veze.
-
Ponovite te korake za sve veze koje želite premjestiti.
-
Kada završite, kliknite Spremi.
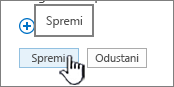
Napomena: Stavke iz odjeljka Nedavno možete povući na glavnu traku za brzo pokretanje. No stavke ne možete povući u nedavno korišteno.
Za web-mjesta u zbirkama web-mjesta na kojima su omogućene značajke objavljivanja možete odabrati više mogućnosti navigacije, uključujući prikaz web-podmjesta i prikaz iste navigacije kao i nadređena navigacija web-mjesta web-mjesta (naziva se i nasljeđivanje nadređene navigacije). Ako vam se te mogućnosti ne prikazuju, obratite se administratoru web-mjesta.
-
Na web-mjestu na kojem želite promijeniti postavke navigacije kliknite Postavke

-
Na stranici Postavke web-mjesta kliknite Izgled i dojam, a zatim Kliknite Brzo pokretanje ili Gornja traka s vezama..
-
Odaberite mogućnosti za traku za brzo pokretanje ili gornju traku s vezama da biste, primjerice, prikazali web-podmjesta ili da biste prikazali istu navigaciju kao nadređeno web-mjesto (naslijedi nadređenu navigaciju).
Veze koje se prikazuju na lijevoj strani web-mjesta nazivaju se veze za brzo pokretanje. Brzo pokretanje po zadanom obuhvaća veze na nedavne stavke, kao i važne stavke kao što su popisi i biblioteke. Veze pri vrhu na gornjoj traci veze obično prikazuju web-podmjesta ispod web-mjesta.
Traka za brzo pokretanje
Kada stvorite novi popis ili biblioteku, nova će se veza automatski pojaviti u odjeljku Nedavno prilikombrzog pokretanja. Samo se pet najnovijih veza prikazuje u odjeljku Nedavno posjećene veze.
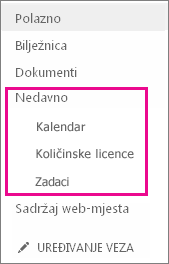
Napomena: Kada stvorite novu stranicu, ona se ne prikazuje automatski na traci za brzo pokretanje. Morate stvoriti vezu na stranicu i sami je dodati.
Top Link bar
Možete i prilagoditi navigacijske veze na gornjoj traci veze web-mjesta da biste promijenili velika i mala slova, promijenili redoslijed ili dodali veze na web-podmjesta koja korisnici najčešće posjećuju.
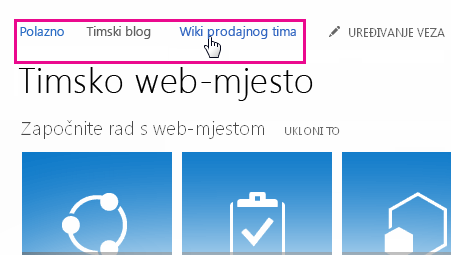
Gornja traka s vezama korisnicima web-mjesta omogućuje navigaciju do drugih web-mjesta u zbirci web-mjesta prikazom retka kartica pri vrhu stranica na web-mjestu. Gornja traka s vezama naziva se i globalnom navigacijom jer može biti ista na svim web-mjestima u zbirci web-mjesta. No web-podmjesta je moguće konfigurirati tako da se ne prikazuju na gornjoj traci s vezama nadređenog web-mjesta. Mogućnosti koje su vam dostupne za konfiguriranje gornje trake s vezama ovise o tome jesu li značajke objavljivanja omogućene za zbirka mjesta.
U nastavku je primjer gornje trake s vezama s fiktivnim contoso web-mjestom. Marketing, prodaja i financije podmjesta su contoso nadređeno mjesto.
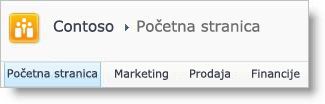
Imate li potrebne dozvole za konfiguriranje navigacije?
Da biste upravljali navigacijom za web-mjesto, morate imati barem dozvole dobivene dodavanjem u zadanu grupu dizajnera sustava SharePoint za web-mjesto. Imate potrebnu dozvolu za konfiguriranje navigacije za web-mjesto ako su postavke web-mjesta mogućnost na izborniku Akcije web-mjesta 

Je li objavljivanje omogućeno za vaše web-mjesto?
Prije nego što počnete konfigurirati navigaciju web-mjestom, morate odrediti jesu li značajke objavljivanja omogućene za web-mjesta u vašoj zbirci web-mjesta. Važno je znati je li vaše web-mjesto web-mjesto za objavljivanje jer su mogućnosti konfiguracije navigacije za web-mjesto za objavljivanje opsežnije od onih koje su dostupne za web-mjesto koje ne objavljuje.
Ovisno o vrsti web-mjesta, na stranici Postavke web-mjesta vidjet ćete različite mogućnosti navigacije. Evo kako možete brzo odrediti s kojom vrstom web-mjesta radite:
-
Na izborniku Akcije web -

-
Pogledajte popis veza na stranici Postavke web-mjesta uodjeljku Izgled i dojam.
-
Ako vam se prikaže veza s naslovom Navigacija, radite s web-mjestom za objavljivanje i web-mjesto možete konfigurirati pomoću stranice Postavke navigacije.

-
Ako vidite veze s naslovom Gornja traka s vezama i Brzo pokretanje, radite s web-mjestom koje ne objavljuje i imate ograničen skup mogućnosti konfiguracije navigacije koje su vam dostupne.
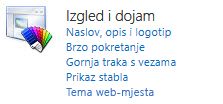
-
Navigacija hijerarhijom
Navigaciju hijerarhijom ne možete konfigurirati. U nastavku je primjer navigacije hijerarhijom.
Gornju traku s vezama za web-mjesto možete konfigurirati tako da koristi istu gornju traku s vezama kao nadređeno web-mjesto. Drugim riječima, web-podmjesto nasljeđuje gornju traku s vezama od nadređenog web-mjesta. Osim toga, možete konfigurirati gornju traku s vezama da web-mjesto bude jedinstveno za to web-mjesto
Mogućnosti i postupci konfiguriranja nasljeđivanja za gornju traku s vezama razlikuju se između web-mjesta za objavljivanje i web-mjesta koja nisu za objavljivanje. Informacije o tome kako utvrditi jesu li značajke objavljivanja omogućene za web-mjesta u zbirci web-mjesta potražite u odjeljku "Je li objavljivanje omogućeno za vaše web-mjesto?" u odjeljku Prije početka ovog članka.
Konfiguriranje nasljeđivanja za gornju traku s vezama na web-mjestu koje ne objavljuje
Kada stvorite novo web-mjesto u zbirci web-mjesta za koju nisu omogućene značajke objavljivanja, možete odabrati želite li web-mjesto uvrstiti na gornju traku s vezama nadređenog web-mjesta i želite li koristiti gornju traku s vezama nadređenog web-mjesta. Na taj način možete koristiti tri različite mogućnosti konfiguracije web-mjesta:
-
Naslijeđena i uvrštena u nadređeni element Web-mjesto je uvršteno kao kartica na gornjoj traci s vezama nadređenog web-mjesta i koristi istu gornju traku s vezama kao nadređeno web-mjesto. Gornja traka s vezama ne može se konfigurirati na ovoj razini bez prekidanja nasljeđivanja s nadređenog web-mjesta.
-
Nasljeđivanje nije uključeno u nadređeno Web-mjesto koristi istu gornju traku s vezama kao nadređeno web-mjesto, ali nije uvršteno kao kartica na gornjoj traci s vezama nadređenog web-mjesta. Gornja traka s vezama ne može se konfigurirati na ovoj razini bez prekidanja nasljeđivanja s nadređenog web-mjesta.
-
Jedinstveni Web-mjesto nije uvršteno kao kartica na gornjoj traci s vezama nadređenog web-mjesta i ne koristi istu gornju traku s vezama kao nadređeno web-mjesto. Gornja traka s vezama može se konfigurirati na toj razini i potpuno je odvojena od nadređenog web-mjesta.
Ako je web-mjesto preimenovana sa stranice Naslov, Opis i Ikona, naziv web-mjesta neće se ažurirati na gornjoj traci s vezama. Da biste promijenili naziv koji se pojavljuje na gornjoj traci s vezama, morate urediti gornju traku s vezama.
Kada stvorite podmjesto, ona se po zadanom prikazuje na gornjoj traci s vezama nadređeno mjesto i ima jedinstvenu gornju traku s vezama. Tu postavku možete promijeniti u bilo kojem trenutku. Konfiguriranje postavki gornje trake s vezama za web-podmjesto:
-
Na izborniku Akcije web -

-
U stupcu Izgled i dojam kliknite Gornja traka s vezama.
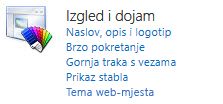
-
Napravite nešto od sljedećeg:
-
Da biste stvorili prilagođene veze za web-podmjesto, kliknite Zaustavi nasljeđivanje veza. Veze s gornje trake s vezama nadređenog web-mjesta ne zadržavaju se kada konfigurirate web-podmjesto tako da prestane nasljeđivanje veza.
-
Da biste koristili iste veze kao nadređeno web-mjesto, kliknite Koristi veze nadređenog web-mjesta. Veze na gornjoj traci s vezama web-podmjesta bit će izbrisane kada konfigurirate web-podmjesto tako da koristi istu gornju traku s vezama kao nadređeno web-mjesto.
-
Konfiguriranje nasljeđivanja za gornju traku s vezama na web-mjestu za objavljivanje
Kada stvorite web-mjesto za objavljivanje, možete odabrati želite li koristiti gornju traku s vezama s nadređenog web-mjesta. Tu postavku možete promijeniti u bilo kojem trenutku pomoću stranice Postavke navigacije. Konfiguriranje postavki gornje trake s vezama za web-podmjesto:
-
Na izborniku Akcije web -

-
U stupcu Izgled i dojam kliknite Navigacija.

-
U odjeljku Globalna navigacija učinite nešto od sljedećeg:
-
Da biste prikazali istu gornju traku s vezama kao nadređeno web-mjesto, odaberite Prikaži iste stavke navigacije kao nadređeno web-mjesto.
-
Da biste prikazali gornju traku s vezama jedinstvenu za trenutno web-mjesto, odaberite Prikaži stavke navigacije ispod trenutnog web-mjesta.
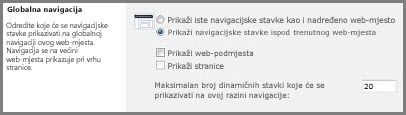
Napomena: Te mogućnosti neće biti dostupne ako se nalazite na web-mjestu najviše razine u zbirci web-mjesta jer web-mjesto najviše razine nema nadređeno web-mjesto.
-
-
U odjeljku Globalna navigacija
-
Da biste na gornjoj traci s vezama prikazali web-podmjesta trenutnog web-mjesta, odaberite Pokaži web-podmjesta.
-
Da biste prikazali stranice trenutnog web-mjesta na gornjoj traci s vezama, odaberite Prikaži stranice.
-
Da biste ograničili broj veza na web-mjesta i stranice koje se automatski prikazuju na gornjoj traci s vezama, upišite broj za maksimalni broj dinamičkih stavki koje će se prikazivati unutar te razine navigacije.
-
-
Kliknite U redu.
Koraci koje morate poduzeti da biste dodali, uredili ili uklonili veze s gornje trake s vezama razlikuju se ovisno o tome jesu li značajke objavljivanja omogućene za vašu zbirku web-mjesta. Informacije o tome kako utvrditi jesu li značajke objavljivanja omogućene za web-mjesta u zbirci web-mjesta potražite u odjeljku "Je li objavljivanje omogućeno za vaše web-mjesto?" u odjeljku Prije početka ovog članka.
Dodavanje, uređivanje i uklanjanje veza s gornje trake s vezama web-mjesta koje ne objavljuje
Ako vaše web-mjesto koristi jedinstvenu gornju traku s vezama (to jest, web-mjesto najviše razine ili ne nasljeđuje gornju traku s vezama od nadređenog web-mjesta), možete konfigurirati veze koje se prikazuju na gornjoj traci s vezama za web-mjesto. Možete uvrstiti i veze na druga web-mjesta izvan zbirke web-mjesta.
-
Na izborniku Akcije web -

-
U stupcu Izgled i dojam kliknite Gornja traka s vezama.
-
Napravite nešto od sljedećeg:
-
Da biste dodali novu vezu, kliknite Nova navigacijska veza. Upišite URL i opis veze. URL može povezati bilo koji valjani put, kao što je mapa unutar ovog web-mjesta, zajedničko korištenje unutar intraneta tvrtke ili ustanove ili veza na mjesto na internetu.
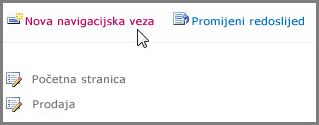
-
Da biste uredili vezu, kliknite gumb Uredi pokraj veze koju želite urediti

-
Da biste uklonili vezu, kliknite gumb Uredi pokraj veze

Važno: Kada izbrišete naslov s gornje trake s vezama na web-mjestu koje ne objavljuje, izbrisat će se i sve veze koje se nalaze ispod tog naslova.
-
-
Kliknite U redu.
Dodavanje, uređivanje i uklanjanje veza s gornje trake s vezama web-mjesta za objavljivanje
Da biste dodali novi naslov ili vezu ili uredili postojeći naslov ili vezu na gornjoj traci s vezama, koristite odjeljak Uređivanje i sortiranje na stranici Postavke navigacije.
-
Na izborniku Akcije web -

-
U odjeljku Izgled i dojam kliknite Navigacija.
Napomena: Naredba Navigacija prikazuje se u odjeljku Izgled i dojam samo ako su značajke objavljivanja omogućene za vaše web-mjesto, a imate dozvolu pri zakupu tako da se dodaju u zadanu grupu dizajnera sustava SharePoint za web-mjesto.
-
U odjeljku Uređivanje i sortiranje navigacije kliknite Globalna navigacija da biste odabrali gornju traku s vezama.
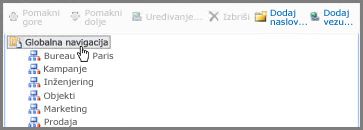
Napomena: Ako ne vidite popise veza organiziranih ispod naslova Globalna navigacija ili Trenutna navigacija, vaše web-mjesto može naslijediti globalnu navigaciju od nadređenog web-mjesta. U tom ćete slučaju biti ograničeni na dodavanje ili uređivanje veza na traci za brzo pokretanje osim ako ne želite prekinuti nasljeđivanje globalne navigacije od nadređenog web-mjesta.
-
Učinite nešto od sljedećeg:
-
Ako želite urediti naslov ili vezu, odaberite naslov ili vezu, a zatim kliknite Uređivanje.
-
Ako želite dodati novi naslov, kliknite Dodaj naslov.
-
Ako želite dodati novu vezu, kliknite Dodaj vezu.
Napomena: Ako odaberete naslov, veza će biti dodana ispod tog naslova. Ako odaberete vezu, veza koju stvorite dodat će se na istu razinu kao i veza koju ste odabrali.
-
Ako želite ukloniti naslov ili vezu, u odjeljku Uređivanje i sortiranje navigacije odaberite naslov ili vezu koju želite ukloniti, a zatim kliknite Izbriši.
Napomena: Kada izbrišete naslov s gornje trake s vezama na web-mjestu za objavljivanje, veze koje se nalaze ispod tog naslova neće se izbrisati i one će se prikazati kao naslovi nakon brisanja izvornog naslova.
-
-
U dijaloškom okviru Web koji se prikazuje kada dodate ili uredite stavku konfigurirajte sljedeće:
-
Naslov Upišite naslov naslova ili veze kako želite da se prikazuje. Naslov je obavezan.
-
URL Upišite URL naslova ili veze. URL je obavezan za veze, ali nije obavezan za naslove.
Ako želite da se URL otvara u prozoru web-preglednika koji se razlikuje od onih koje koristi web-mjesto, odaberite vezu Otvori u novom prozoru.
-
Opis Upišite opis naslova ili veze. Opis je neobavezna postavka.
-
Publike Ako želite ograničiti vidljivost, unesite naslov ili vezu ili dođite do ciljne skupine. Samo ciljne skupine koje unesete mogu vidjeti vezu ili naslov (i sve ispod naslova). Ako ne unesete ciljne skupine, sve ciljne skupine mogu vidjeti vezu. Ciljna skupina neobavezna je postavka.
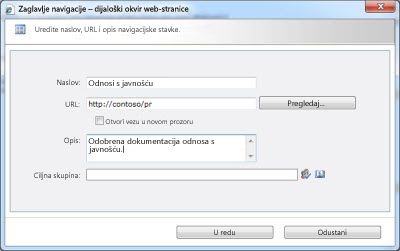
-
-
Kliknite U redu.
Koraci koje morate poduzeti da biste promijenili redoslijed veza na gornjoj traci s vezama razlikuju se ovisno o tome jesu li značajke objavljivanja omogućene za vašu zbirku web-mjesta. Informacije o tome kako utvrditi jesu li značajke objavljivanja omogućene za web-mjesta u zbirci web-mjesta potražite u odjeljku "Je li objavljivanje omogućeno za vaše web-mjesto?" u odjeljku Prije početka ovog članka.
Promjena redoslijeda veza na gornjoj traci s vezama web-mjesta koje ne objavljuje
Možete promijeniti redoslijed kojim se kartice prikazuju na gornjoj traci s vezama. Sve promjene redoslijeda stavki na gornjoj traci s vezama odražavaju se na web-mjestima koja nasljeđuju navigaciju gornjom trakom veza od web-mjesta.
-
Na izborniku Akcije web -

-
U odjeljku Izgled i dojam kliknite Gornja traka s vezama.
-
Kliknite Promijeni redoslijed.
-
U stupcu Redoslijed veza kliknite mogućnosti na popisima da biste promijenili redoslijed kojim se veze prikazuju na gornjoj traci s vezama.
-
Kliknite U redu.
Ručna promjena redoslijeda veza na gornjoj traci s vezama web-mjesta za objavljivanje
-
Na izborniku Akcije web -

-
U odjeljku Izgled i dojam kliknite Navigacija.
Napomena: Naredba Navigacija prikazuje se u odjeljku Izgled i dojam samo ako su značajke objavljivanja omogućene za vaše web-mjesto, a imate dozvolu pri zakupu tako da se dodaju u zadanu grupu dizajnera sustava SharePoint za web-mjesto.
-
U odjeljku Uređivanje i sortiranje navigacije u odjeljku Globalna navigacija odaberite stavku koju želite premjestiti, a zatim učinite nešto od sljedećeg:
-
Da biste stavku premjestili ulijevo na gornjoj traci s vezama, kliknite Premjesti gore
-
Da biste stavku premjestili udesno na gornjoj traci s vezama, kliknite Premjesti dolje.
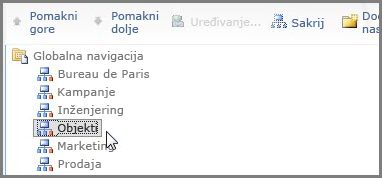
-
-
Ponovite treći korak da biste promijenili redoslijed dodatnih stavki.
-
Kada završite s ponovnim redoslijedom stavki, kliknite U redu.
Automatsko sortiranje stavki na gornjoj traci s vezama na web-mjestu za objavljivanje
Ako radite na web-mjestu na kojem su omogućene značajke objavljivanja, stavke navigacije možete konfigurirati tako da se automatski sortira, npr. po naslovu.
Važno: Postavke sortiranja primjenjuju se i na gornju traku s vezama i na traku za brzo pokretanje. Sve promjene koje unesete primjenjuju se na oba navigacijska elementa.
-
Na izborniku Akcije web -

-
U odjeljku Izgled i dojam kliknite Navigacija.
Napomena: Naredba Navigacija prikazuje se u odjeljku Izgled i dojam samo ako su značajke objavljivanja omogućene za vaše web-mjesto, a imate dozvolu pri zakupu tako da se dodaju u zadanu grupu dizajnera sustava SharePoint za web-mjesto.
-
U odjeljku Sortiranje odaberite Automatski sortiraj da biste automatski sortirali web-podmjesta, navigacijske veze, popise, biblioteke i stranice uzlaznim ili silaznim abecednim ili numeričkim redoslijedom na temelju stavki Naslovi, Stvoreni datumi ili Datumi zadnje izmjene.
Ako želite ručno sortirati sve stavke navigacije osim stranica, kliknite Sortiraj ručno, a zatim potvrdite okvir Automatski sortiraj stranice. Samo će se stranice sortirati prema postavkama konfiguriranima u odjeljku Automatsko sortiranje .
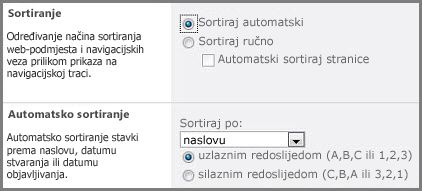
-
U odjeljku Automatsko sortiranje na popisu Sortiraj po učinite nešto od sljedećeg:
-
Da biste sortirali stavke po naslovu, odaberite Naslov.
-
Da biste sortirali stavke prema datumu stvaranja, odaberite Datum stvaranja.
-
Da biste sortirali stavke prema datumu zadnje izmjene, odaberite Datum zadnje izmjene.
-
-
Navedite redoslijed sortiranja tako da odaberete uzlaznim redoslijedom (A,B,C ili 1,2,3) ili silaznim redoslijedom (C,B,A ili 3,2,1).
-
Kliknite U redu.
-
Ako radite na web-mjestu na kojem su omogućene značajke objavljivanja, na gornjoj traci s vezama možete prikazati ili sakriti stranice i web-podmjesta.
-
Na izborniku Akcije web -

-
U odjeljku Izgled i dojam kliknite Navigacija.
Napomena: Naredba Navigacija prikazuje se u odjeljku Izgled i dojam samo ako su značajke objavljivanja omogućene za vaše web-mjesto, a imate dozvolu pri zakupu tako da se dodaju u zadanu grupu dizajnera sustava SharePoint za web-mjesto.
-
U odjeljku Uređivanje i sortiranje navigacije učinite nešto od sljedećeg:
-
Ako želite prikazati skriveno web-podmjesto ili stranicu, odaberite stavku, a zatim kliknite Pokaži.
-
Ako želite sakriti web-podmjesto ili stranicu koja je trenutno vidljiva na gornjoj traci s vezama, odaberite stavku, a zatim kliknite Sakrij.
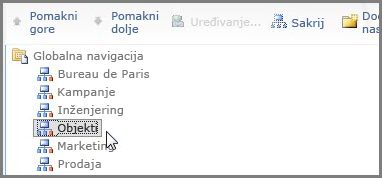
Napomene:
-
Naredbe Sakrij iPrikaži dostupne su samo za stavke navigacije koje su podmjesta ili stranice. Naslove ili veze ne možete sakriti.
-
Kada odaberete stavku koja je trenutno vidljiva na traci za brzo pokretanje, dostupna je samo mogućnost Sakrij. Kada odaberete stavku koja je trenutno skrivena na traci za brzo pokretanje, prikazuje se samo mogućnost Pokaži.
-
-
Ako radite na web-mjestu za objavljivanje, možete odrediti želite li da se web-podmjesta i stranice web-mjesta automatski prikazuju na gornjoj traci s vezama. Na gornjoj traci s vezama web-podmjesta i stranice trenutnog web-mjesta prikazuju se kao nove kartice (time se pretpostavlja da web-mjesto ne nasljeđuje navigaciju od nadređenog web-mjesta). Ako odaberete prikaz web-podmjesta i/ili stranica za sva web-mjesta u zbirci web-mjesta, podmjesta i stranice ispod web-podmjesta web-mjesta najviše razine prikazuju se kao veze na padajućim izbornicima s relevantnih kartica na gornjoj traci s vezama.
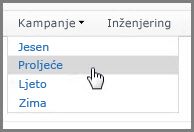
Napomena: Ako odlučite prikazati stavke navigacije za web-podmjesta ili stranice, web-mjesto može izgledati pretrpano ako web-mjesto ima mnogo web-podmjesta ili stranica. Ako struktura cijele zbirke web-mjesta neće biti centralno planirana ili upravljana, možda želite konfigurirati web-mjesto tako da se web-podmjesta i stranice ne prikazuju automatski.
-
Na izborniku Akcije web -

-
U odjeljku Izgled i dojam kliknite Navigacija.
Napomena: Naredba Navigacija prikazuje se u odjeljku Izgled i dojam samo ako su značajke objavljivanja omogućene za vaše web-mjesto i imate barem dozvole dobivene dodavanjem u zadanu grupu dizajnera sustava SharePoint za web-mjesto.
-
U odjeljku Globalna navigacija učinite nešto od sljedećeg:
-
Da biste na gornjoj traci s vezama prikazali veze na web-podmjesta, potvrdite okvir Pokaži web-podmjesta .
-
Da biste na gornjoj traci s vezama prikazali veze na stranice, potvrdite okvir Pokaži stranice.
-
Da biste sakrili veze na web-podmjesta na gornjoj traci s vezama, poništite potvrdni okvir Pokaži web-podmjesta .
-
Da biste sakrili veze na stranice na gornjoj traci s vezama, poništite potvrdni okvir Pokaži stranice.
-
Ako web-mjesto konfigurirate tako da prikazuje web-podmjesta i stranice, ali je web-mjesto postavljeno tako da prikazuje globalnu navigaciju (gornju traku s vezama) za nadređeno web-mjesto, u navigaciji za trenutno web-mjesto nećete vidjeti veze na ta web-podmjesta i stranice, osim ako je navigacija za nadređeno web-mjesto konfigurirana i za prikaz web-podmjesta i stranica.
-
Ako konfigurirate navigaciju za web-mjesto najviše razine i želite da se stranice ili web-podmjesta ispod web-podmjesta web-mjesta najviše razine prikazuju na padajućim izborcima s gornje trake s vezama, morate konfigurirati web-mjesto najviše razine da bi se prikazala web-podmjesta i stranice, a morate konfigurirati i pojedinačna web-podmjesta da bi se prikazala njihova web-podmjesta i stranice.
-
Ako ne želite da se prikazuju sva web-podmjesta ili stranice, stranice i web-podmjesta možete sakriti pojedinačno nakon što ih konfigurirate za prikaz.
-
Srodne veze
Upute za dodavanje veza na stranicu umjesto okomitog izbornika ili vodoravnog izbornika potražite u članku Dodavanje veze na stranicu.
Da biste stvorili nove stranice s kojima se možete povezati, pročitajte članak Dodavanje stranice na web-mjesto.
Da biste promijenili boje, pozadinu i izgled web-mjesta, pročitajte članak Promjena izgleda web-mjesta sustava SharePoint.
Da biste promijenili naziv, opis, logotip ili druge postavke web-mjesta, pročitajte članak Upravljanje postavkama timskog web-mjesta sustava SharePoint.
Da biste stvorili web- SharePoint u okruženju Microsoft 365, pročitajte članak Stvaranje timskog web-mjesta u sustavu SharePoint Online ili Stvaranjekomunikacijskog web-mjesta u sustavu SharePoint Online.