Dodavanje slika ili prilaganje datoteka porukama e-pošte u programu Outlook za Windows
Jednostavno je priložiti slike, datoteke i druge stavke svojim Outlook porukama. Outlook prati dokumente na kojima ste nedavno radili, bez obzira na to jeste li ih spremili na računalo ili na OneDrive (samo oblak). Osim toga, Outlook vam bez obzira na mjesto spremanja omogućuje da brzo odaberete želite li dokument poslati kao standardni privitak ili ga prenijeti na OneDrive i poslati kao vezu na datoteku. Možete postaviti i dozvole za bilo koju datoteku poslanu sa servisa OneDrive koja primateljima poruka omogućuje prikaz i uređivanje ili njihovo zajedničko korištenje s drugima.
Ako niste na servisuOutlook za Windows, provjerite na kojoj ste verziji programa Outlook , a zatim odaberite neku od sljedećih mogućnosti da biste priložili datoteke ili umetnuli slike u poruku e-pošte:
Važno: Koraci se mogu razlikovati između novog i klasičnogOutlook za Windows. Da biste odredili, koju verziju programa Outlook koristite, potražite karticu Datoteka na vrpci. Ako nema mogućnosti Datoteka,, slijedite korake na kartici Novi Outlook. Ako se mogućnost Datoteka pojavi, odaberite karticu za Klasični Outlook.
Sadržaj članka:
Prilaganje datoteke poruci e-pošte
Prijenos lokalno spremljene datoteke na OneDrive
Umetanje slike u tijelo poruke
Prilaganje stavke e-pošte poruci
Rješavanje problema s privicima
Prilaganje datoteke poruci e-pošte
Novi Outlook prati datoteke na kojima ste nedavno radili i predlaže ih svaki put kada odlučite priložiti datoteku poruci e-pošte. Neke vrste datoteka ne mogu se slati ni primati. Cijeli popis takvih datoteka potražite u članku Blokirani privici u programu Outlook.
-
U novoj poruci, odgovoru ili poruci prosljeđivanja odaberite Priloži datoteku u grupi Umetanje na kartici Poruka.
Savjet: Grupa Umetanje prikazat će se samo na vrpci kada odaberete Nova pošta ili kada odaberete Odgovori, Odgovorisvima ili Proslijedi na primljenoj poruci.
-
Odaberite datoteku s jednog od sljedećih mjesta:
-
Predložene datoteke
Tri najnovije datoteke u oblaku na kojima ste radili prikazat će se ovdje. Te se datoteke mogu nalaziti na servisu OneDrive, u sustavu SharePoint ili u nekoj drugoj mrežnoj biblioteci dokumenata. Odaberite datoteku koju želite priložiti poruci e-pošte. -
Onedrive
Mjesta obuhvaćaju OneDrive, web-mjestasustava SharePoint ili povezane davatelje usluge pohrane u oblaku drugih proizvođača. Odaberite neko od mjesta da biste otvorili novi prozor pa odaberite privitak. -
Pregledavati
Ovo računalo otvara Eksplorer za datoteke prozor u kojem možete odabrati datoteku s računala.
-
-
Ako odaberete datoteku na lokalnom računalu ili u biblioteci grupnih dokumenata, poruci e-pošte priložit će se kopija datoteke. Ako odaberete datoteku servisa OneDrive ili sustava SharePoint, na raspolaganju će vam biti dodatne mogućnosti dozvola i dodatne informacije.
-
Slanje veze ili slanje kopije: slanje veze na datoteku servisa OneDrive ili sustava SharePoint čini veličinu poruke e-pošte malom. Ako odaberete slanje kopije datoteke, cijela će datoteka biti priložena poruci e-pošte, baš kao i kada odaberete datoteku s računala. Ako odaberete slanje veze na datoteku, možete postaviti i dozvole za datoteku.
-
Prema zadanim postavkama u poslovnom okruženju svatko unutar tvrtke ili ustanove može uređivati datoteku na koju vodi veza. Da biste promijenili te dozvole, odaberite strelicu s desne strane naziva privitka da bi vam se prikazao padajući izbornik s raznim mogućnostima dozvola.
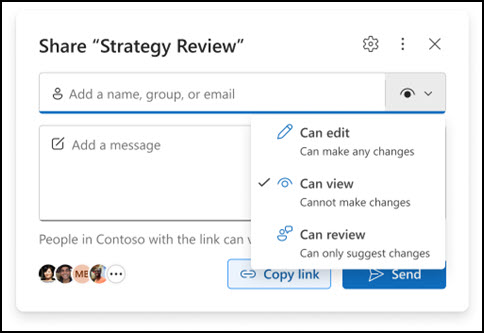
-
Tvrtka ili ustanova može uređivati: ako želite da bilo tko iz tvrtke ili ustanove može mijenjati datoteku. Moći će i zajednički koristiti stavku s drugima.
-
Tvrtka ili ustanova može prikazati: ako želite da bilo tko u tvrtki ili ustanovi može čitati, ali ne i mijenjati datoteku. Neće moći zajednički koristiti stavku s drugima.
-
Primatelji mogu uređivati: ako želite da samo primatelji vaše e-pošte mogu mijenjati datoteku. Moći će i zajednički koristiti stavku s drugima.
-
Primatelji mogu pregledavati: ako želite da samo primatelji vaše e-pošte mogu čitati, ali ne i mijenjati datoteku. Neće moći uređivati ni zajednički koristiti datoteku s drugima.
Dodatne informacije potražite u članku Zajedničko korištenje datoteka, mapa i stavki popisa.
-
-
Akonovi Outlook otkrije da primatelji neće moći vidjeti datoteku, primjerice, ako je pohranjena na web-mjestu sustava SharePoint kojem možete pristupiti samo vi, veza će biti istaknuta crvenom bojom uz ikonu upozorenja pokraj njega. Odaberite Upravljanje pristupom da biste razriješili poruku upozorenja. Dozvolama možete upravljati i tako da odaberete strelicu.
Napomena: Ako datoteku priložite kao kopiju, sve promjene koje primatelj unese neće biti sinkronizirane s verzijom datoteke na servisu OneDrive ili u sustavu SharePoint.
Upozorenje o zaboravljenim privicima
Ako u poruci e-pošte spomenete privitak, ali ga ne uvrstite prije slanja poruke,novi Outlook će se upozorenje o zaboravljenom privitku. Nakon toga možete odlučiti dodati privitak ili poslati poruku bez privitka.
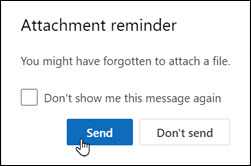
Ta je značajka dostupna samo za tekst e-pošte oblikovan na engleskom (SAD) i ne ovisi o jeziku koji se koristi za novi Outlook. Ako, primjerice, koristite španjolsku verzijunovi Outlook i alate za jezičnu provjeru za engleski (SAD), možete stvoriti poruku e-pošte s tekstom oblikovanim na engleskom (SAD). Ako u poruci spomenete privitak, ali ga ne priložite, novi Outlook će upozorenje o zaboravljenom privitku.
Prijenos lokalno spremljene datoteke na OneDrive
Kada priložite dokument koji je spremljen na računalo, a ne na mrežno mjesto, prije slanja poruke e-pošte dokument možete prenijeti na OneDrive. Prijenos privitka olakšava suradnju. Ako prenesete dokument, možete biti sigurni da će svi surađivati na istoj (i najažurnijoj) verziji datoteke. Dokument možete prenijeti i na OneDrive ako je datoteka prevelika za slanje u obliku standardnog privitka.
-
Na vrpci odaberite Priloži datoteku, zatim Pregledaj ovaj PC, a zatim odaberite datoteku koju želite priložiti.
-
U poruci e-pošte odaberite strelicu prema dolje za privitak.
-
Odaberite Prenesi na OneDrive pa odaberite željeno mjesto za datoteku.
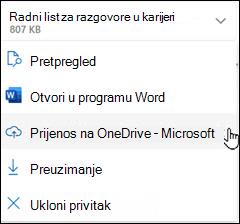
Napomena: Odabiri mogu obuhvaćati mjesto na servisu OneDrive za poslovni račun, mjesto na servisu OneDrive za osobni račun i biblioteke dokumenata različitih grupa kojima pripadate.
-
Datoteka će se zatim prikazati kao neslužbena veza. Desnom tipkom miša kliknite neslužbenu vezu ako želite priložiti kao kopiju, urediti dozvole ili promijeniti u puni URL.
-
Da biste promijenili te dozvole, odaberite strelicu s desne strane naziva privitka da bi vam se prikazao padajući izbornik s raznim mogućnostima dozvola.
Dodatne informacije potražite u članku Zajedničko korištenje datoteka, mapa i stavki popisa.
Umetanje slike u tijelo poruke e-pošte
Ako šaljete slike, možete ih priložiti poruci e-pošte ili umetnuti izravno u tijelo poruke. Da biste umetnuli sliku koja će biti prikazana u tijelu poruke e-pošte, slijedite upute u nastavku:
-
Postavite pokazivač na mjesto u poruci na koje želite umetnuti sliku.
-
Na vrpci odaberite Umetanje, a zatim Slike.
-
Na računalu ili mrežnim mjestima s datotekama potražite sliku koju želite umetnuti. Odaberite sliku, a zatim Otvori.
-
Da biste promijenili veličinu slike, povucite ručicu iz jednog od četiri kuta prema središtu slike ili u suprotnu stranu.
Napomena: Dodatne informacije o promjeni veličine slika u programu Outlook potražite u članku Smanjivanje veličine slika i privitaka u porukama e-pošte programa Outlook
Prilaganje stavke e-pošte poruci e-pošte
Prilaganje podataka iz kalendara poruci e-pošte nije podržano u novom programu Outlook za Windows. Kalendar možete zajednički koristiti ili objaviti, a možete i stvoriti anketu za zakazivanje radi lakšeg zakazivanja sastanaka.
Napomena: Da biste zajednički koristili kontakte, morat ćete ih izvesti .csv datoteke i priložiti ih kao datoteku.
Rješavanje problema s privicima
-
Zašto ne mogu priložiti datoteku? Outlook mi javlja da je datoteka nesigurna. Novi Outlook blokira brojne vrste datoteka koje mogu širiti računalne viruse. Da biste poslali datoteku koja novi Outlook da je nesigurna, najprije je zipajte, a zatim priložite komprimiranu datoteku. Da biste komprimirali datoteku, otvorite mapu na računalu ili u oblaku koja sadrži datoteku, kliknite je desnom tipkom miša pa odaberite Pošalji u komprimiranu (zipanu) mapu. To bi vam trebalo omogućiti slanje komprimirane datoteke. Dodatne informacije potražite u članku Blokirani privici u programu Outlook.
-
Zašto se privici prikazuju u tijelu poruke, a ne ispod retka predmeta? Novi Outlook omogućuje slanje poruka e-pošte u tri oblika: HTML, običan tekst i obogaćeni tekst. Ako koristite oblik obogaćenog teksta (RTF), sve datoteke koje priložite bit će prikazane u tijelu poruke. Upute za promjenu oblika poruke u HTML ili običan tekst potražite u članku Promjena oblika poruke. Oblik poruke možete provjeriti na naslovnoj traci poruke.
-
Zašto se moje neslužbene veze prikazuju kao kopija?
Neslužbene su veze samo za poruke e-pošte oblikovane u HTML-u. Ako pokušate prenijeti privitak u obogaćeni tekst ili običan tekst, on će se dodati kao kopija. Ako koristite oblik obogaćenog teksta (RTF), sve datoteke koje priložite prikazat će se kao kopija u tijelu poruke. Ako koristite običan tekst, sve datoteke koje priložite prikazat će se ispod retka predmeta. -
Mogućnost Umetanje > Slike je zasivljena. Ako na kartici Umetanje ili na vrpci ne možete odabrati mogućnost Slike, poruka vjerojatno ima oblik običnog teksta. Promijenite oblik poruke u HTML ili obogaćeni tekst da biste mogli umetati slike. Oblik poruke možete provjeriti na naslovnoj traci poruke.
Sadržaj članka:
Prilaganje datoteke poruci e-pošte
Prijenos lokalno spremljene datoteke na OneDrive
Umetanje slike u tijelo poruke
Rješavanje problema s privicima
Prilaganje datoteke poruci e-pošte
Outlook prati datoteke na kojima ste nedavno radili te vam ih predlaže kad god poruci e-pošte odlučite priložiti datoteku. Neke vrste datoteka ne mogu se slati ni primati. Cijeli popis takvih datoteka potražite u članku Blokirani privici u programu Outlook.
-
U novoj poruci, odgovoru ili poruci prosljeđivanja odaberite Priloži datoteku u grupi Umetanje na kartici Poruka.
Savjet: Grupa Umetanje prikazat će se samo na vrpci kada odaberete Nova pošta ili kada odaberete Odgovori, Odgovorisvima ili Proslijedi na primljenoj poruci.
-
Odaberite datoteku s jednog od sljedećih mjesta:
-
Nedavne stavke
Ovdje će se prikazati 12 najnovijih datoteka na kojima ste radili. Te datoteke mogu biti na računalu ili servisu OneDrive, u sustavu SharePoint ili pak u drugoj biblioteci dokumenata na internetu. Odaberite datoteku koju želite priložiti poruci e-pošte. -
Pregledavanje web-mjesta
Mjesta obuhvaćaju OneDrive, SharePoint web-mjesta ili druga mjesta, kao što su biblioteke dokumenata grupa kojima ste već pristupali. Odaberite neko od mjesta da biste otvorili novi prozor pa odaberite privitak. -
Pregledaj ovaj PC
Otvara prozor Eksplorer za datoteke u kojem možete odabrati datoteku s računala.
-
-
Ako odaberete datoteku na lokalnom računalu ili iz biblioteke grupnih dokumenata, poruci e-pošte bit će priložena kopija datoteke. Ako odaberete datoteku servisa OneDrive ili sustava SharePoint, na raspolaganju će vam biti dodatne mogućnosti dozvola i dodatne informacije.
-
Pošaljite vezu ili kopiju Slanjem veze na datoteku servisa OneDrive ili sustava SharePoint veličina poruke e-pošte ostaje mala. Ako odaberete slanje kopije datoteke, cijela će datoteka biti priložena poruci e-pošte, baš kao i kada odaberete datoteku s računala. Ako odaberete slanje veze na datoteku, možete postaviti i dozvole za datoteku.
-
Prema zadanim postavkama u poslovnom okruženju svatko unutar tvrtke ili ustanove može uređivati datoteku na koju vodi veza. Da biste promijenili te dozvole, odaberite strelicu s desne strane naziva privitka da bi vam se prikazao padajući izbornik s raznim mogućnostima dozvola.
-
Tvrtka ili ustanova može uređivati ako želite da svi iz vaše tvrtke ili ustanove mogu mijenjati datoteku.
-
Tvrtka ili ustanova može pregledavati ako želite da svi iz vaše tvrtke ili ustanove mogu čitati, ali ne i mijenjati datoteku.
-
Primatelji mogu uređivati ako želite da samo primatelji vaše e-pošte mogu mijenjati datoteku.
-
Primatelji mogu pregledavati ako želite da samo primatelji vaših poruka e-pošte mogu čitati, ali ne i mijenjati datoteku.
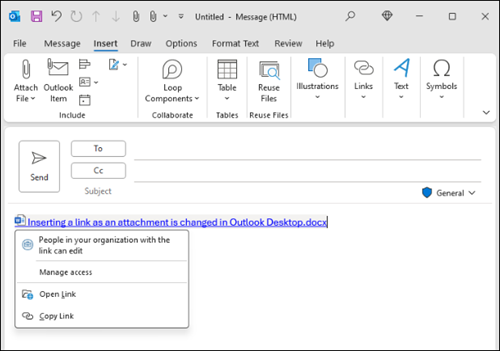
-
-
Ako Outlook otkrije da vaši primatelji neće moći pregledati datoteku, odnosno ako je datoteka, primjerice, spremljena na web-mjesto sustava SharePoint kojem samo vi imate pristup, ispod ikone i naziva datoteke prikazat će vam se poruka upozorenja. Odaberite Priloži kao kopiju da biste promijenili privitak iz povezane datoteke u kopiju datoteke.
Napomena: Ako datoteku priložite kao kopiju, sve promjene koje primatelj unese neće biti sinkronizirane s verzijom datoteke na servisu OneDrive ili u sustavu SharePoint.
Upozorenje o zaboravljenim privicima
Ako u poruci e-pošte spomenete privitak, ali ga ne uvrstite prije slanja poruke, Outlook će prikazati upozorenje o zaboravljenom privitku. Nakon toga možete odlučiti dodati privitak ili poslati poruku bez privitka.

Ta je značajka dostupna samo za tekst e-pošte oblikovan na engleskom (SAD) i ne ovisi o jeziku koji se koristi za Outlook. Ako, primjerice, koristite španjolsku verziju programa Outlook i alate za jezičnu provjeru za engleski (SAD), možete stvoriti poruku e-pošte s tekstom oblikovanim na engleskom (SAD). Ako u poruci spomenete privitak, ali ga ne priložite, Outlook će prikazati upozorenje o zaboravljenom privitku.
Prijenos lokalno spremljene datoteke na OneDrive
Kada priložite dokument koji je spremljen na računalo, a ne na mrežno mjesto, prije slanja poruke e-pošte dokument možete prenijeti na OneDrive. Prijenos privitka olakšava suradnju. Ako prenesete dokument, možete biti sigurni da će svi surađivati na istoj (i najažurnijoj) verziji datoteke. Dokument možete prenijeti i na OneDrive ako je datoteka prevelika za slanje u obliku standardnog privitka.
-
Na vrpci kliknite Priloži datoteku > Pregledaj ovaj PC pa odaberite datoteku koju želite priložiti.
-
U poruci e-pošte odaberite strelicu prema dolje za privitak.
-
Odaberite Prenesi na OneDrive pa odaberite željeno mjesto za datoteku.
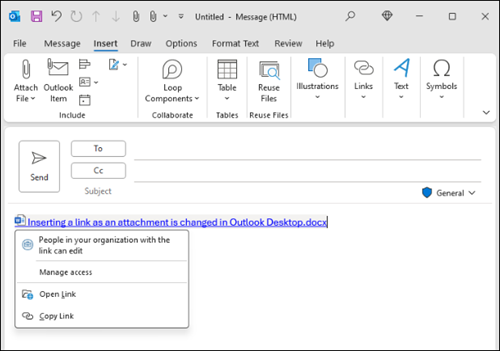
-
Napomena: Odabiri mogu obuhvaćati mjesto na servisu OneDrive za poslovni račun, mjesto na servisu OneDrive za osobni račun i biblioteke dokumenata različitih grupa kojima pripadate.
-
U poruci e-pošte ponovno odaberite strelicu prema dolje za privitak.
-
Odaberite Promjena dozvola, a zatim neku od sljedećih mogućnosti:
-
Tvrtka ili ustanova može uređivati ako želite da svi iz vaše tvrtke ili ustanove mogu mijenjati datoteku.
-
Tvrtka ili ustanova može pregledavati ako želite da svi iz vaše tvrtke ili ustanove mogu čitati, ali ne i mijenjati datoteku.
-
Primatelji mogu uređivati ako želite da samo primatelji vaših poruka e-pošte mogu mijenjati datoteku.
-
Primatelji mogu pregledavati ako želite da samo primatelji vaših poruka e-pošte mogu čitati, ali ne i mijenjati datoteku.
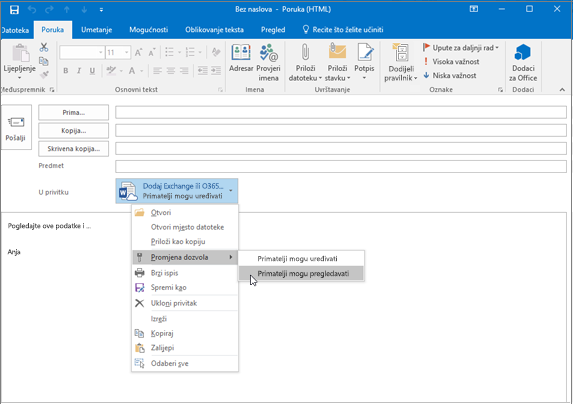
-
Umetanje slike u tijelo poruke e-pošte
Ako šaljete slike, možete ih priložiti poruci e-pošte ili umetnuti izravno u tijelo poruke. Da biste umetnuli sliku koja će biti prikazana u tijelu poruke e-pošte, slijedite upute u nastavku:
-
Postavite pokazivač na mjesto u poruci na koje želite umetnuti sliku.
-
Na vrpci odaberite Umetanje > Slike.
-
Na računalu ili mrežnim mjestima s datotekama potražite sliku koju želite umetnuti. Odaberite sliku pa Umetni.
-
Da biste promijenili veličinu slike, povucite ručicu iz jednog od četiri kuta prema središtu slike ili u suprotnu stranu.
Napomena: Dodatne informacije o promjeni veličine slika u programu Outlook potražite u članku Smanjivanje veličine slika i privitaka u porukama e-pošte programa Outlook
Prilaganje posjetnice, kalendara ili druge stavke e-pošte poruci e-pošte
-
U novoj poruci odaberite Priloži stavku.
-
Odaberite nešto od sljedećeg:
-
Posjetnica
Odaberite elektroničku posjetnicu s popisa kontakata. -
Kalendar
Odaberite Raspon datuma, Detalji i druge mogućnosti prema potrebi. -
Stavka programa
Outlook Odaberite jednu ili više poruka e-pošte iz bilo koje mape e-pošte.
-
-
Odaberite stavku koju želite priložiti pa Umetni.
Rješavanje problema s privicima
-
Zašto ne mogu priložiti datoteku? Outlook mi javlja da je datoteka nesigurna. Outlook blokira mnoge vrste datoteka koje mogu širiti računalne viruse. Da biste poslali datoteku koju Outlook prepoznaje kao nesigurnu, najprije je komprimirajte, a zatim priložite komprimiranu datoteku. Da biste komprimirali datoteku, otvorite mapu na računalu ili u oblaku koja sadrži datoteku, kliknite je desnom tipkom miša pa odaberite Pošalji u komprimiranu (zipanu) mapu. To bi vam trebalo omogućiti slanje komprimirane datoteke. Dodatne informacije potražite u članku Blokirani privici u programu Outlook.
-
Zašto se moji privici prikazuju u tijelu poruke, a ne ispod retka s predmetom? Outlook vam omogućuje slanje poruka e-pošte u tri oblika: HTML, običan tekst i obogaćeni tekst. Ako koristite oblik obogaćenog teksta (RTF), sve datoteke koje priložite bit će prikazane u tijelu poruke. Upute za promjenu oblika poruke u HTML ili običan tekst potražite u članku Promjena oblika poruke. Oblik poruke možete provjeriti na naslovnoj traci poruke.
-
Zašto se zajedničke veze u istoj razini prikazuju kao kopija?
Zajedničke su veze samo za poruke e-pošte oblikovane u HTML-u. Ako pokušate dodati zajedničku vezu u obogaćeni tekst ili običan tekst, ona će se dodati kao kopija. Ako koristite oblik obogaćenog teksta (RTF), sve datoteke koje priložite prikazat će se kao kopija u tijelu poruke. Ako koristite običan tekst, sve datoteke koje priložite prikazat će se ispod retka predmeta. -
Mogućnost Umetanje > Slike je zasivljena. Ako na kartici Umetanje ili na vrpci ne možete odabrati mogućnost Slike, poruka vjerojatno ima oblik običnog teksta. Promijenite oblik poruke u HTML ili obogaćeni tekst da biste mogli umetati slike. Oblik poruke možete provjeriti na naslovnoj traci poruke.
Dodatne informacije
Prilaganje datoteke ili mape poruci u programu Outlook za Mac
Dodavanje slika ili prilaganje datoteka Outlook.com programu Outlook na webu











