Datoteke s računala, servisa OneDrive ili nekog drugog računa za pohranu možete priložiti porukama e-pošte i događajima kalendara te ih zajednički koristiti s drugima. Možete i ugraditi slike u poruke e-pošte i događaje kalendara.
Napomena: Ako se upute ne podudaraju s vašim prikazom, možda koristite stariju verziju programa Outlook na webu. Isprobajte upute za klasični Outlook na webu.
Kada prilažete datoteku s računala, prilažete kopiju datoteke. Svaki će primatelj primiti vlastitu kopiju datoteke.
Napomena: Ograničenje veličine privitaka za lokalne datoteke iznosi 34 MB.
-
Pri dnu poruke ili događaja u kalendaru odaberite

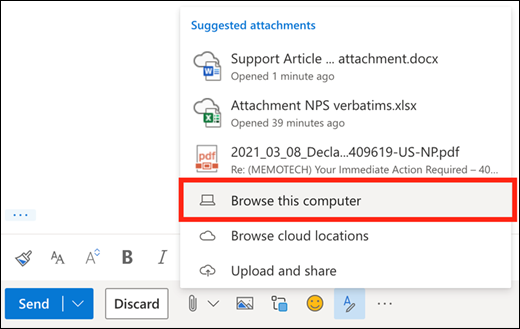
-
Odaberite lokalnu datoteku koju želite priložiti, a zatim Otvori.
Možete i omogućiti zajedničko korištenje datoteke sa servisa OneDrive. Tako vaši primatelji mogu surađivati na njoj u stvarnom vremenu.
Napomena: ograničenje veličine privitaka za datoteke sa servisa OneDrive 2 GB.
-
Pri dnu poruke ili događaja u kalendaru odaberite

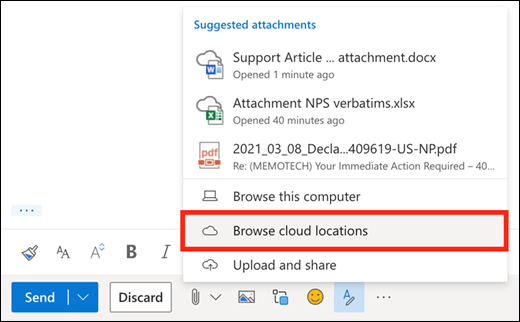
-
Odaberite datoteku ili mapu koju želite zajednički koristiti pa Dalje. Dvaput kliknite mape da biste ih otvorili.
-
Odaberite Zajednički koristi kao veza na OneDrive.
-
Odaberite mogu li drugi uređivati datoteku ili je samo prikazivati. Odaberite

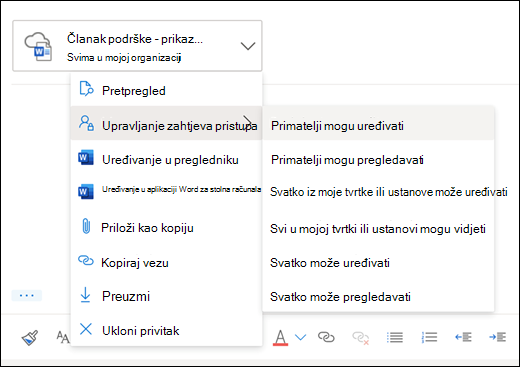
Možete zajednički koristiti datoteke s drugih računa za pohranu. Svi korisnici za koje ste omogućili zajedničko korištenje datoteke mogu vidjeti najnovije promjene.
-
U poruci ili događaju u kalendaru odaberite

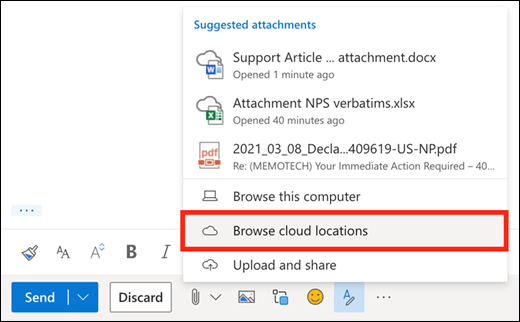
-
Odaberite račun za pohranu s kojeg želite zajednički koristiti datoteku. Račune za pohranu možete dodati tako da odaberete Dodaj račun.
-
Odaberite datoteku ili mapu koju želite priložiti pa Dalje. Dvaput kliknite mape da biste ih otvorili.
-
Odaberite Zajednički koristi kao vezu.
Ako imate vezu naOneDrive iliSharePoint datoteku, možete je zalijepiti u tijelo poruke. Outlook ĆE ZAMIJENITI URL nazivom datoteke i odgovarajućom ikonom aplikacije sustava Office. Odaberite vezu da biste odabrali tko joj ima pristup.
Napomena: Ako primatelj nema dozvolu za pristup datoteci, prikazat će vam se poruka o pogrešci kada odaberete vezu.
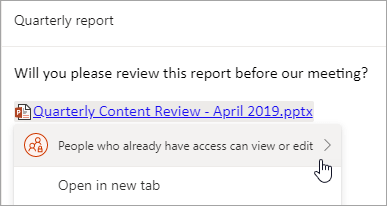
Kada odaberete ikonu 
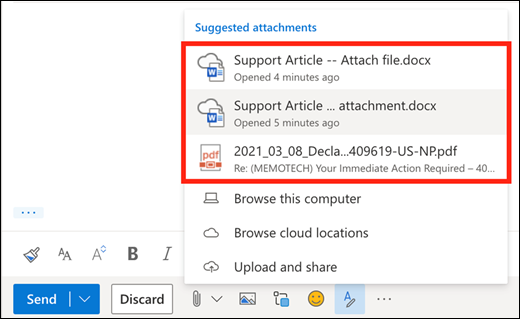
Poruku možete priložiti drugoj poruci u Outlook na webu.
-
Stvorite novu poruku ili kliknite da biste odgovorili na postojeću poruku ili je proslijedili.
-
Rasporedite prozore tako da vidite i popis poruka i novu poruku.
-
Odaberite i povucite poruku koju želite priložiti s popisa poruka u poruku.
Kopiju mape nije moguće priložiti u programu Outlook na webu. No ne možete na servisu OneDrive zajednički koristiti mapu.
-
Odaberite OneDrive na programskoj traci, a zatim Prikaz na internetu. Otvorit će se OneDrive web-pregledniku.
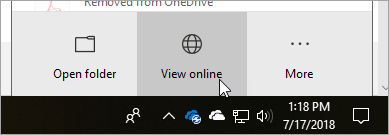
-
Na računalu otvorite eksplorer za datoteke

-
Povucite mapu u OneDrive web-pregledniku.
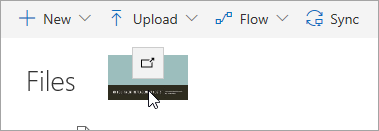
-
Idite Outlook na webu stvorite novu poruku ili otvorite poruku s popisa poruka.
-
Odaberite

-
Odaberite Zajednički koristi kao veza na OneDrive.
VAŽNO: Primatelji će po zadanom moći uređivati datoteke u mapi. Da biste promijenili dozvole tako da primatelji mogu samo pregledavati datoteke:
-
Odaberite

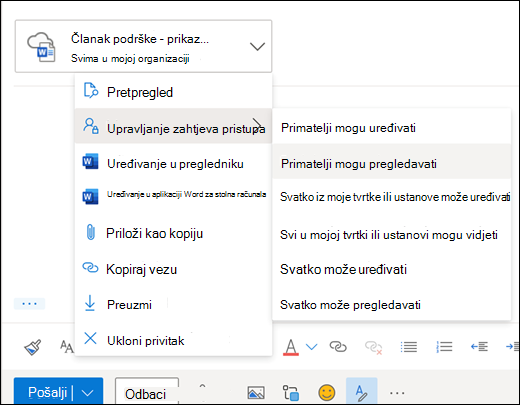
-
Odaberite poruku s privitkom koji želite preuzeti.
-
Uz privitak odaberite

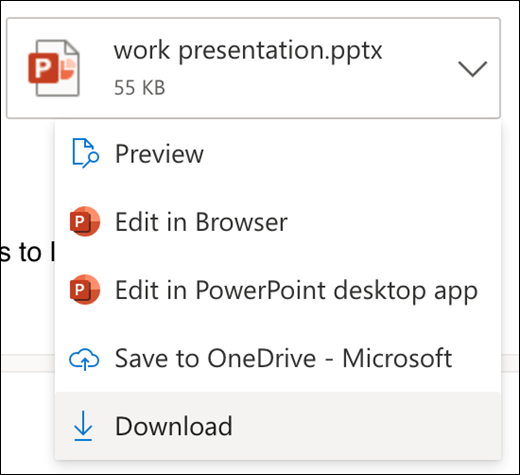
-
Odaberite Preuzmi.
-
Otvorite poruku s privitkom koji želite ispisati.
-
Odaberite privitak, a zatim Preuzmi.
Oprez: Nemojte otvarati prilog poslan u poruci e-pošte ako sadržaj i osobu koja vam ga je poslala ne smatrate pouzdanima. Prilozi su čest način širenja računalnih virusa. U poruci e-pošte na padajućem izborniku uz privitak odaberite Pretpregled da biste sadržaj privitka pogledali, a da ga ne otvorite.
-
Otvorite privitak pomoću odgovarajuće aplikacije ili programa, a zatim ga ispišite. .docx datoteku, primjerice, otvorite u programu Word pa je ispišite.
U poruci e-pošte koju pišete odaberite 
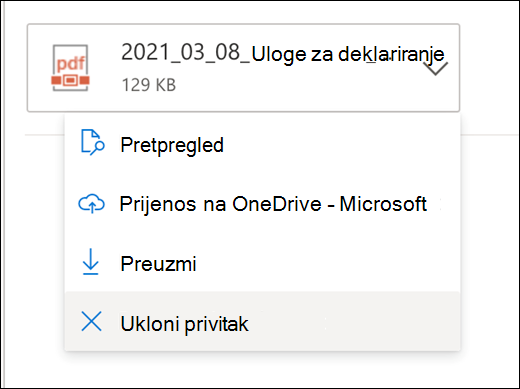
Možete umetati fotografije, gifove ili isječke crteža s računala ili servisa OneDrive kao slike u istoj razini u poruke e-pošte, događaje kalendara ili potpis u e-pošti. Slike u istoj razini prikazuju se u tijelu poruke ili kalendarskog događaja.
-
Otvorite poruku ili kalendarski događaj.
-
Odaberite ikonu slike da biste umetnuli sliku s računala ili servisa OneDrive.
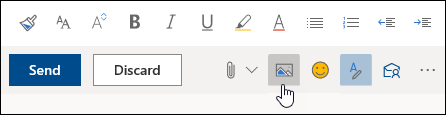
-
Odaberite sliku koju želite umetnuti, a zatim Otvori.
-
Povucite kutne ručice da biste promijenili veličinu slike.
Napomena: Promjenom veličine slike ne smanjuje se njena veličina datoteke. Da biste saznali kako smanjiti veličinu slikovne datoteke, pročitajte članak Smanjivanje veličine datoteke slike.
-
Desnom tipkom miša kliknite sliku da bi vam se prikazale mogućnosti oblikovanja.
Upute za klasični Outlook na webu
Kada prilažete datoteku s računala, prilažete kopiju datoteke. Svaki će primatelj primiti vlastitu kopiju datoteke.
Napomena: Ograničenje veličine privitaka za lokalne datoteke iznosi 34 MB.
-
U poruci ili događaju iz kalendara odaberite Priloži pri vrhu stranice.
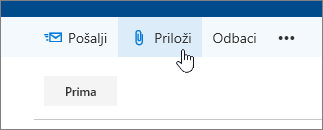
-
Odaberite Računalo, zatim datoteku koju želite priložiti pa odaberite Otvori.
Savjet: Dvaput kliknite mape da biste ih otvorili.
Kada priložite datoteku sa servisa OneDrive, primatelji će moći surađivati na njoj u stvarnom vremenu. Datoteku s računala možete prenijeti i na OneDrive i omogućiti je za zajedničko korištenje kao datoteku servisa OneDrive.
Napomena: Ograničenje veličine privitaka za datoteke sa servisa OneDrive iznosi 2 GB.
-
U poruci ili događaju iz kalendara odaberite Priloži pri vrhu stranice.
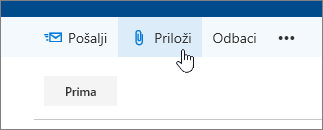
-
Odaberite OneDrive – osobno ili OneDrive – <vaše poslovno ime>.
-
Odaberite datoteku koju želite priložiti, a zatim odaberite Dalje.
Savjet: Dvaput kliknite mape da biste ih otvorili.
-
Odaberite Zajednički koristi kao OneDrivevezu .
Da biste promijenili mogu li korisnici uređivati datoteku ili je samo pregledavati, odaberite

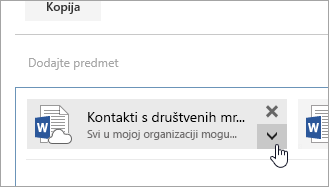
-
Otvorite novu poruku e-pošte ili kliknite da biste odgovorili na postojeću ili pak postojeću poruku proslijedili.
-
Otvorite poruku u novom prozoru tako da u gornjem desnom kutu odaberete

Napomena: ako vam se gumb


-
Rasporedite prozore tako da vidite i popis poruka i novu poruku e-pošte.
-
Na popisu poruka odaberite poruku koju želite priložiti pa je povucite u novu poruku.
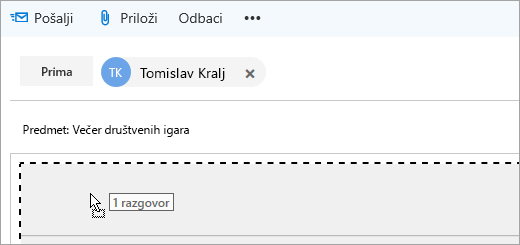
-
Otvorite poruku s privitkom koji želite ispisati.
-
Odaberite privitak, a zatim na padajućem izborniku mogućnost Preuzmi.
Kada preuzimanje završi, stavku možete otvoriti i ispisati je.
U gornjem desnom kutu priložene datoteke odaberite 
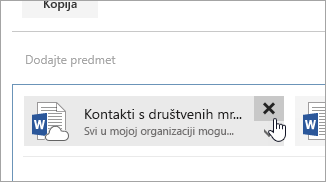
-
Otvorite poruku ili kalendarski događaj.
-
Odaberite ikonu slike da biste umetnuli sliku s računala.

-
Odaberite sliku koju želite umetnuti, a zatim Otvori.
-
Povlačenjem kutnih ručica povećajte ili smanjite sliku
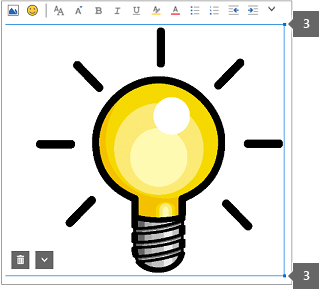
-
Desnom tipkom miša kliknite sliku da bi vam se prikazale mogućnosti oblikovanja.
-
Ako odgovarate na poruku koja sadrži privitak, odgovor neće sadržavati privitak.
-
Nemojte otvarati privitke poslane e-poštom ako sadržaj ili osobu koja vam je poslala poruku ne smatrate pouzdanima. Prilozi su čest put za širenje računalnih virusa. Pomoću okna za čitanje pretpregledajte poruku (

-
Outlook na webu može skratiti dugačke nazive datoteka privitaka. To neće utjecati na sadržaj datoteke.
-
U događaje u kalendaru možete prilagati samo datoteke koje ste stvorili vi ili delegat.
Pogledajte i sljedeće
Prilaganje datoteka i umetanje slika u poruke e-pošte programa Outlook
Kada prilažete datoteku s računala, prilažete kopiju datoteke. Svaki će primatelj primiti vlastitu kopiju datoteke.
Napomena: Ograničenje veličine privitaka za lokalne datoteke iznosi 34 MB.
-
Na alatnoj traci prozora poruke ili događaja kalendara odaberite Priloži datoteku >Pregledaj ovo računalo.
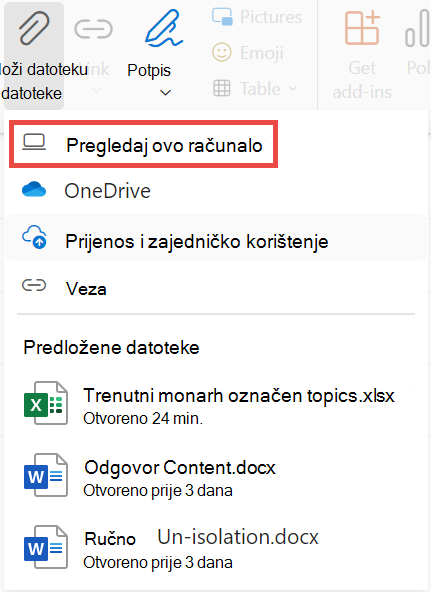
-
Odaberite lokalnu datoteku koju želite priložiti i odaberite Otvori.
Možete i omogućiti zajedničko korištenje datoteke sa servisa OneDrive. Tako vaši primatelji mogu surađivati na njoj u stvarnom vremenu.
Napomena: ograničenje veličine privitaka za datoteke sa servisa OneDrive 2 GB.
-
Na alatnoj traci prozora poruke ili događaja kalendara odaberite Priloži datoteku > OneDrive.
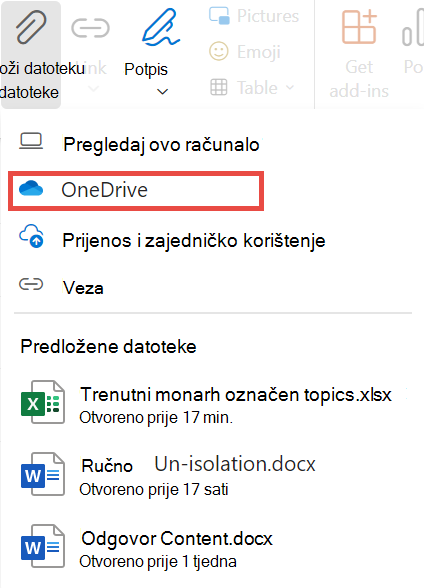
-
Odaberite datoteku ili mapu koju želite zajednički koristiti.
-
Pri dnu prozora servisa OneDrive odaberite strelicu prema dolje da biste odabrali Zajedničko korištenje veze.
-
U prozoru poruke odaberite zajedničku datoteku, a zatim odaberite Osobe Microsoft s ovom vezom može uređivati.
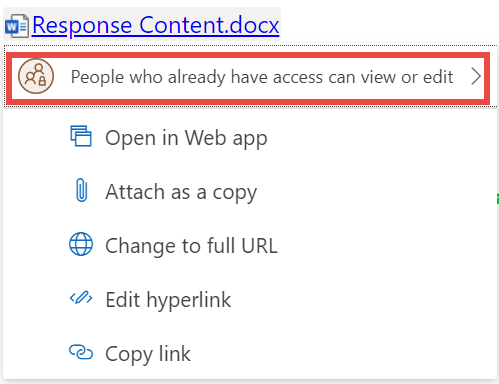
-
U prozoru Postavke zajedničkog korištenja odaberite mogu li korisnici uređivati datoteku ili je samo pregledavati. Kliknite Primijeni.
Ako imate vezu naOneDrive iliSharePoint datoteku, možete je zalijepiti u tijelo poruke. Outlook ĆE ZAMIJENITI URL nazivom datoteke i odgovarajućom ikonom aplikacije sustava Office. Odaberite vezu da biste odabrali tko joj ima pristup.
Napomena: Ako primatelj nema dozvolu za pristup datoteci, prikazat će vam se poruka o pogrešci kada odaberete vezu.
Kada odaberete Priloži datoteku da biste priložili datoteku, prikazat će vam se kratak popis datoteka koje bi mogle biti relevantne za vaš razgovor ili na kojima ste nedavno radili. Odaberite bilo koju od njih da biste je dodali u poruku.
-
Odaberite poruku s privitkom koji želite preuzeti.
-
Uz privitak odaberite

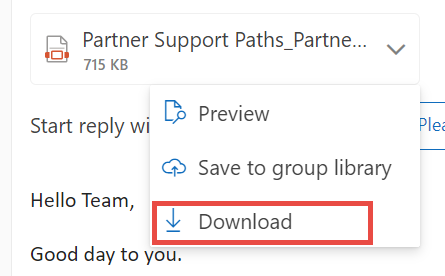
-
Odaberite Preuzmi.
-
Otvorite poruku s privitkom koji želite ispisati.
-
Odaberite privitak, a zatim Preuzmi.
Oprez: Nemojte otvarati prilog poslan u poruci e-pošte ako sadržaj i osobu koja vam ga je poslala ne smatrate pouzdanima. Prilozi su čest način širenja računalnih virusa. U poruci e-pošte na padajućem izborniku uz privitak odaberite Pretpregled da biste sadržaj privitka pogledali, a da ga ne otvorite.
-
Otvorite privitak pomoću odgovarajuće aplikacije ili programa, a zatim ga ispišite. .docx datoteku, primjerice, otvorite u programu Word pa je ispišite.
U poruci e-pošte koju pišete odaberite 
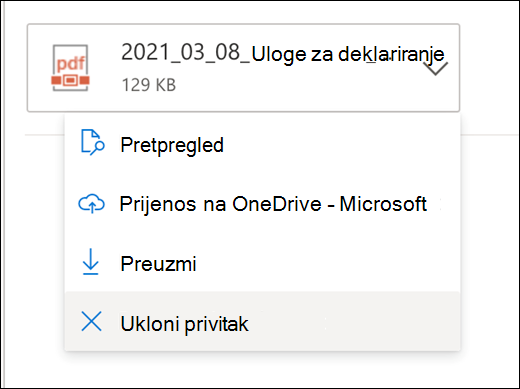
Možete umetati fotografije, gifove ili isječke crteža s računala ili servisa OneDrive kao slike u istoj razini u poruke e-pošte, događaje kalendara ili potpis u e-pošti. Slike u istoj razini prikazuju se u tijelu poruke ili kalendarskog događaja.
-
Otvorite poruku ili kalendarski događaj.
-
Odaberite ikonu slike da biste umetnuli sliku s računala ili servisa OneDrive.
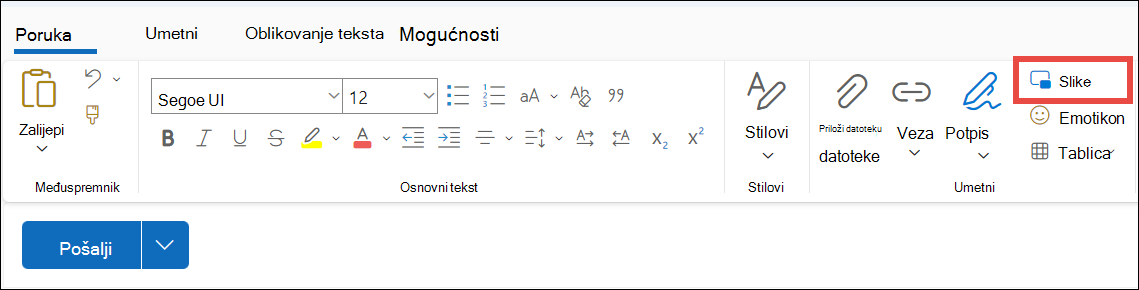
-
Odaberite sliku koju želite umetnuti, a zatim Otvori.
-
Povucite kutne ručice da biste promijenili veličinu slike.
Napomena: Promjenom veličine slike ne smanjuje se njena veličina datoteke. Da biste saznali kako smanjiti veličinu slikovne datoteke, pročitajte članak Smanjivanje veličine datoteke slike.
-
Desnom tipkom miša kliknite sliku da bi vam se prikazale mogućnosti oblikovanja.










