
Datoteku s PowerPoint datoteke možete prikazati na razne načine, ovisno o trenutnom zadatku. Neki su prikazi korisni prilikom stvaranja prezentacija, dok su drugi najbolji za prikaz prezentacija.
Različite mogućnosti prikaza PowerPoint na kartici Prikaz , kao što je prikazano u nastavku.
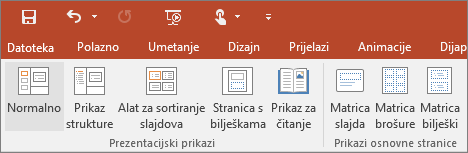
Najčešće korištene prikaze možete pronaći i na programskoj traci u desnom donjem kutu prozora slajda, kao što je prikazano u nastavku.

Napomena: Da biste promijenili zadani prikaz u PowerPoint, pročitajte članak Promjena zadanog prikaza.
Prikazi za stvaranje prezentacije
Ugrađena PowerPoint prezentacija izložbe cvijeća
Na Obični prikaz možete doći s programske trake 
Normalni je prikaz način rada za uređivanje u kojem ćete najčešće raditi na stvaranju slajdova. Obični prikaz u nastavku prikazuje minijature slajdova slijeva, veliki prozor u kojem se prikazuje trenutni slajd te odjeljak ispod trenutnog slajda u koji možete unijeti bilješke govornika za taj slajd.
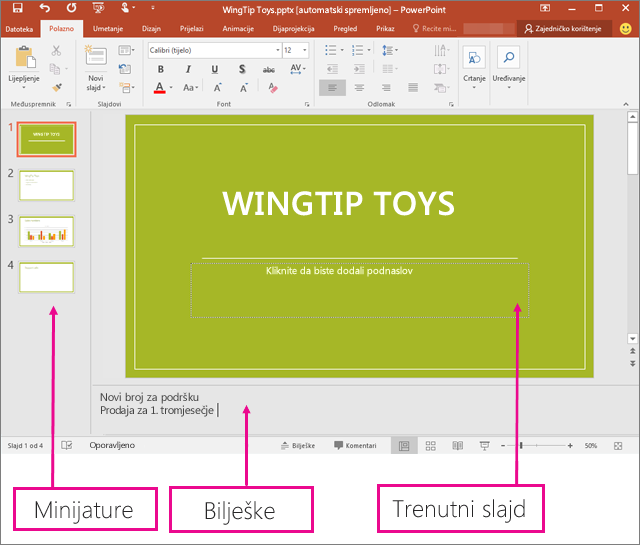
Prikaz alata za sortiranje slajdova
Do prikaza Alat za sortiranje slajdova možete doći s programske trake 
Prikaz Alat za sortiranje slajdova (dolje) prikazuje sve slajdove u prezentaciji kao minijature, vodoravnim redoslijedom. Prikaz dijaprojekcije koristan je ako morate reorganizirati slajdove – jednostavno kliknite i povucite slajdove na novo mjesto ili dodajte sekcije da biste organizirali slajdove u smislene grupe.
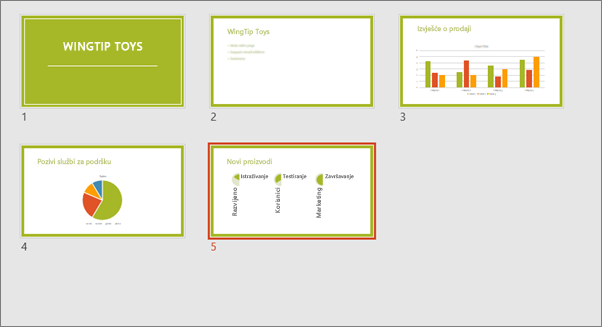
Dodatne informacije o sekcijama potražite u članku Organiziranje slajdova programa PowerPoint u sekcije.
Prikaz stranice bilješki
Bilješke govornika možete prikazati ili sakriti pomoću gumba Bilješke 
Okno Bilješke nalazi se ispod prozora slajda. Možete ispisati bilješke ili ih uvrstiti u prezentaciju koju ćete poslati publici ili ih pak koristiti kao natuknice tijekom prezentacije.
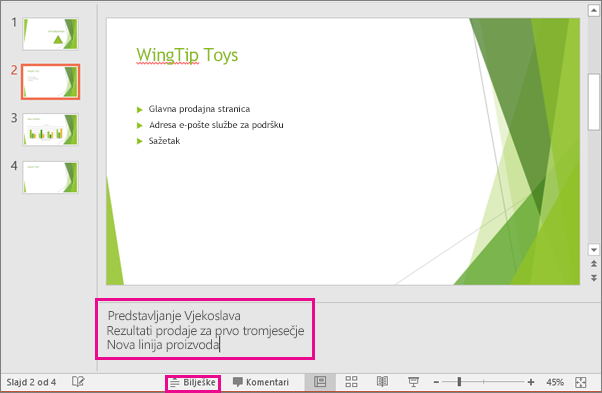
Dodatne informacije o bilješkama potražite u članku Dodavanje govornikovih bilješki na slajdove.
Prikaz strukture
Do prikaza Struktura možete doći s kartice Prikaz na vrpci. (U PowerPoint 2013 i novijim verzijama više ne možete pristupiti prikazu strukture iz normalnog prikaza. Morate mu doći s kartice Prikaz .)
Prikaz Struktura služi za stvaranje strukture ili nacrta priče za prezentaciju. Prikazuje samo tekst na slajdovima , a ne slike ili druge grafičke stavke.
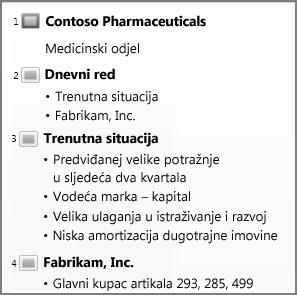
Prikazi osnovne stranice
Da biste došli do prikaza matrice, na kartici Prikaz u grupi Prikazi matrice odaberite željeni prikaz matrice.
Prikazi matrice obuhvaćaju slajdove, brošure i bilješke. Glavna pogodnost rada s prikazima matrica je to što možete napraviti univerzalne promjene stila svakog slajda, stranice bilješki i brošure koje su pridružene vašoj prezentaciji.
Dodatne informacije o radu s matricama potražite u člancima:
Prikazi za izlaganje i pregled prezentacije
Prikaz dijaprojekcije
Prikaz dijaprojekcije možete doći s programske 
Sudionicima prikažite prezentaciju u obliku dijaprojekcije. Prikaz prezentacije zauzima cijeli zaslon, što odgovara izgledu koji će biti prikazan gledateljima na velikom ekranu.
Prikaz izlagača
Da biste otvorili prikaz izlagača, u prikazu Dijaprojekcija u donjem lijevom kutu zaslona kliknite 
Pomoću prikaza izlagača pregledajte bilješke prilikom izlaganja prezentacije. U prikazu izlagača gledatelji ne mogu vidjeti vaše bilješke.
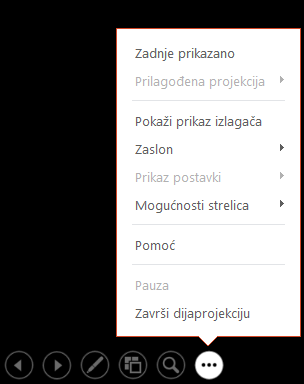
Dodatne informacije o korištenju prikaza izlagača potražite u članku Prikaz govornikovih bilježaka prilikom izlaganja dijaprojekcije
Prikaz za čitanje
Prikaz za čitanje možete doći s programske 
Većina korisnika koji pregledava PowerPoint prezentaciju bez izlagača htjet će koristiti prikaz za čitanje. On prikazuje prezentaciju preko cijelog zaslona poput prikaza dijaprojekcije i sadrži nekoliko jednostavnih kontrola za olakšavanje prijelaza kroz slajdove.
Prikazi u PowerPoint koje možete koristiti za uređivanje, ispis i izlaganje prezentacije sljedeći su:
-
Ugrađena PowerPoint prezentacija izložbe cvijeća
-
Prikaz alata za sortiranje slajdova
-
Prikaz stranice bilješki
-
Prikaz strukture (dostupno u PowerPoint 2016 za Mac i novijim verzijama)
-
Prikaz dijaprojekcije
-
Prikaz izlagača
-
Prikazi matrice: slajd, brošura i bilješke
S jednog prikaza na PowerPoint možete se prebacivati na dva mjesta:
Prebacivanje s jednog prikaza na drugi pomoću izbornika Prikaz
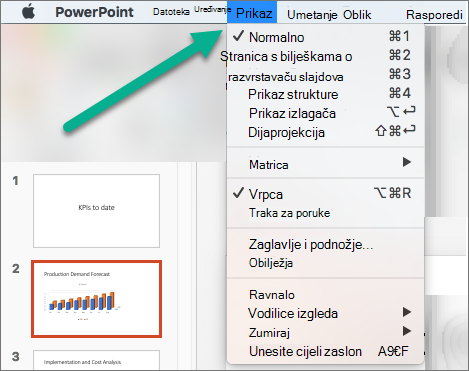
Pristup trima glavnim prikazima (Normalno, Alat za sortiranje slajdova ili Dijaprojekcija) na donjoj traci PowerPoint prozoru
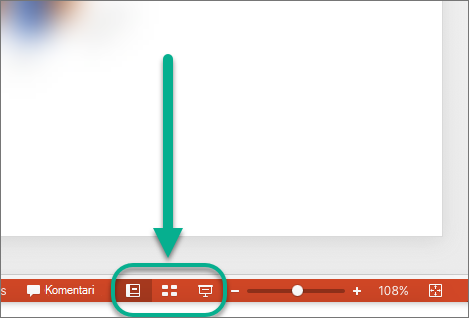
Prikazi za stvaranje ili uređivanje prezentacije
Nekoliko prikaza u PowerPoint može vam pomoći da stvorite profesionalnu prezentaciju.
-
Ugrađena PowerPoint prezentacija izložbe cvijeća Normalni je prikaz glavni prikaz za uređivanje u kojem pišete i dizajnirate prezentacije. Normalni prikaz ima tri radna područja:
-
Okno s minijaturama
-
Okno Slajdovi
-
Okno bilješki
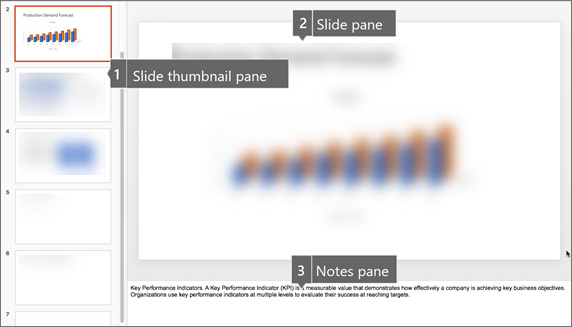
-
-
Prikaz alata za sortiranje slajdova Prikaz alata za sortiranje slajdova omogućuje prikaz slajdova u obliku minijature. Ovaj prikaz olakšava sortiranje i organiziranje slijeda slajdova prilikom stvaranja prezentacije, a zatim i priprema prezentacije za ispis. Sekcije možete dodavati i u prikazu alata za sortiranje slajdova te sortirati slajdove u različite kategorije ili sekcije.
-
Prikaz stranice bilješki Okno Bilješke nalazi se ispod okna Slajd. Možete upisati bilješke koje se odnose na trenutni slajd. Kasnije možete ispisati bilješke i referirati se na njih prilikom prezentacije. Možete i ispisati bilješke da biste ih dali publici ili uvrstili bilješke u prezentaciju koju šaljete publici ili objavi na web-stranici.
-
Outline view (Introduced in PowerPoint 2016 za Mac ) Outline view displays your presentation as an outline made of the titles and main text from each slide. Svaki se naslov prikazuje na lijevoj strani okna koje sadrži prikaz Struktura, zajedno s ikonom slajda i brojem slajda. Rad u prikazu strukture osobito je praktičan ako želite globalno uređivati, dobiti pregled prezentacije, promijeniti redoslijed grafičkih oznaka ili slajdova ili primijeniti promjene oblikovanja.
-
Prikazi osnovne stranice Prikazi matrice obuhvaćaju prikaz Slajd, Brošura i Bilješke. To su glavni slajdovi koji pohranjuju informacije o prezentaciji, uključujući pozadinu, theme colors, tema fontova, tema efekata, veličine rezerviranih mjesta i položaje. Glavna prednost rada u prikazu matrice jest to što na matrici slajdova, matrici bilješki ili matrici brošure možete mijenjati univerzalni stil svakog slajda, stranice s bilješkama ili brošure povezane s prezentacijom. Dodatne informacije o radu s matricama potražite u članku Izmjena matrice slajdova.
Prikazi za izlaganje prezentacije
-
Prikaz dijaprojekcije Sudionicima prikažite prezentaciju u obliku dijaprojekcije. U tom prikazu slajdovi zauzimaju cijeli računalni zaslon.
-
Prikaz izlagača Prikaz izlagača omogućuje upravljanje slajdovima tijekom izlaganja praćenjem proteklog vremena, sljedećeg slajda i prikazom bilježaka koje samo vi vidite (uz istovremeno dopuštanje bilježaka sa sastanka tijekom izlaganja).
Prikazi za pripremu i ispis prezentacije
Da biste uštedjeli papir i rukopis, prije ispisa morate pripremiti zadatak ispisa. PowerPoint nudi prikaze i postavke koje će vam pomoći da odredite što želite ispisati (slajdove, brošure ili stranice s bilješkama) te način ispisa tih zadataka (u boji, sivim tonovima, crno-bijelo, s okvirima i još mnogo toga).
-
Prikaz alata za sortiranje slajdova Prikaz alata za sortiranje slajdova omogućuje prikaz slajdova u obliku minijature. Taj vam prikaz olakšava sortiranje i organiziranje slijeda slajdova dok se pripremate za ispis slajdova.
-
Pretpregled ispisa Pretpregled ispisa omogućuje vam da odredite postavke za ono što želite ispisati – brošure, stranice s bilješkama i strukturu ili slajdove.
Vidi također
Organiziranje slajdova u sekcije
Pokretanje prezentacije i pregledavanje bilješki u prikazu izlagača
U PowerPoint za web, kada je datoteka pohranjena na OneDrive, zadani je prikaz Prikaz za čitanje. Kada je datoteka pohranjena na OneDrive za tvrtke ili obrazovne ustanove ili SharePoint u okruženju Microsoft 365, zadani je prikaz Prikaz za uređivanje.
Prikaz za stvaranje prezentacije
Prikaz za uređivanje
Do prikaza za uređivanje možete doći s kartice Prikaz ili s programske trake pri dnu prozora slajda.
Prikaz za uređivanje način je uređivanja u kojem ćete najčešće raditi na stvaranju slajdova. U nastavku prikaz za uređivanje prikazuje minijature slajdova s lijeve strane, veliki prozor s prikazom trenutnog slajda i okno Bilješke ispod trenutnog slajda u koje možete upisati bilješke predavača za taj slajd.
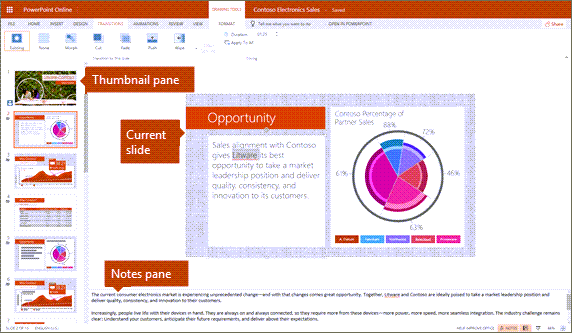
Prikaz alata za sortiranje slajdova
Alat za sortiranje slajdova omogućuje vam prikaz slajdova na zaslonu u rešetki koja olakšava njihovo reorganiziranje ili njihovo organiziranje u sekcije povlačenjem i ispuštanjem na željeno mjesto.
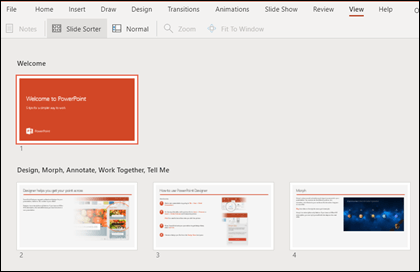
Da biste dodali sekciju, desnom tipkom miša kliknite prvi slajd nove sekcije, a zatim odaberite Dodaj sekciju. Dodatne informacije potražite u članku Organizacija slajdova programa PowerPoint u sekcije.
Da biste pristupili prikazu alata za sortiranje slajdova, kliknite 
Prikazi za izlaganje ili prikaz prezentacije
Prikaz dijaprojekcije
Prikaz dijaprojekcije možete doći s programske 
Sudionicima prikažite prezentaciju u obliku dijaprojekcije. Prikaz dijaprojekcije zauzima cijeli računalni zaslon upravo onako kako prezentacija izgleda na velikom zaslonu kada je publika vidi.
Prikaz za čitanje
Napomena: Prikaz za čitanje nije dostupan za PowerPoint za web datoteke pohranjene u OneDrive za tvrtke ili obrazovne ustanove /SharePoint u okruženju Microsoft 365.
Do prikaza za čitanje možete doći s kartice Prikaz ili s programske 
Većina korisnika koji pregledava PowerPoint prezentaciju bez izlagača htjet će koristiti prikaz za čitanje. On prikazuje prezentaciju preko cijelog zaslona poput prikaza dijaprojekcije i sadrži nekoliko jednostavnih kontrola za olakšavanje prijelaza kroz slajdove. Bilješke izlagača možete pogledati i u prikazu za čitanje.










