Naučite prikazivati brojeve kao postotke u programu Excel i pregledajte primjere nekoliko osnovnih tehnika izračuna postotaka na radnom listu.
Sadržaj članka
Rad s postocima u programu Excel
Iako je brojeve jednostavno oblikovati u postotke, rezultati koje možete dobiti nakon što primijenite oblikovanje ovise o tome jesu li brojevi već uneseni u radnu knjigu.
-
Oblikovanje ćelija koje već sadrže brojeve Ako oblikovanje postotka primijenite na postojeće brojeve u radnoj knjizi, Excel te brojeve množi sa 100 da bi ih pretvorio u postotke. Na primjer, ako ćelija sadrži broj 10, Excel taj broj množi sa 100, što znači da će se, nakon što primijenite oblikovanje postotka, u ćeliji prikazivati broj 1000,00%. To možda ne želite. Da biste točno prikazali postotke, prije no što brojeve oblikujete kao postotke provjerite jesu li izračunati kao postoci i jesu li prikazani u decimalnom obliku. Postoci se izračunavaju pomoću jednadžbe iznos / ukupno = postotak. Na primjer, ako ćelija sadrži formulu =10/100, rezultat tog izračuna je 0,1. Ako zatim broj 0,1 oblikujete kao postotak, broj će se ispravno prikazati kao 10%. Dodatne informacije o izračunavanju postotaka potražite u odjeljku Primjeri izračunavanja postotaka.
-
Oblikovanje praznih ćelija Ako oblikovanje postotka primijenite na ćelije, a zatim u te ćelije upišete brojeve, rezultat je drugačiji. Brojevi koji su jednaki jedan i veći od jedan po zadanom se pretvaraju u postotke, a brojevi manji od jedan prilikom pretvaranja u postotke množe se sa 100. Na primjer, rezultat nakon upisivanja broja 10 ili 0,1 jednak je i iznosi 10,00%. (Ako ne želite da se nakon decimalnog zareza prikazuju dvije nule, možete ih jednostavno ukloniti na način opisan u sljedećem postupku.)
Prikaz brojeva u obliku postotaka
Da biste brzo primijenili oblikovanje postotka na odabrane ćelije, kliknite Stil postotka 
-
Na kartici Polazno u grupi Broj kliknite ikonu do natpisa Broj da biste otvorili dijaloški okvir Oblikovanje ćelija.
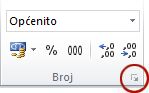
-
U dijaloškom okviru Oblikovanje ćelija na popisu Kategorije kliknite Postotak.
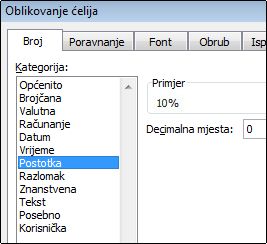
-
U okvir Decimalna mjesta unesite broj decimalnih mjesta koja želite prikazati. Na primjer, ako želite da se umjesto 10,00% prikaže 10%, u okvir Decimalna mjesta unesite 0.
Savjeti za prikaz postotaka
-
Za vraćanje izvornog oblika broja odabranih ćelija kliknite Općenito na popisu Kategorija. Ćelije koje su oblikovane pomoću oblika Općenito nemaju određeni oblik broja.
-
Ako želite da se negativni postoci ističu, primjerice ako želite da se prikažu crvenom bojom, stvorite prilagođeni oblik broja (dijaloški okvir Oblikovanje ćelija, kartica Broj, kategorija Korisnička). Neka oblik bude sličan sljedećem obliku: 0,00%;[Crvena]-0,00%. Kada ga primijenite na ćelije, taj će oblik pozitivne postotke prikazati u zadanoj boji teksta, a negativne postotke u crvenoj boji. Dio koji slijedi nakon točke sa zarezom predstavlja oblik koji se primjenjuje na negativnu vrijednost.
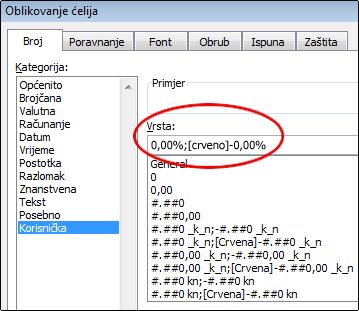
Na sličan način negativne postotke možete prikazati u zagradi tako da stvorite prilagođeni oblik sličan sljedećemu: 0,00%_);(0,00%). Dodatne informacije o stvaranju prilagođenih oblika potražite u članku Stvaranje i brisanje prilagođenih oblika brojeva.
-
Možete koristiti i uvjetno oblikovanje (kartica Polazno, grupa Stilovi, Uvjetno oblikovanje) da biste prilagodili način na koji se negativni postoci prikazuju u radnoj knjizi. Pravilo uvjetnog oblikovanja koje stvorite mora biti slično onom prikazanom u sljedećem primjeru. Zbog ovog konkretnog pravila Excel primjenjuje oblikovanje (tekst crvene boje) na ćeliju ako je vrijednost ćelije manja od nule. Dodatne informacije o prilagođenom oblikovanju potražite u članku Dodavanje, promjena, traženje i brisanje uvjetnih oblikovanja.
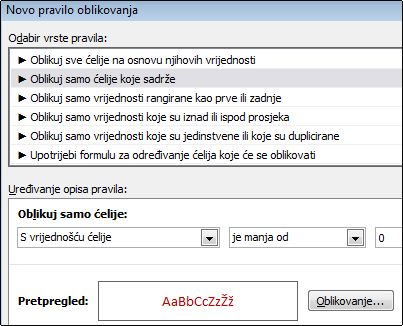
Primjeri izračunavanja postotaka
U ovom je odjeljku opisano nekoliko jednostavnih postupaka za izračunavanje postotaka.
Prvi primjer: povećanje i smanjenje broja za određeni postotak
Scenarij Ako svaki tjedan trošite 125 kn na hranu te želite smanjiti potrošnju za 25%, koliko novca smijete potrošiti? Ako pak tjedni iznos od 125 kn koje trošite na hranu želite povećati za 25%, koliko ćete po novom smjeti potrošiti?
Ako ćelija B2 predstavlja iznos koji trošite na hranu, a ćelija C2 postotak za koji taj iznos želite smanjiti, u ćeliju D2 unesite formulu =B2*(1-C2) da biste izračunali rezultat:
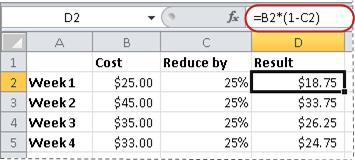
U ovoj formuli broj 1 predstavlja 100%. Na sličan način, ako iznos želite povećati za određeni postotak, u ćeliju D2 unesite =B2*(1+C2):
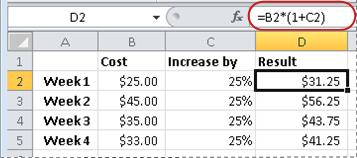
Drugi primjer: izračunavanje iznosa na temelju postotka
Scenarij Ako kupujete računalo za 4000 kn, a na njega se primjenjuje PDV od 23%, koliko PDV-a morate platiti? U ovom primjeru želite saznati koliko je 23% od 4000.
Ako ćelija B2 predstavlja cijenu, a ćelija C2 predstavlja PDV, u ćeliju D2 upišite formulu =B2*C2 kao što je prikazano sljedećom slikom:
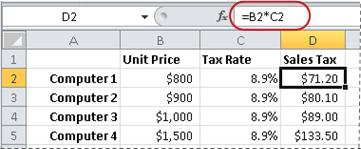
U ovoj se formuli iznos od 800 množi sa 0,089, tj. s izvornim postotkom u decimalnom obliku, da bi se izračunao iznos poreza koji je potrebno platiti.
Treći primjer: izračunavanje postotka na temelju dvaju iznosa
Scenarij Ako, primjerice, učenik na testu dobije 42 od mogućih 50 bodova, koliki je postotak točnih odgovora?
Ako u ovom slučaju broj u ćeliji B2 predstavlja točne odgovore, a broj u ćeliji C2 ukupan broj mogućih bodova, u ćeliju D2 upišite formulu =B2/C2 da biste izračunali ocjenu.

U formuli se 42 dijeli sa 50 da bi se izračunao postotak točnih odgovora. (U ovdje prikazanom primjeru ocjena se oblikuje kao postotak, a decimalna se mjesta ne prikazuju.)
Četvrti primjer: izračunavanje iznosa na temelju drugog iznosa i postotka
Scenarij Prodajna cijena košulje iznosi, primjerice, 75 kn, a to je cijena snižena za 25%. Koja je izvorna cijena? U ovom primjeru želite saznati 75% od kojeg broja iznosi 75.
Ako ćelija B2 predstavlja prodajnu cijenu, a vrijednost u ćeliji C2 je 0, 75, što je 100% minus popust od 25% u decimalnom obliku, u ćeliju D2 upišite formulu =B2/C2 da biste saznali izvornu cijenu:
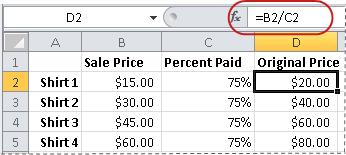
Ova formula dijeli prodajnu cijenu s plaćenim postotkom radi izračuna izvorne cijene.
Peti primjer: izračunavanje razlike između dvaju brojeva i prikaz rezultata u obliku postotka
Scenarij Recimo da zarada vašeg odjela u studenom iznosi 11 500 kn, a u prosincu 12 000 kn. Za koji se postotak zarada promijenila između ta dva mjeseca? Da biste to izračunali, u jednoj formuli koristite operatore za oduzimanje (-) i dijeljenje (/).
Ako ćelija B2 predstavlja zaradu u studenom, a ćelija C2 predstavlja zaradu u prosincu, razliku možete pronaći tako da u ćeliju D2 upišete formulu =(C2-B2)/ (B2):
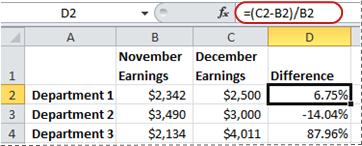
Ovom se formulom razlika između drugog i prvog broja dijeli apsolutnom vrijednošću prvog broja, a rezultat je promjena izražena postotkom. (U ovdje prikazanom primjeru razlika se oblikuje kao postotak s dva decimalna mjesta.)
Je li vam potrebna dodatna pomoć?
Uvijek možete postaviti pitanje stručnjaku u tehničkoj zajednici za Excel ili zatražiti podršku u zajednicama.










