U programu Access polje Da/Ne pohranjuje samo dvije vrijednosti: Da ili Ne. Ako koristite tekstni okvir za prikaz polja Da/Ne, vrijednost se prikazuje kao -1 za Da i 0 za Ne. Te vrijednosti nisu vrlo smislene za većinu korisnika, pa Access nudi potvrdne okvire, gumbe mogućnosti i preklopne gumbe koje možete koristiti za prikaz i unos vrijednosti Da/Ne. Te kontrole pružaju grafički prikaz vrijednosti Da/Ne koja je jednostavna za korištenje i jednostavna za čitanje.
U ovom se članku opisuju aplikacije za svaku od tih kontrola te se opisuje kako ih dodati u obrasce i izvješća.
Što želite učiniti?
Odlučite koju kontrolu koristiti
U većini situacija potvrdni je okvir najbolja kontrola za predstavljanje vrijednosti Da/Ne. To je zadana vrsta kontrole koja se stvara prilikom dodavanja polja Da/Ne u obrazac ili izvješće. S druge strane, gumbi mogućnosti i preklopni gumbi najčešće se koriste kao dio grupe mogućnosti. Dodatne informacije o grupama mogućnosti potražite u odjeljku Grupe mogućnosti Objašnjenje.
Na sljedećoj su ilustraciji prikazane tri kontrole i način na koji predstavljaju vrijednosti Da i Ne. Stupac Da prikazuje kontrolu kako se prikazuje kada je odabrana, a stupac Ne prikazuje kontrolu kako se prikazuje kada se očisti.
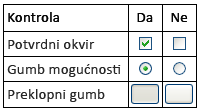
Stvaranje povezanog potvrdnog okvira, gumba mogućnosti ili preklopnog gumba
Potvrdni okvir možete brzo stvoriti povlačenjem polja Da/Ne iz okna Popis polja u obrazac ili izvješće.
-
Otvorite obrazac ili izvješće u prikazu rasporeda ili prikazu dizajna tako da ga desnom tipkom miša kliknete u navigacijskom oknu, a zatim na izborniku prečaca kliknete željeni prikaz.
-
Ako okno Popis polja još nije prikazano, pritisnite ALT + F8 da biste ga prikazali.
-
Ako je potrebno, proširite popise tablica klikom na znak plus (+) pokraj naziva tablica.
-
Povucite polje Da/Ne iz okna Popis polja u obrazac ili izvješće.
Ovisno o postavkama svojstva kontrole prikaza polja, stvara se potvrdni okvir, tekstni okvir ili kombinirani okvir i povezan s poljem. Kada u tablici stvorite novo polje Da/Ne, zadana postavka svojstva Kontrola prikaza polja jest Potvrdni okvir.
Ako želite, kontrolu potvrdnog okvira možete promijeniti u gumb mogućnosti ili preklopni gumb. Da biste to učinili , desnom tipkom miša kliknite potvrdni okvir, pokažite na Promijeni u na izborničkom prečacu, a zatim kliknite Preklopni gumb 

Stvaranje nepovezanog potvrdnog okvira, gumba mogućnosti ili preklopnog gumba
U prilagođenom dijaloškom okviru možete koristiti nepovezan potvrdni okvir, gumb mogućnosti ili preklopni gumb da biste prihvatili unos korisnika, a zatim akciju na temelju tog unosa.
-
Otvorite obrazac ili izvješće u prikazu dizajna tako da ga desnom tipkom miša kliknete u navigacijskom oknu, a zatim na izborničkom prečacu kliknete Prikaz dizajna.
-
Na kartici Dizajn u grupi Kontrole kliknite alat za željenu kontrolu (Potvrdni okvir



-
Kliknite obrazac ili izvješće na koje želite postaviti kontrolu.
Access će kontrolu smjestiti na obrazac ili izvješće.
Iako to nije obavezno, bilo bi dobro preimenovati kontrolu tako da ima smisleniji naziv. Time se ne mijenja natpis koji se prikazuje pokraj kontrole, ali može olakšati pozivanje na njega u izrazima ili makronaredbama.
Preimenovanje kontrole
-
Provjerite je li kontrola odabrana.
-
Ako popis svojstava nije prikazan, pritisnite tipku F4 da biste ga prikazali.
-
Upišite novi naziv u okvir svojstva Naziv kontrole.
Ako želite, potvrdni okvir možete promijeniti u gumb mogućnosti ili preklopni gumb. Da biste to učinili , desnom tipkom miša kliknite potvrdni okvir, pokažite na Promijeni u na izborničkom prečacu, a zatim kliknite Preklopni gumb 

Objašnjenje grupa mogućnosti
Pojedinačni potvrdni okvir, gumb mogućnosti ili preklopni gumb mogu biti vezani ili slobodne ili mogu biti dio grupe mogućnosti. Grupa mogućnosti prikazuje ograničeni skup alternativa, a istodobno je moguće odabrati samo jednu mogućnost u grupi mogućnosti. Grupa mogućnosti sastoji se od grupnog okvira i skupa potvrdnih okvira, preklopnih gumba ili gumba mogućnosti.
Ako je grupa mogućnosti povezana s poljem, samo je okvir grupe povezan s poljem, a ne s kontrolama unutar okvira. Umjesto postavljanja svojstva Izvor kontrole za svaku kontrolu u grupi mogućnosti postavite svojstvo Vrijednost mogućnosti svake kontrole na broj koji je smislen za polje s kojim je okvir grupe povezan. Kada odaberete mogućnost u grupi mogućnosti, Access postavlja vrijednost polja s kojim je grupa mogućnosti povezana s vrijednošću svojstva Vrijednost mogućnosti odabrane mogućnosti.
Vrijednost grupe mogućnosti može biti samo broj, a ne i tekst. Access taj broj pohranjuje u temeljnu tablicu. Grupa mogućnosti može se postaviti i na izraz ili može biti slobodna. Pomoću slobodne grupe mogućnosti u prilagođenom dijaloškom okviru možete prihvatiti unos korisnika, a zatim izvršiti akciju na temelju tog unosa.
Standardna je praksa koristiti potvrdne okvire za polja Da/Ne i gumbe mogućnosti ili preklopne gumbe za grupe mogućnosti. No to je samo prijedlog i možete koristiti bilo koju od tri kontrole u bilo koju svrhu.
Stvaranje grupe mogućnosti
Grupu mogućnosti možete brzo stvoriti pomoću čarobnjaka za grupe mogućnosti. Prije početka odlučite želite li da se vrijednost mogućnosti spremi u tablicu. U tom slučaju morate imati polje vrste podataka Broj za tu svrhu.
Dodatne informacije o dodavanju polja u tablicu potražite u članku Stvaranje tablice i dodavanje polja.
-
Otvorite obrazac u prikazu dizajna tako da ga desnom tipkom miša kliknete u navigacijskom oknu, a zatim kliknete Prikaz dizajna

-
Na kartici Dizajn u grupi Kontrole provjerite je li odabrana mogućnost Koristi


-
U istoj grupi kliknite Grupa mogućnosti

-
Kliknite obrazac na koji želite postaviti grupu mogućnosti.
-
Slijedite upute u čarobnjaku. Na posljednjoj stranici kliknite Završi.
Access će na obrazac smjestiti grupu mogućnosti.
Preimenovanje grupe mogućnosti Iako to nije obavezno, možda želite preimenovati grupu mogućnosti tako da ima smisleniji naziv. Time se ne mijenja natpis koji se prikazuje pokraj grupe mogućnosti, ali može olakšati pozivanje na kontrolu u izrazima ili makronaredbama.
-
Klikom na okvir grupe provjerite je li odabrana grupa mogućnosti.
-
Ako popis svojstava nije prikazan, pritisnite tipku F4 da biste ga prikazali.
-
Upišite novi naziv u okvir svojstva Naziv grupe mogućnosti.
Dodavanje nove mogućnosti u postojeću grupu mogućnosti
Nove kontrole mogućnosti možete dodati u grupu mogućnosti jer se vaše potrebe mijenjaju. Možete stvoriti novu kontrolu u grupi ili pak izrezati postojeću kontrolu s nekog drugog mjesta na obrascu i zalijepiti je u grupu.
-
Otvorite obrazac u prikazu dizajna tako da ga desnom tipkom miša kliknete u navigacijskom oknu, a zatim kliknete Prikaz dizajna

-
Kliknite okvir grupe mogućnosti da biste je odabrali, a zatim povucite ručice za promjenu veličine okvira da biste oslobodili prostor za novu kontrolu mogućnosti.
-
Učinite nešto od sljedećeg:
-
Stvaranje nove kontrole u grupi
-
Na kartici Dizajn u grupi Kontrole kliknite alat za vrstu kontrole koju želite dodati (Potvrdni okvir



-
Pomaknite pokazivač tako da se nalazi unutar okvira grupe mogućnosti. Okvir mijenja boju da bi naznačio da će nova kontrola postati dio grupe mogućnosti.
-
Klikom postavite kontrolu u grupu.
-
-
Premještanje postojeće kontrole u grupu
Jednostavno povlačenje kontrole u grupu mogućnosti ne čini je dijelom grupe. Da bi kontrola postala mogućnost, kontrolu morate izrezati i zalijepiti u grupu.
-
Odaberite kontrolu koju želite premjestiti u grupu mogućnosti.
-
Na kartici Polazno u grupi Međuspremnik kliknite Izreži.

-
Odaberite grupu mogućnosti klikom na okvir koji okružuje grupu.
-
Na kartici Polazno u grupi Međuspremnik kliknite Zalijepi.

Access dodaje kontrolu grupi.
-
-
-
Vjerojatno ćete morati premjestiti kontrolu i njezinu oznaku da bi se poravnali s postojećim kontrolama i oznakama.
-
Odaberite novododanu kontrolu, a zatim pritisnite F4 da biste otvorili list svojstava za kontrolu.
-
Zabilježite vrijednost svojstva Vrijednost mogućnosti novododane kontrole. Ovisno o vašim potrebama, možete je ostaviti na vrijednosti koju predlaže Access ili je možete promijeniti u drugu vrijednost.










