Napomena: Željeli bismo vam pružiti najnoviji sadržaj pomoći što je brže moguće i to na vašem jeziku. Ova je stranica strojno prevedena te može sadržavati gramatičke pogreške ili netočnosti. Naša je namjera da vam ovaj sadržaj bude koristan. Možete li nam pri dnu ove stranice javiti jesu li vam ove informacije bile korisne? Kao referencu možete pogledati i članak na engleskom jeziku .
Starije verzije datoteke ili stavke na web-mjestu možete prikazati, vratiti ili izbrisati, ako je za biblioteku ili popis na kojem je spremljena datoteka ili stavka uključena značajka rada s verzijama. Započnite prikazom povijesti verzija:
-
Otvorite biblioteku ili popis na kojem je spremljena vaša datoteka ili stavka.
-
Odaberite datoteku ili stavku koju želite pregledati povijest, a zatim kliknite datoteke > Povijest verzija.
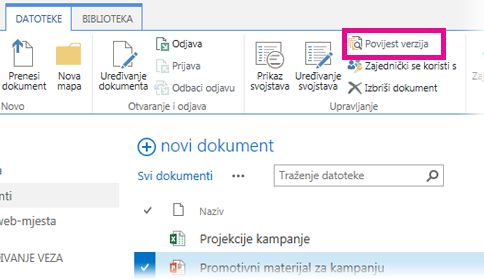
Važno: Naziv kartice ovisi o između biblioteke i popise. Ako, na primjer, na popisu zadataka koje kliknite Zadaci > Povijest verzija. Na drugim popisima, kliknite stavke > Povijest verzija i tako dalje. Osim toga, ako je gumb Povijest verzija zasivljen, rad s verzijama vjerojatno nije uključeno za biblioteku ili popis. Ili, možda nemate dozvolu za prikaz povijesti verzija.
-
Da biste pogledali, vratili, ili izbrisali jedan od verzije, pokažite datum Izmijenjeno za verziju datoteke i stavke, kliknite strelicu koja će se prikazati pokraj tog prikaza, a zatim Prikaz, Vraćanjei Brisanje.
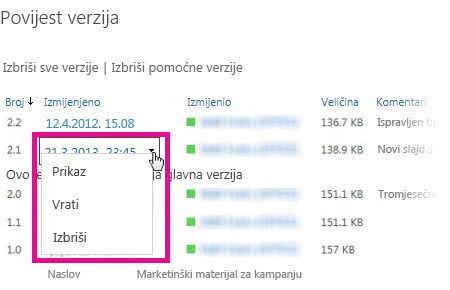
Kada kliknete Prikaz, datoteka ili stavka će se otvoriti da biste je mogli vidjeti. Možda ćete morati pregledati nekoliko verzija stavke da biste pronašli onu koju želite vratiti ili izbrisati.
Da biste saznali kako uključiti rad s verzijama za popis ili biblioteku, potražite u članku Omogućivanje i konfiguriranje rada s verzijama za popis ili biblioteku. Pronađite povezane zadatke i podatke ispod ili u odjeljku Vidi također ovog članka.
Dodatne informacije u ovom članku
Brisanje svih prethodnih verzija datoteke i stavke
Kada izbrišete svih prethodnih verzija neke stavke popisa ili datoteke, sve verzije osim trenutnu verziju šalju u Koš za smeće web-mjesta. Ako izbrišete verzije u biblioteci koja prati glavne i radne verzije, a trenutna verzija nije radne verzije, posljednje objavljena glavna verzija također biti zadržane. Sve verzije sve datoteke ili stavke u biblioteci ili na popisu nije moguće izbrisati sve odjednom. No možete ograničiti broj verzija koje se zadržavaju tako da odete na stranicu Postavke određivanja verzija u biblioteci postavke (ili postavke popisa).
-
Otvorite biblioteku ili popis na kojem je spremljena vaša datoteka ili stavka.
-
Odaberite datoteku ili stavku koju želite pregledati povijest, a zatim kliknite datoteke > Povijest verzija.
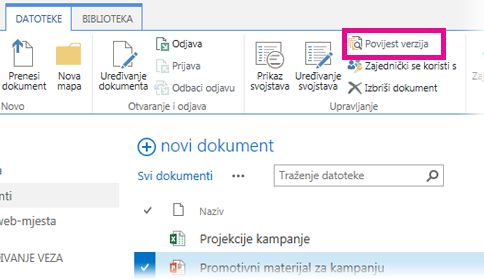
Važno: Naziv kartice ovisi o između biblioteke i popise. Ako, na primjer, na popisu zadataka koje kliknite Zadaci > Povijest verzija. Na drugim popisima, kliknite stavke > Povijest verzija i tako dalje. Osim toga, ako je gumb Povijest verzija zasivljen, rad s verzijama vjerojatno nije uključeno za biblioteku ili popis. Ili, možda nemate dozvolu za prikaz povijesti verzija.
-
Pri vrhu dijaloškog okvira Povijest verzija kliknite Izbriši sve verzije.
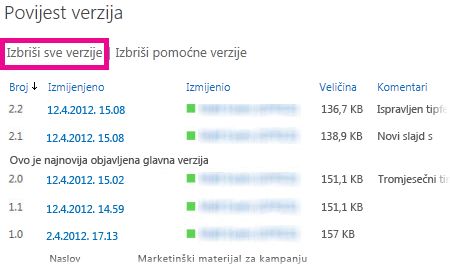
-
Kada računalo zatraži da potvrdite brisanje, kliknite U redu.
Brisanje svih radnih verzija datoteke
Možete izbrisati sve radne verzije datoteka u bibliotekama koje prate glavne i radne verzije. Ta mogućnost nije dostupna na popisima, jer radne verzije nisu dostupne na popisima. Ako je trenutna verzija radna verzija ili nema glavne verzije, pri brisanju svih radnih verzija zadržava se trenutna radna verzija.
-
Otvorite biblioteku u kojoj je spremljena datoteka.
-
Odaberite datoteku koju želite pregledati povijest, a zatim kliknite datoteke > Povijest verzija.
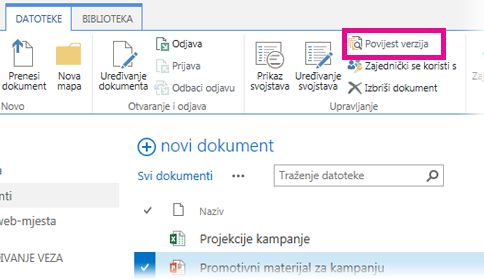
Važno: Ako je gumb Povijest verzija zasivljen, značajka rada s verzijama vjerojatno nije uključena za biblioteku, a možda nemate dozvole za prikaz povijesti verzija.
-
Pri vrhu dijaloškog okvira Povijest verzija kliknite Izbriši radne verzije.
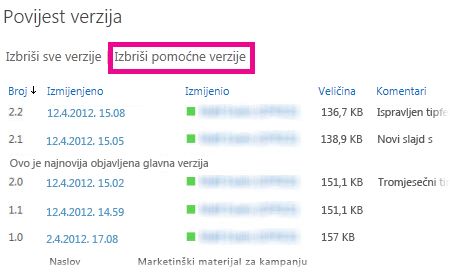
-
Kada računalo zatraži da potvrdite brisanje, kliknite U redu.
Što se događa kada izbrišem verziju?
Kada izbrišete verziju, za web-mjestu gdje ste ili neke druge osobe s dozvolom, možete oporaviti se šalje u Koš za smeće . Ako ne vidite Koš za smeće na web-mjestu, vaš administrator poslužitelja možda ga je onemogućio. Verzija i njegov broj verzije se brišu kad brisanje verzije. Druge brojeve verzija neće se promijeniti. Ako, na primjer, ako imate otvoren dokument koji sadrži radnih verzija 2.1 i 2.2 i odlučite da biste izbrisali verzija 2.1, rezultirajući povijest verzija prikazuje samo verzije 2.0 i 2.2. Sljedeća slika prikazuje.
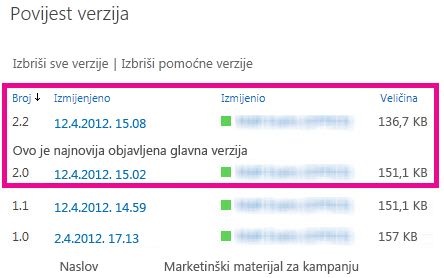
Potrebne dozvole
Općenito govoreći, ako vidite dokument, možete vidjeti i povijest njegovih verzija. Ako ga možete uređivati, možete vratiti stariju verziju ili tu verziju izbrisati. Naprednije operacije mogu zahtijevati administratorske dozvole na popisu ili web-mjestu. Informacije su u sljedećoj tablici točne, osim ako dozvole na vašem web-mjestu nisu prilagođene.
|
Željena akcija… |
Potrebna vam je barem ova razina dozvole: |
Nju obično imate ako se nalazite u sljedećoj grupi sustava SharePoint: |
|
Prikaz povijesti verzija |
Čitanje |
Posjetitelji |
|
Vraćanje prethodne verzije |
Doprinos |
Članovi |
|
Brisanje verzije |
Doprinos |
Članovi |
|
Poništavanje objave verzije |
Doprinos |
Članovi |
|
Oporavak izbrisane verzije (iz koša za smeće)* |
Doprinos ili Potpuna kontrola |
Članovi ili Vlasnici |
* Košem za smeće upravljaju dozvole za web-mjesto, a ne samo za popis ili biblioteku. Dozvole za popis ili biblioteku često nasljeđuju dozvole web-mjesta. Dokumenti ostaju u košu za smeće određeno razdoblje koje je postavio administrator, obično 30 dana. Ako izbrisanu verziju morate oporaviti nakon isteka tog razdoblja, obratite se administratoru.
Razlika između glavne i radne verzije
Glavna verzija obično je ona koja predstavlja ključni trenutak, kao što je dovršetak strukture ili poglavlja. Glavne verzije označavaju se cijelim brojevima, npr. 2.0, 3.0 itd. Radne verzije predstavljaju privremene prijave dok je određena datoteka u razvoju. Radne verzije označavaju se decimalnim brojevima, npr. 2.1, 2.2, 2.3 itd.
U mnogim tvrtkama ili ustanovama praćenje verzija postavljeno je tako da samo vlasnik datoteke i korisnici koji mogu odobravati stavke mogu vidjeti radne verzije. U drugima je postavljeno tako da svi koji mogu uređivati datoteke u biblioteci ili svi koji u biblioteci imaju dozvolu za čitanje mogu vidjeti sve verzije.
Važno: Glavne i radne verzije dostupne su u bibliotekama, ali ne i na popisima.










