Prikažite nadolazeće, spremne za ocjenjivanje, nepodmirenirok, vraćene zadatke i skice u aplikaciji Zadaci. Možete ih pregledavati po razredu ili ih pregledavati u svim razredima. Odabirom bilo kojeg zadatka moći ćete ga ocjenjavanja, uređivanja ili prikaza zadatka iz studentove perspektive. Prikažite sve ocjene tako da odaberete aplikaciju Ocjene.
Prikaz i sortiranje zadataka u različitim razredima
Idite do željenog razrednog tima, a zatim odaberite Zadaci.
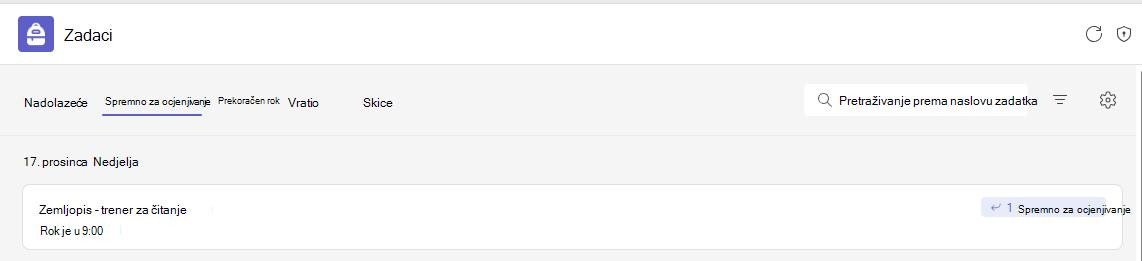
Savjet: Pomoću trake za pretraživanje potražite zadatak prema ključnoj riječi.
Dodijeljeni rad
Nadolazeća kartica
Svi nadolazeći zadaci koje ste poslali učenicima ili zakazani za dodjelu kasnije prikazat će se prema redoslijedu krajnjeg roka na kartici Nadolazeći.

Kartica Spremno za ocjenjivanje
Svi zadaci s podnescima koji nisu ocijenjeni prikazat će se na kartici Spremno za ocjenjivanje.
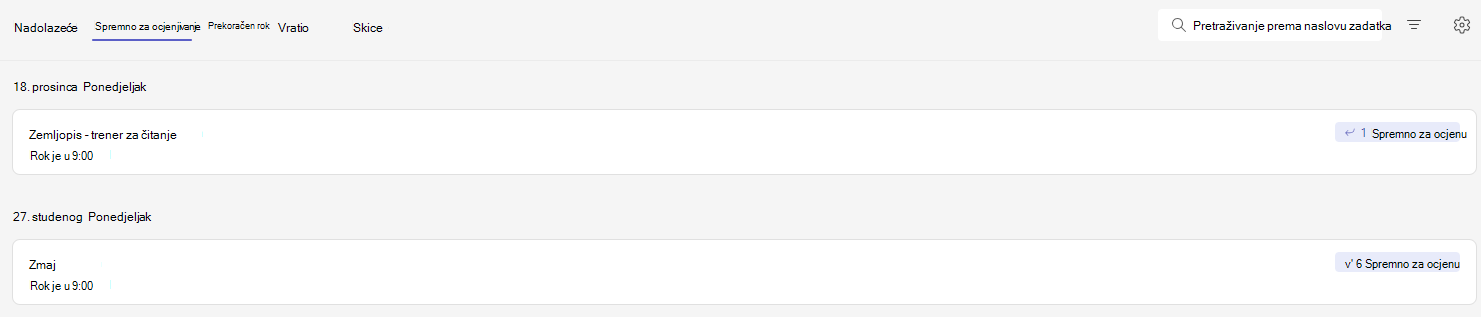
Svaki zadatak ispod ove kartice sortiran je prema krajnjem datumu i prikazuje broj zadataka koji su spremni za ocjenjivanje. Saznajte više o ocjenjivanju, vraćanju i ponovnom dodjeljivanju zadataka.
Kartica Prošlo dospijeće
Svi dospjeli zadaci prikazat će se na kartici Prošli krajnji rok.
Odabirom zadatka otvorit će se okno za ocjenjivanje u kojem možete ocjenjavanje rada koje su učenici predali i vratiti svoj rad.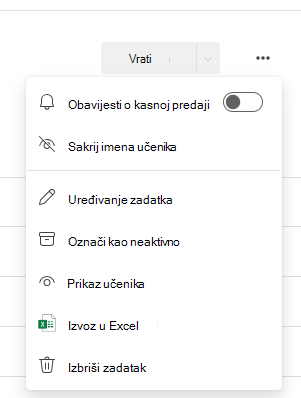
-
Odaberite Dodatne mogućnosti

-
Odaberite Dodatne

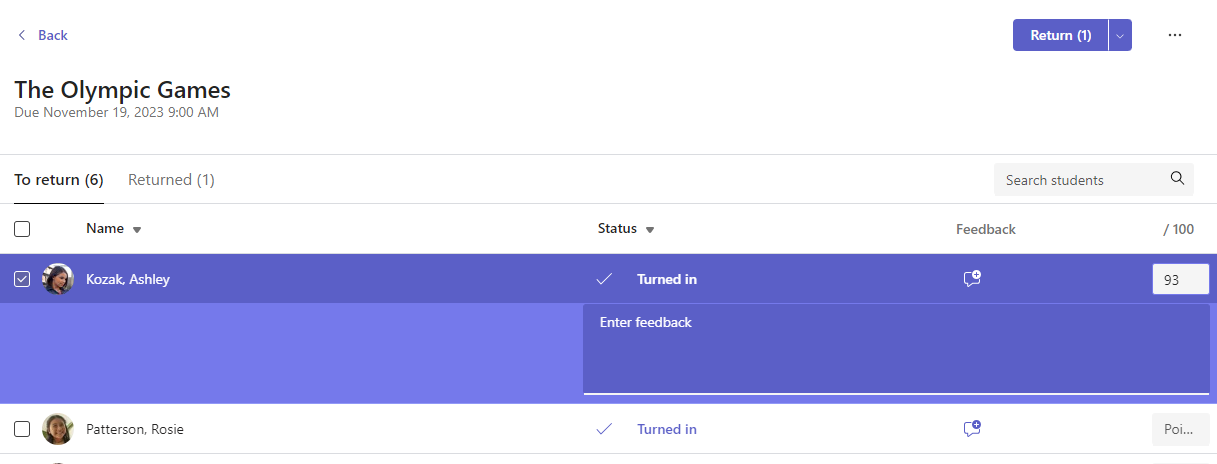
Prikaz vraćenih zadataka i skica zadataka
Odaberite Skice ili Vraćeno da biste vidjeli skice ili vraćene zadatke.
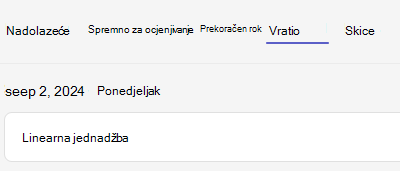
Napomena: Zadaci se smatraju "vraćenima" kada su svi vraćeni vašim učenicima. Kada učenici predaju dodatni posao ili vratite posao na reviziju, zadatak će se ponovno pojaviti na popisu Dodijeljeno da bi vas obavijestili da još niste pregledali neki posao.
Filtriranje dodjela po modulima
Ako ste dodali zadatke u modul Nastava, možete ih filtrirati na popisu Zadaci. Možete filtrirati jedan ili više modula.
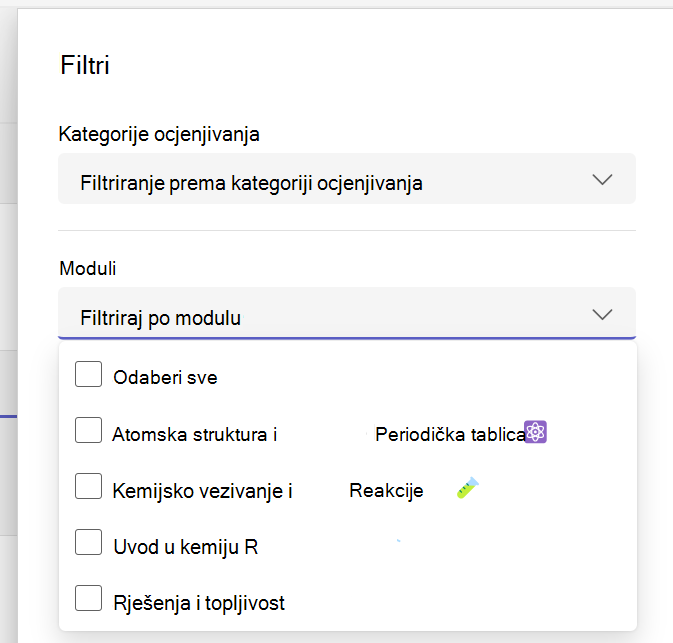
Dodjele filtriranja prema kategorijama ocjenjivanja
Ako ste konfigurirali razred tako da koristi kategorijeocjenjivanja, možete ih filtrirati na popisu Zadaci. Možete filtrirati jednu ili više kategorija ocjenjivanja.
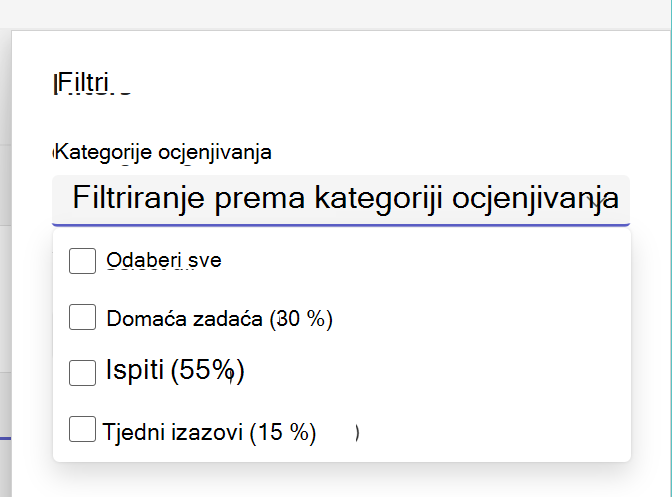
Filtriranje zadataka prema oznakama
Ako ste u zadatke dodali oznake, npr. "Domaća zadaća" ili "Pregled", možete ih filtrirati na popisu zadataka.
Da biste pregledali sve zadatke prema jednoj oznaci, odaberite Sve oznake i odaberite oznaku koju želite prikazati.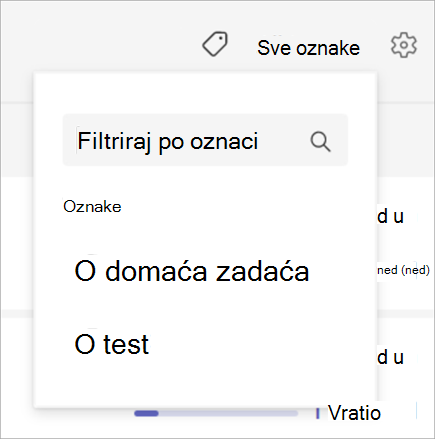
Prikaz ocjena
Pogledajte dovršeni i nepotpun rad s ocjenjivanjem tako da odaberete karticu Ocjene u timu predmeta.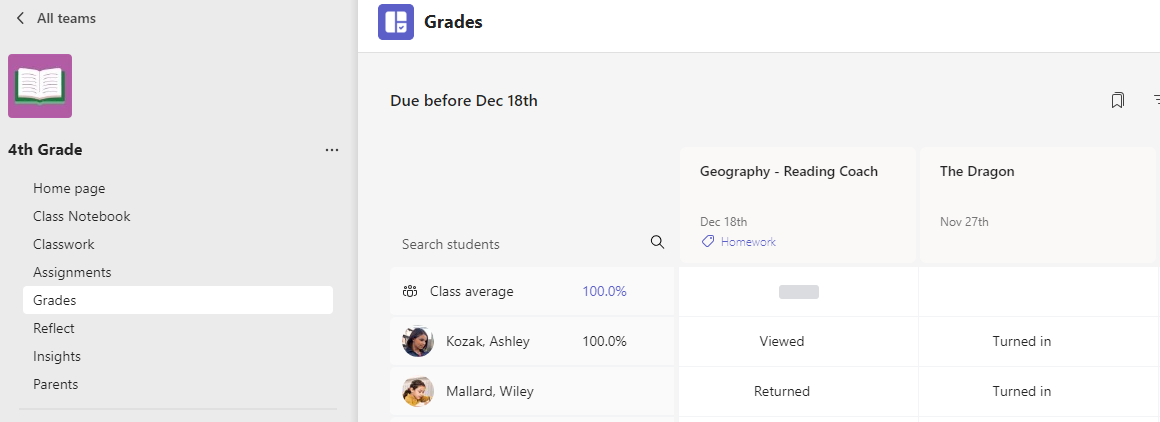
Vidjet ćete da se vaši zadaci prikazuju u recima i učenicima u stupcu. Zadaci su naručeni prema krajnjem roku, s najbližim datumom na početku. Nastavite se pomicati da biste nastavili pregledavati zadatke.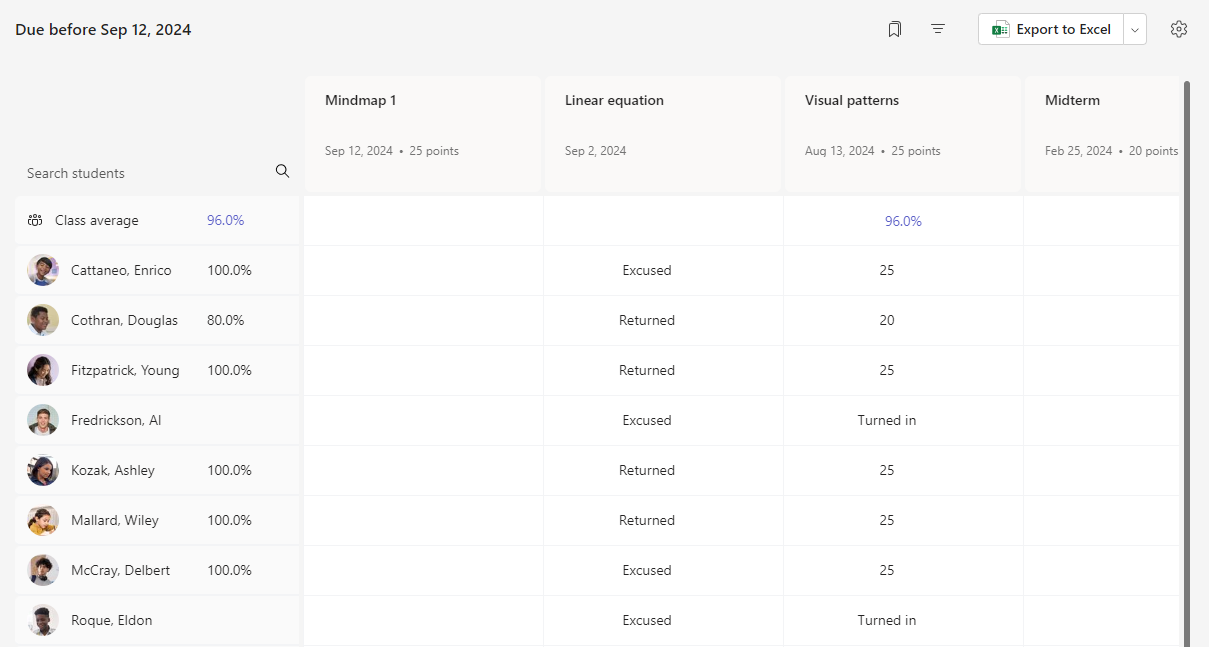
-
Kliknite ćeliju da biste uredili bodove ili akciju na zadatku učenika.
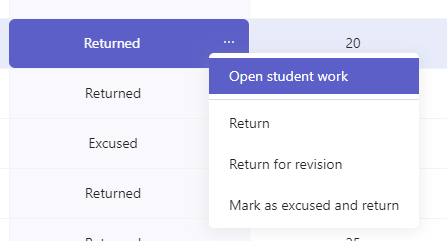
-
Odaberite kvadrat zadatka da biste ga otvorili.
-
Odaberite ime učenika da biste vidjeli pojedinosti o ocjenama i napretku predmeta do sada.
Prosjeci ocjenjivanja
Za svaki zadatak možete pogledati prosječnu ocjenu zadatka. Za svakog učenika prikazat će se prosječna ocjena za sve zadatke. Možete vidjeti i raspodjelu prosječne ocjene i ocjena razreda .
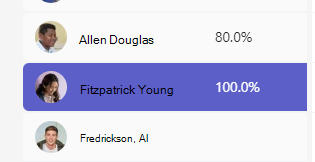
Napomena: Prosječna ocjena razreda postavljena je za sve zadatke, ako odlučite filtrirati razred, prosječna ocjena prikazat će se samo za zadatak koji ste odabrali. Ako ste konfigurirali razred tako da koristi kategorije ocjenjivanja, samo zadaci s kategorijama ocjenjivanja ubrojat će se u prosječnu ocjenu
Ako odaberete bilo koju vrijednost prosječneocjene, prikazat će se detaljni prikaz iz odjeljka Uvidi. Za prosjek klase možete vidjeti prosjek kategorija raspodjele, trenda i ocjenjivanja
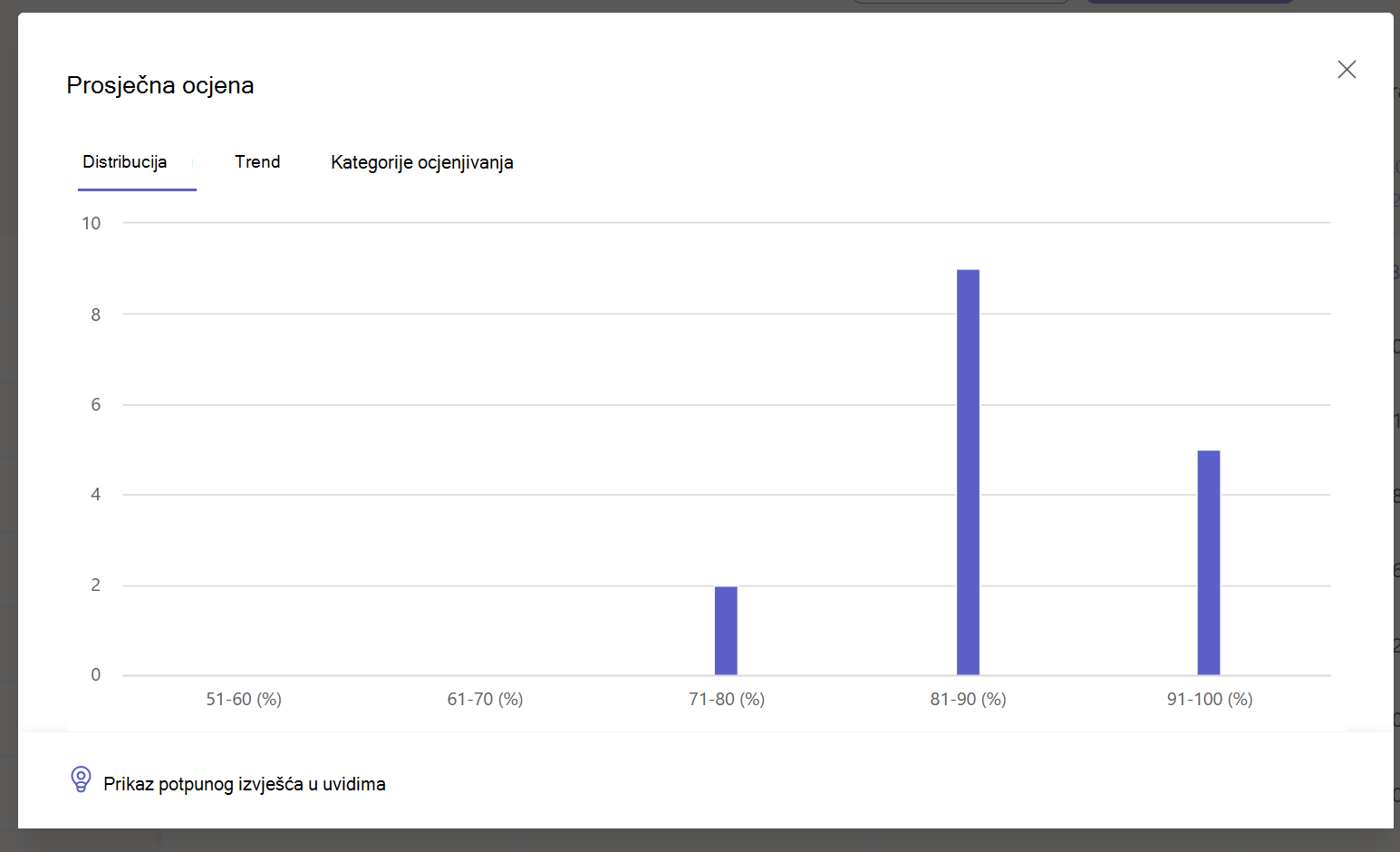
Napomena. Učenici po zadanom ne vide prosječnu ocjenu. To možete konfigurirati u odjeljku Zadaci i Postavke ocjena za predmet.
Postavke ocjene
1. Konfigurirajte postavke ocjena tako da najprije odaberete ikonu zupčanika za Postavke dodjele.
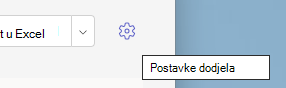
2. Postoje dva odjeljka; Postavke dodjele i postavke ocjena. Mogućnosti u odjeljku Postavke ocjena dostupne za konfiguraciju obuhvaćaju sljedeće:
-
Sheme ocjenjivanja:To je po zadanom postavljeno na sustav utemeljen na točkama, no nove se sheme mogu dodati i tako da odaberete gumb Dodaj sheme .
-
Prosječna ocjena:Uključite hoće li učenicima biti dopušteno provjeravati postotak ocjena.
-
Ponderirani kategorije ocjenjivanja:Postavite vrste zadataka i dodijelite pondere da bi odražavali važnost.

Ponderirani kategorije ocjenjivanja
Ponderirani kategorije ocjenjivanja omogućuju nastavnicima dodjeljivanje pondera zadacima kako bi odražavali njihovu važnost.
1. Dođite do željenog tima i odaberite karticu Ocjene.
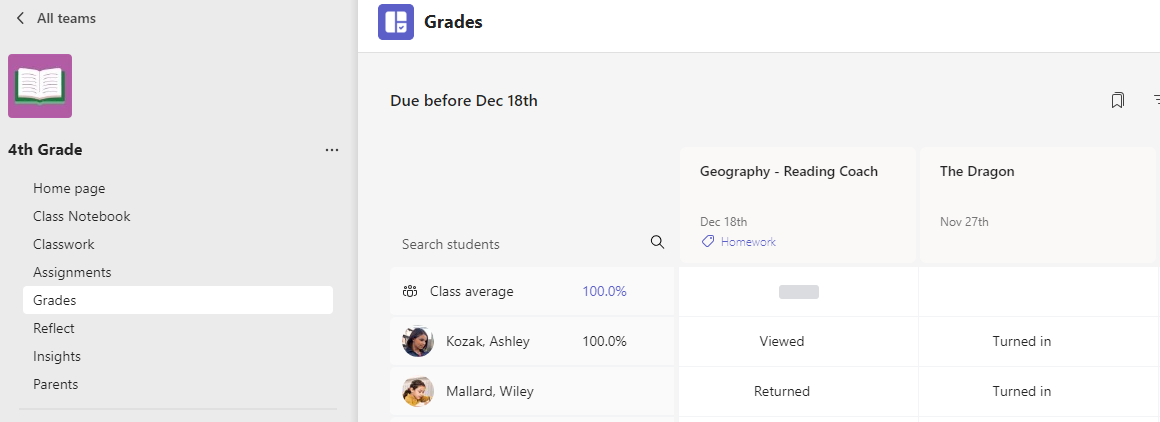
2. Odaberite ikonu Postavke zadataka . 
3. Pomaknite se na Postavke ocjene i prebacite Kategorije pondera naUključeno.
4. Prikazat će se prozor Upravljanje kategorijama ocjenjivanja. Odaberite Dodaj kategoriju ocjenjivanja.
5. Dodijelite naziv kategoriji ocjenjivanja i unesite postotak koji želite dodijeliti kao težinu te kategorije.
6. Ponovite postupak za svaku željenu kategoriju ocjenjivanja.
7. Postoci moraju dodati do 100% da bi se krećili dalje. Kada završite s dodavanjem kategorija, odaberite Spremi.
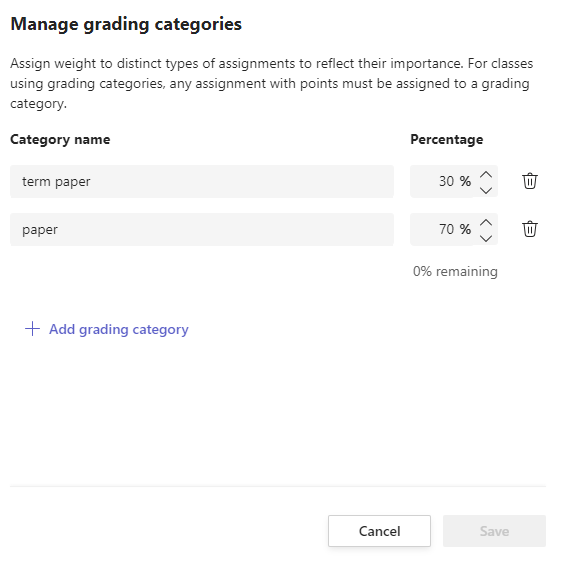
8. U postavkama ocjena kategorije i postoci ocjenjivanja sada su vidljivi. Da biste uredili, odaberite Upravljanje kategorijama ocjenjivanja.
9. Sada možete odabrati kategoriju ocjenjivanja svaki put kada stvorite zadatak.
Važno:U razredima koji koriste kategorije ocjenjivanja svaki zadatak s bodovima mora imati kategoriju ocjenjivanja.
Filtriranje razredne knjige
Možete filtrirati razrednu knjigu da biste odabrali krajnji rok, jednu ili više kategorija ocjenjivanja te Sakrij i prikaži neaktivne zadatke.
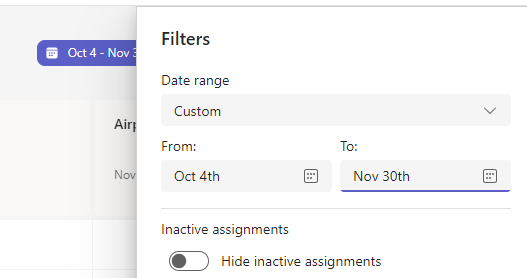
Da biste ponovno mogli koristiti filtar, možete ga spremiti kao knjižnu oznaku za razred. Knjižne oznake pohranjuju se po osobi i po klasi.
Prikaz zadataka u svim predmetima
Da biste pregledali zadatke u svim razredima, odaberite Zadaci na traci aplikacije. Odaberite zadatak da biste uredili ili započeli ocjenjivanje.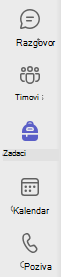
-
Odaberite Nadolazeći da biste vidjeli nadolazeće zadatke.
-
Odaberite Spremno za ocjenu da biste vidjeli sve zadatke koji imaju poslane poruke koje nisu ocijenjene
-
Odaberite Prošlo Zbog prikaza svih zadataka kojima je prošao rok, ali nedostaju poslani učenici
-
Odaberite Stvori da biste stvorili novi zadatak za bilo koji predmet s ovog zaslona.
Napomena: Ne vidite stariji zadatak? Dođite do pojedinačnih timova predmeta i posjetite karticu Zadaci da biste učitali više zadataka.










