Savjet: Saznajte više o programu Microsoft Forms ili započnite s radom odmah i stvorite upitnik, test ili anketu. Želite naprednije brendiranje, vrste pitanja i analizu podataka? Isprobajte Dynamics 365 Customer Voice.
Ako ste stvorili upitnik, test ili anketu, možete ga jednostavno premjestiti u grupu tako da svi u grupi postanu vlasnik tog obrasca. Suautorstvo grupe može pomoći u dodavanju sadržaja, analizi odgovora i omogućivanje zajedničkog korištenja obrasca s drugim korisnicima.
Napomena: Ako ste administrator, možete prenijeti obrazac osobe koja je napustila tvrtku ili ustanovu. Saznajte više.
-
Idite Microsoft Forms, prijavite se pomoću osobnog Račun tvrtke ili obrazovne ustanove za Microsoft 365 ili Microsoftova računa (Hotmail, Live ili Outlook.com).
Napomena: Možete se prijaviti i u Office.com, potražiti ikone okruženja Microsoft 365 s lijeve strane, a zatim odabrati Obrasci.
-
Pomaknite se prema dolje do dna stranice i odaberite Svi moji obrasci.
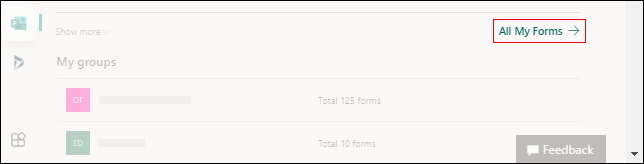
-
Na obrascu koji želite premjestiti odaberite Dodatne mogućnosti u gornjem desnom kutu pločice, a zatim Premjesti.
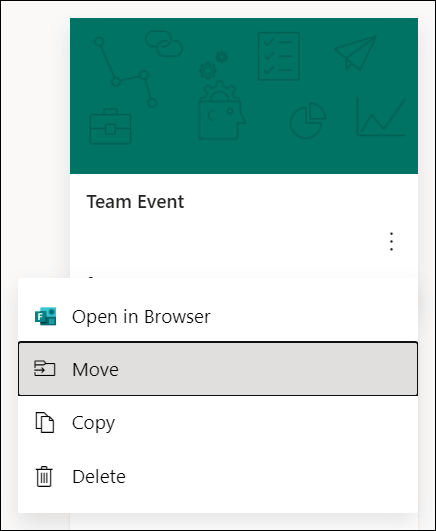
Napomena: Obrazac možete premjestiti samo ako ste vlasnik tog obrasca. Ne možete prenijeti vlasništvo nad obrascem koji se zajednički koristi s vama.
-
Odaberite grupu u koju želite premjestiti obrazac, a zatim Premjesti.
Napomena: Da biste to učinili, morate biti član ciljne grupe. To što ste vlasnik ne čini vas članom izričito.
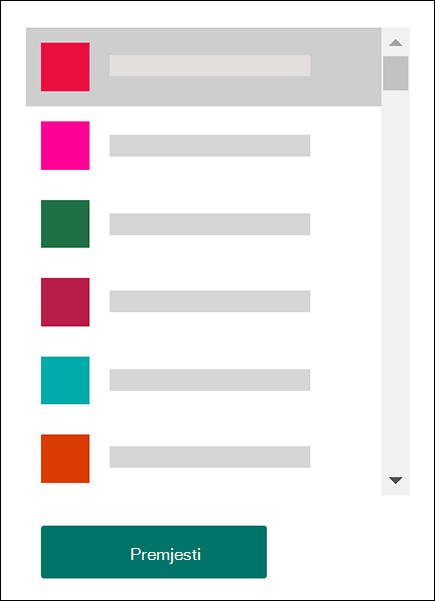
Da biste vidjeli obrazac u grupi u koju ste ga premjestili, odaberite strelicu natrag na stranici Moji obrasci, a zatim se pomaknite dolje do dna stranice da biste vidjeli Moje grupe. Na ovom su popisu prikazane sve grupe kojima pripadate i obrasci u tim grupama.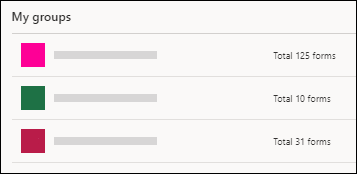
Odaberite grupu da biste vidjeli obrazac koji ste premjestili na njega.
Najčešća pitanja
Novo premješteni obrazac naslijedit će sve značajke grupnog obrasca, kao što su odgovori pohranjeni na stranici grupe SharePoint u okruženju Microsoft 365 grupi. Pod nazivom naslova obrasca stvorit će se nova radna knjiga programa Excel u mapi Dokumenti na SharePoint u okruženju Microsoft 365 i obuhvatiti sve prethodno snimljene odgovore. Svi novi odgovori sinkronizirat će se s novom radnom knjigom programa Excel.
Važno: Nemojte premjestiti radnu knjigu programa Excel na drugo mjesto. Novi odgovori koji dolaze neće se sinkronizirati s radnom knjigom programa Excel koja je premještena.
Da, veza koja pokazuje na izvorni obrazac i dalje će funkcionirati nakon premještanja obrasca u grupu sve dok izvorni račun vlasnika obrasca još uvijek postoji u Azure AD. Odgovor pošiljatelja koji koristi staru vezu (na izvorni obrazac) bilježi se u radnoj knjizi programa Excel pohranjenoj na stranici grupe SharePoint u okruženju Microsoft 365 stranici.
Važno: Ako je izvorni vlasnik obrasca teško izbrisan (30 dana nakon mekog brisanja), izvorna veza obrasca više neće funkcionirati.
Kada premjestite obrazac u grupu, obrazac možete dodati kao karticu u aplikaciji Microsoft Teams.
-
Na stranici konfiguracija kartice Obrasci koja će se otvoriti odaberite Dodaj postojeći obrazac.
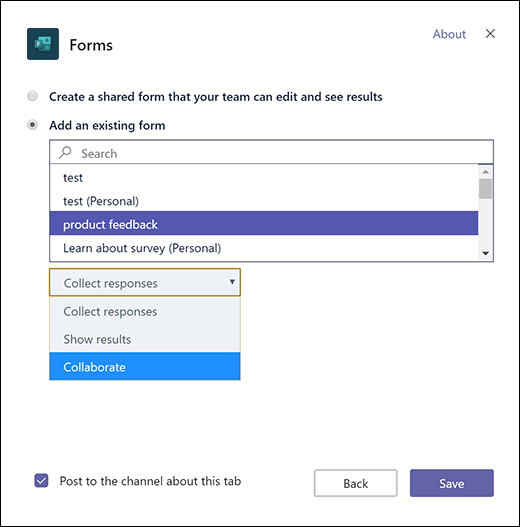
-
U polje Pretraživanje upišite naziv obrasca koji želite dodati ili odaberite s popisa ispod polja.
-
Na padajućem popisu ispod odjeljka Dodavanje postojećeg obrascaodaberite Suradnja.
-
Objava na kanalu o toj kartici automatski se provjerava da biste odmah mogli zajednički koristiti novi obrazac s timom. Ako ne želite odmah omogućiti zajedničko korištenje, poništite odabir te mogućnosti.
-
Kliknite Spremi.
Kada obrazac premjestite u grupu, morat ćete promijeniti postavku u programu Outlook da bi svi u grupi primali obavijesti e-poštom kada odgovori obrasca dođu. Saznajte više.
Ne. Trenutno grupa ne može prenijeti obrazac u drugu grupu.
Ako vam se prikaže poruka o pogrešci, nešto od sljedećeg može vam onemogućiti premještanje obrasca u grupu:
|
Poruka o pogrešci |
Objašnjenje |
|
Ne možemo pristupiti ovoj stranici Provjerite jeste li ispravno unijeli adresu e-pošte, a zatim pokušajte ponovno. |
Adresa e-pošte nedostaje ili je pogrešno napisana. |
|
Pristup je odbijen Možete pristupati samo vlastitim obrascima. |
Niste globalni administrator s dozvolom za prijenos vlasništva nad obrascem druge osobe. |
Povratne informacije za Microsoft Forms
Voljeli bismo čuti vaše mišljenje! Za slanje informacija o servisu Microsoft Forms idite na gornji desni kut obrasca i odaberite stavku Još postavki obrasca 










