napisala Lauren Janas, voditeljica programa za PowerPoint
PowerPoint za Microsoft 365, PowerPoint 2019 (na PC-ju i u sustavu macOS) i PowerPoint za web obuhvaćaju značajku Pretapanje, koja olakšava stvaranje besprijekornih animacija, prijelaza i pomicanja objekata po slajdovima u prezentaciji.

U ovom se članku opisuju napredni postupci koje možete učiniti sa značajkom Pretapanje. Da biste savladali osnove primjene prijelaza značajke Pretapanje, pročitajte članak Korištenje prijelaza Izobličenja u programu PowerPoint.
Preuzimanje kontrole nad objektima koji se pretapaju
Pretapanje sada vam daje više kontrole nad objektima koji rade i ne izobličenje. Naša shema prilagođenog imenovanja omogućuje podudaranje dva objekta na uzastopnim slajdovima i prisiljavanje pretapanja jednog u drugi.
Shema imenovanja sastoji se u tome da naziv objekta počinje sa !! (dva uskličnika) i dodjeljivanju istog prilagođenog naziva za dva objekta. Koristite okno za odabir, kao što je opisano u sljedećem odjeljku, da biste promijenili naziv objekta.
Na primjer, možete staviti krug pod nazivom !! Oblik1 na slajd 7 i kvadrat pod nazivom !!Oblik1 na slajd 8. Zatim dodjelom prijelaza Pretapanje na slajd 8 krug će se pretvoriti u kvadrat u prijelazu s jednog slajda na drugi.
Preimenovanje objekata pomoću okna za odabir
-
(U sustavu Windows) Na kartici Polazno u grupi Uređivanje klikniteOdaberi > Okno za odabir.
(U sustavu MacOS) Na kartici Polazno u grupi Rasporedi klikniteOkno za odabir.
-
Kliknite naziv na popisu da biste odabrali objekt. Kliknite ga po drugi put da bi se naziv mogao uređivati.
Na desnoj strani otvorit će se okno za odabir. Prikazuje popis svih objekata na trenutnom slajdu. Većina zadanih naziva sastoji se od opisne riječi i broja, npr. Title 1. -
Pritisnite Ctrl+A da biste odabrali cijeli naziv. Upišite !! i nakon toga sve što želite uključiti u nazivu, npr. !!OblikZaPretapanje.
-
Pritisnite Enter da biste zadržali novi naziv koji ste unijeli.
Mogućnosti ove značajke
-
Prisilno pretopite različite oblike (npr. krug i kvadrat).
-
Prisilno pretopite dvije instance istog oblika s različitim tekstom u svakom od njih.
-
Prisilno pretopite dvije slike.
-
Prisilno pretopite bilo koja dva objekta iste vrste (tablica/tablica, SmartArt/Smartart). Jedina su iznimka grafikoni: oni se ne pretapaju, nego jedan nestaje, a drugi se pojavljuje.
-
Nastavite koristiti nazive objekata koji ne započinju sa !! jer to neće promijeniti način na koji ih značajka Pretapanje tretira.
Pravila koja pretapanje slijedi uz shemu imenovanja !!
-
Ako značajka Pretapanje vidi dva objekta iste vrste s istim nazivom koji počinju sa !!, na dva slajda, pretopit će jedan objekt u drugi u prijelazu s jednog slajda na drugi.
-
Pretapanje neće upariti objekt koji sadrži „!!“ s objektom koji ne sadrži „!!“.
-
Pretapanje očekuje mapiranje 1:1 između objekata, stoga za najbolje rezultate konkretni !!Naziv na slajdu mora biti jedinstven.
Rad s prilagođenim oblicima
-
PowerPoint ne može geometrijski pretopiti oblik koji sadrži više od jednog otvora.
-
Ako oblik koji pretapate ima točke za uređivanje:
-
Oblici prije i poslije moraju imati otprilike isti broj točaka za uređivanje. S obzirom na položaj, svaka točka trebala bi otprilike odgovarati točki na drugom obliku gdje ga želite pretopiti.
-
Oblici trebaju biti nacrtani u istom smjeru (smjeru kazaljke na satu ili suprotno od kazaljke na satu).
-
Verzije programa PowerPoint koje podržavaju !! !!
|
Proizvod |
Minimalni broj verzije koji podržava !! Imenovanja |
|---|---|
|
PowerPoint za Microsoft 365 za Windows, Trenutni kanal |
1903 |
|
PowerPoint za Microsoft 365 za Windows, Semi-Annual Enterprise Channel |
1908 |
|
PowerPoint za Microsoft 365 za Mac |
16.23 |
|
PowerPoint 2019 za Windows |
1908 |
|
PowerPoint 2019 za Mac |
16.28 |
|
PowerPoint 2016 za Windows |
16.0.4888 (U ovoj verziji reprodukcija prijelaza Pretapanje podržana je u dijaprojekciji, ali stvaranje prijelaza Izobličenje u normalnom prikazu nije podržano.) |
|
PowerPoint za iOS |
2.24 (U ovoj verziji reprodukcija prijelaza Pretapanje podržana je u dijaprojekciji, ali stvaranje prijelaza Izobličenje u normalnom prikazu nije podržano.) |
|
PowerPoint Mobile |
1903 (U ovoj verziji reprodukcija prijelaza Pretapanje podržana je u dijaprojekciji, ali stvaranje prijelaza Izobličenje u normalnom prikazu nije podržano.) |
Pretapanje omogućuje stvaranje sljedećih vrsta efekata i animacija:
Odaberite naslov u nastavku da biste ga otvorili i pogledali detaljne upute.
-
Stvorite slajd s objektom postavljenim u početno stanje.
-
Duplicirajte slajd ili kopirajte objekt koji želite pomaknuti ili naglasiti pa ga zalijepite na sljedeći slajd.
Učinite nešto od sljedećeg:
-
Da biste stvorili animaciju po putu kretanja, objekt na drugom slajdu premjestite na odredišno mjesto na koje želite da se pomakne.
-
Za animaciju rotacije odaberite objekt pa pomoću ručice Rotiraj objekt na drugom slajdu okrenite u položaj u koji želite da se zakrene tijekom prijelaza značajke Pretapanje.
-
Da biste stvorili animaciju zumiranja, promijenite veličinu objekta na drugom slajdu tako da se poveća ili smanji na željenu veličinu.
-
Za animaciju zrcaljenja odaberite objekt na drugom slajdu pa odaberite Polazno > Razmještaj > Rotiraj > Zrcali vodoravno ili Zrcali okomito.
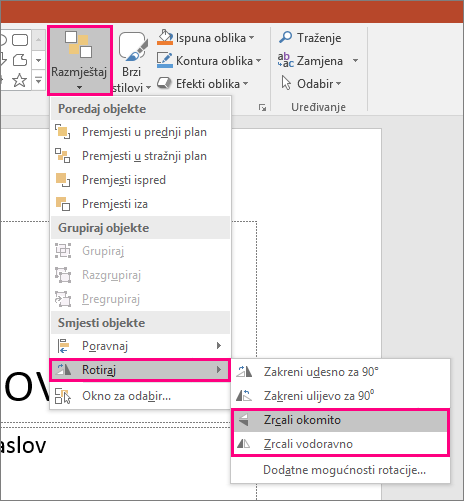
-
Ako promijenite svojstva boje ili oblikovanja objekta na drugom slajdu, značajka Pretapanje postupno će animirati promjene oblikovanja prilikom prelaska s prvog na drugi slajd.
-
-
Odaberite drugi slajd u oknu s minijaturama pa odaberite Prijelazi > Izobličenje da biste primijenili prijelaz izobličenja, a potom kliknite Pretpregled da biste pogledali kako izgleda.
Svi se ti efekti mogu koristiti u različitim kombinacijama – objekt se može pomaknuti, može mu se promijeniti veličina, može se zakrenuti i može mu se promijeniti boja – sve to istodobno. Jednostavno postavite početno i završno stanje na prvom i drugom slajdu, primijenite prijelaz značajke Pretapanje na drugi slajd sa završnim stanjem i prijelaz izobličenja pobrinut će se za sve ostalo.
-
Stvorite slajd s objektom postavljenim u početno stanje.
-
Duplicirajte slajd ili kopirajte objekt koji želite pomaknuti ili naglasiti pa ga zalijepite na sljedeći slajd.
Učinite nešto od sljedećeg:
-
Animacija postupnog pojavljivanja: duplicirajte slajd pa na drugi slajd dodajte novi objekt.
-
Animacija postupnog nestajanja: izbrišite objekt na drugom slajdu da bi nestao tijekom prijelaza.
-
Animacija dolijetanja: premjestite objekt s prvog slajda (u smjeru u kojem želite da doleti). Možda ćete morati Povećati ili smanjiti prikaz dokumenta, prezentacije ili radnog lista da biste napravili mjesta za odvlačenje objekta sa slajda.
-
Animacija odlijetanja: u cijelosti premjestite objekt s drugog slajda (u smjeru u kojem želite da odleti). Možda ćete morati Povećati ili smanjiti prikaz dokumenta, prezentacije ili radnog lista da biste napravili mjesta za odvlačenje objekta sa slajda.
-
-
Odaberite drugi slajd u oknu s minijaturama pa odaberite Prijelazi > Izobličenje da biste primijenili prijelaz značajke Pretapanje, a potom kliknite Pretpregled da biste pogledali kako izgleda.
-
Stvorite slajd s riječima koje želite animirati postavljenima u početno stanje.
-
Duplicirajte slajd ili kopirajte riječi koje želite pomaknuti ili naglasiti pa ih zalijepite na sljedeći slajd.
-
Na drugom slajdu postavite riječi u željeno završno stanje – ili promijenite bilo što, npr. stil, veličinu ili boju fonta – pa primijenite prijelaz značajke Pretapanje.
Na kartici Prijelazi postavite Mogućnosti efekta na Riječi. Ovisno o efektu koji želite postići, možete naglasiti dodavanje, uklanjanje, kretanje ili izgled riječi na prvom slajdu u odnosu na sljedeći. Kliknite Pretpregled da biste pogledali kako prijelaz izgleda.
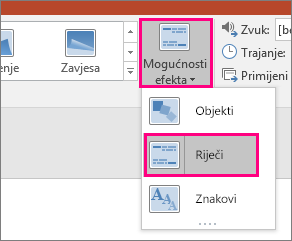
Prijelaz značajke Pretapanje može promijeniti redoslijed pojedinačnih znakova na slajdu te tako stvoriti efekt anagrama u riječi ili izrazu.
-
Stvorite slajd sa znakovima koje želite animirati postavljenima u početno stanje.
-
Duplicirajte slajd ili kopirajte znakove koje želite pomaknuti ili naglasiti pa ih zalijepite na sljedeći slajd.
-
Na drugom slajdu postavite znakove u željeno završno stanje pa primijenite prijelaz značajke Pretapanje.
Na kartici Prijelazi postavite Mogućnosti efekta na Znakovi pa kliknite Pretpregled da biste pogledali kako prijelaz izgleda.
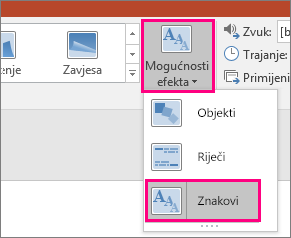
Ako imate sliku koja prekriva cijelu pozadinu slajda, možete stvoriti efekt zumiranja tako da je povećate tako da bude veća od područja crtanja slajda.
-
Stvorite slajd sa slikom koju želite zumirati postavljenom kao pozadina.
-
Duplicirajte slajd ili kopirajte sliku pa je zalijepite na sljedeći slajd.
-
Povucite kutove slike tako da se prelazi preko rubova područja crtanja slajda do odgovarajuće veličine za željeni efekt zumiranja.
-
Odaberite drugi slajd u oknu s minijaturama pa odaberite Prijelazi > Izobličenje da biste primijenili prijelaz značajke Pretapanje, a potom kliknite Pretpregled da biste pogledali kako izgleda.
Da biste stvorili efekt pomicanja, koristite okomitu sliku (npr. snimku zaslona web-stranice) višu od uobičajenog vodoravno usmjerenog slajda i prikažite gornji dio slike. Zatim na drugom slajdu pomaknite sliku prema gore tako da dio koji želite istaknuti bude centriran na slajdu. Primijenite prijelaz značajke Pretapanje na drugi slajd i pogledajte kako se prikaz pomiče do najvažnijeg dijela slike.
Primjenom prijelaza značajke Pretapanje može se animirati i obrezivanje slike radi jednostavnog naglašavanja nekog njezina dijela.
-
Stvorite slajd s objektom i dodajte početno stanje 3D rotacije tako da odaberete Alati za crtanje > Efekti oblika > 3D rotacija.
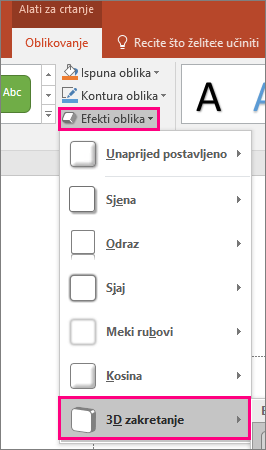
-
Duplicirajte slajd pa ponovno odaberite Alati za crtanje > Efekti oblika > 3D rotacija da biste stvorili završno stanje 3D rotacije.
-
Odaberite drugi slajd u oknu s minijaturama pa odaberite Prijelazi > Izobličenje da biste primijenili prijelaz značajke Pretapanje, a potom kliknite Pretpregled da biste pogledali kako izgleda. Vidjet ćete 3D animaciju objekta iz početnog u završni položaj.










