Odjava, prijava ili odbacivanje promjena datoteka u biblioteci SharePoint datoteka
Ako želite promijeniti datoteku na web-mjestuSharePoint želite biti sigurni da je nitko drugi ne može uređivati, pogledajte datoteku. Kada odjavite datoteku, možete je uređivati na mreži ili izvan mreže i spremiti je više puta, ako je potrebno.
Kada završite s uređivanjem i vratite datoteku u biblioteku, drugi korisnici mogu vidjeti vaše promjene i uređivati datoteku ako imaju dozvolu. Ako odlučite da u datoteci ne želite uneti ni zadržati promjene, možete jednostavno odbaciti odjavu da ne biste utjecali na povijest verzija.
Savjet: Ako želite urediti dokument Office u isto vrijeme kao i druge osobe (koje se nazivaju i suautorstvo), nemojte pogledati dokument. Samo ga otvorite i uredite. Preporučujemo da najprije uključite verziju biblioteke, samo u slučaju da netko kasnije pogriješi i morate vratiti stariju verziju dokumenta. Dodatne informacije o suautorstvom potražite u članku Suradnja u dokumentima i suautorstvo.
Kada želite odjava i uređivanje dokumenta, bilo da funkcionira na internetu ili preuzimanje, učinite to sljedećim redoslijedom:
-
Pogledajte dokument
-
Otvorite dokument u podržanoj aplikaciji ili ga preuzmite
-
Uređivanje dokumenta
-
Spremanje dokumenta ili prijenos
-
Prijava dokumenta
Odaberite naslov u nastavku da biste ga otvorili i pogledali detaljne upute.
Neke su biblioteke postavljene tako da zahtijevaju odjavu datoteka. Ako je odjava obavezna, od vas će se zatražiti da odjavi sve datoteke koje želite urediti. Kada završite s datotekom, morate je ponovno provjeriti ili odbaciti odjavu.
Ako naplata nije obavezna u biblioteci, ne morate ga provjeravati sve dok vam ne smeta da druge osobe uređuju istodobno s vama.
Savjet: Ako vaš tim planira koristiti suautorstvo, preporučujemo da uključite barem glavne verzije u biblioteci, u slučaju da netko pogriješi i prenese dokument istog naziva u biblioteku u kojoj su svi suautorstvo. Na taj način, ako izgubite promjene, možete vratiti stariju verziju dokumenta. Dodatne informacije potražite u članku Omogućivanje i konfiguriranje verzija popisa ili biblioteke.
-
Idite u biblioteku u koju je datoteka spremljena. Ako gledate prikaz biblioteke na drugoj stranici, možda ćete najprije morati kliknuti naslov biblioteke. Možda ćete, primjerice, najprije morati kliknuti Dokumenti da biste pristupli biblioteci dokumenata.
-
Odaberite datoteku ili datoteke koje želite odjaviti.
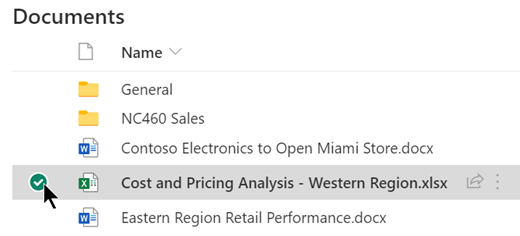
-
Iznad popisa Dokumenti odaberite izbornik s tri točke, a zatim Odjava.
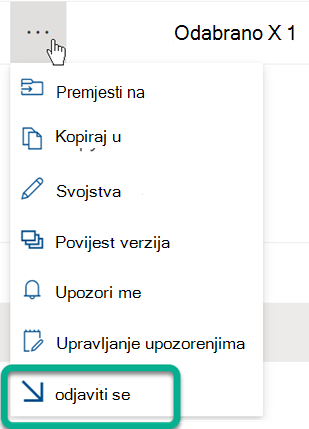
Napomene:
-
Kada je datoteka odjavljena, s desnoj

-
U klasičnom je doživljaju Odjava na kartici Datoteke na vrpci.
-
Datoteka koju odjavite i sve promjene koje u njemu u učinite neće biti dostupne vašim suradnicima dok ne vratite datoteku u biblioteku.
Ako ste dokument preuzeli radi lokalnog rada, prije provjere ćete ga morati prenijeti. u. Pogledajte Prijenos datoteke u biblioteku da biste vidjeli kako to učiniti.
Prijava iz biblioteke SharePoint dokumenata
-
Idite u biblioteku u koju je datoteka spremljena. Ako gledate prikaz biblioteke na drugoj stranici, možda ćete najprije morati kliknuti naslov biblioteke. Možda ćete, primjerice, najprije morati kliknuti Dokumenti da biste pristupli biblioteci dokumenata.
-
Odaberite datoteku ili datoteke koje želite provjeriti.
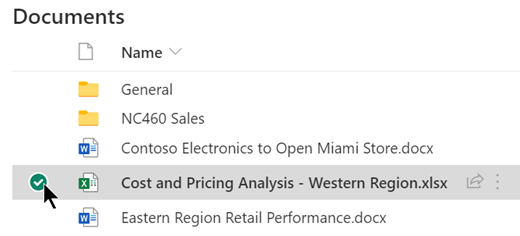
-
Iznad popisa Dokumenti odaberite izbornik s tri točke, a zatim Prijava.
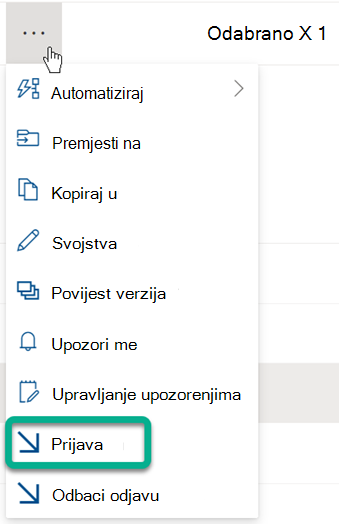
Napomena: U klasičnom iskustvu na kartici Datoteke na vrpci pronađite Prijava.
-
U područje Komentari dodajte komentar koji opisuje promjene koje ste upisali. Taj je korak neobavezan, ali se preporučuje kao najbolja praksa. Komentari uz prijavu posebno su korisni kada na datoteci radi više korisnika. Osim toga, ako se verzije prate u vašoj tvrtki ili ustanovi, komentar postaje dio povijesti verzija, što bi vam u budućnosti bilo važno, ako morate vratiti na stariju verziju datoteke.
-
Kliknite U redu. Zelena strelica nestaje iz ikone datoteke kada se datoteka ponovno prijavi.
Prijava iz Excel
Ako koristiteExcel za web, možete se samo u SharePoint dokumenata. Kada završite s promjenama u radnoj knjizi, zatvorite karticu preglednika za datoteku, prijeđite u biblioteku dokumenata i slijedite prethodno navedene korake u odjeljku "Prijava iz biblioteke SharePoint dokumenata".
Ako koristite verziju programa Excel za Windows, radnu knjigu možete provjeriti iz aplikacije:
-
Odaberite Datoteka > Informacije > Prijava.
-
Dodajte opis promjena u dijaloškom okviru Prijava.
-
Odaberite U redu.
Ako odjavite datoteku i ne mijenjate je ili u mijenjate koju ne želite zadržati, možete jednostavno odbaciti odjavu, a ne spremiti datoteku. Ako vaša tvrtka ili ustanova prati verzije, prilikom svake provjere datoteke u biblioteku stvara se nova verzija. Odbacivanjem odjave možete izbjeći stvaranje novih verzija kada niste napravili nikakve promjene u datoteci.
-
Idite u biblioteku u koju je datoteka spremljena. (Ako pregledavate prikaz biblioteke na drugoj stranici, možda ćete najprije morati kliknuti naslov biblioteke. Možda ćete, primjerice, najprije morati kliknuti Dokumenti da biste pristupli biblioteci dokumenata.)
-
Odaberite datoteku ili datoteke za koje želite odbaciti promjene.
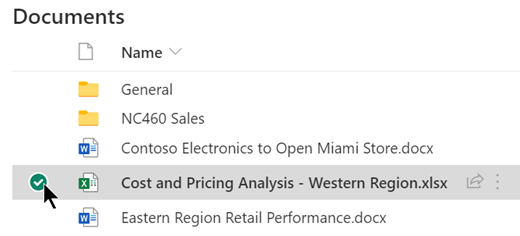
-
Iznad popisa Dokumenti odaberite izbornik s tri točke, a zatim odaberite Odbaci odjavu.
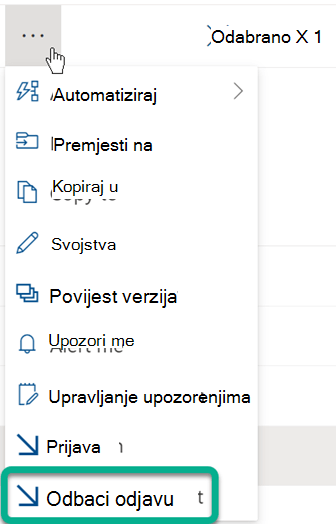
-
Kliknite U redu da biste dovršili odbacivanje odjave. Crvena ikona "odjavljena" nestaje kada se datoteka ponovno prijavi.
Ako imate dozvolu, možete provjeriti datoteku u koju je odjavio netko drugi. Slijedite prethodno navedeni postupak ispod naslova "Prijava datoteka".
Kada se prijavite u datoteku, pojavit će se dijaloški okvir s upozorenjem da je odjavljena drugoj osobi. Odaberite U redu ako želite nadjačati odjavu druge osobe.
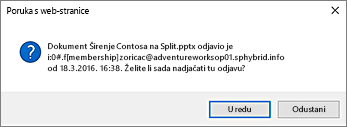
Ako morate doći do datoteke, ali je odjavljena, možete pogledati koji je korisnik odjavio da biste im se mogli obratiti:
-
U web-pregledniku otvorite SharePoint u kojoj je datoteka pohranjena.
-
Pronađite datoteku na popisu datoteka.
-
Mišem pokažite na naziv datoteke. Pojavit će se mali prozor koji sadrži detalje o datoteci, uključujući i odjavljena osoba:
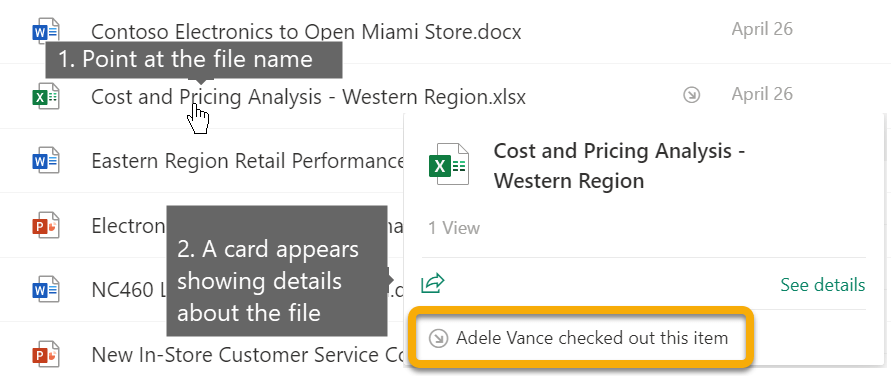
Datoteke možete provjeravati jedan po jedan ili u skupu. Kada potvrdite više datoteka, sve će imati istu postavku za zadržavanje odjave ili komentare. Slijedite korake navedene u nastavku.
-
U biblioteci dokumenata odaberite sve datoteke koje želite provjeriti klikom na ikonu klikom na ikonu dokumenta lijevo od lijeve strane.
-
Odaberite Prijava.
Napomena: U klasičnom iskustvu na kartici Datoteke na vrpci pronađite Prijava.
-
U područje Komentari dodajte komentar koji opisuje promjene koje ste upisali. Taj će se komentar koristiti na svim datotekama koje prijavljujete.
-
Kliknite U redu. Zelena strelica nestaje iz ikone datoteke kada se datoteka ponovno prijavi.










