Uključivanje u sastanak u aplikaciji Microsoft Teams
Pridružite se sastancima aplikacije Teams bilo kada, bilo gdje, s bilo kojeg uređaja.
Sastanci aplikacije Teams najbolji su kada im se pridružite iz aplikacije Teams ili aplikacije Teams na webu, a to možete učiniti na mnogo načina – pročitajte više o pojedinostima o pridruživanju putem veze, iz kalendara i još mnogo toga. Ako ne možete koristiti aplikaciju ili web, neki sastanci omogućuju upućivanje poziva pomoću telefonskog broja.

Ako imate problema s pridruživanjem sastanku aplikacije Teams, isprobajte ove savjete: Ne mogu se uključiti u sastanak aplikacije Teams .
Sadržaj članka
Da biste saznali više, pogledajte videozapis Uključite se u sastanak aplikacije Teams.
Pridruživanje putem veze
Sve što trebate da se pridružite sastanku aplikacije Teams je veza. Odaberite Uključite se u sastanak odmah u pozivnici za sastanak da biste otvorili stranicu na kojoj se možete uključiti na webu ili preuzeti aplikaciju za stolna računala.
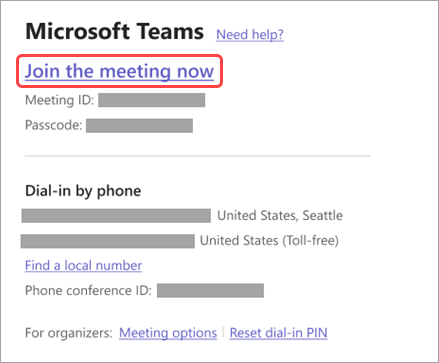
Ako već imate aplikaciju Teams, sastanak će se automatski otvoriti.
Ako nemate račun za Teams, a organizator ga je dopustio, možda imate mogućnost unositi svoje ime za uključivanje u sastanak. Ako imate račun za Teams, odaberite Prijavite se da biste se pridružili s pristupom čavrljanju na sastanku i još mnogo toga. Zatim se, ovisno o postavkama organizatora, možete odmah uključiti u sastanak ili otići u predvorje u koje vas osobe na sastanku mogu primiti.
Uključivanje u sastanak koji organizira korisnik osobnog računa u aplikaciji Teams
Ako se želite uključiti u sastanak koji organizira korisnik osobnog računa u aplikaciji Teams, možete koristiti svoj Teams (tvrtka ili obrazovna ustanova) za sudjelovanje u sastanku. Kada primite pozivnicu na sastanak, možete se pridružiti iz kalendara aplikacije Teams. Ako vam netko pošalje pozivnicu za sastanak u čavrljanju, odaberite vezu > uključite se.
-
U aplikaciji Teams odaberite Kalendar s krajnje lijeve strane da biste vidjeli sastanke.
-
Pronađite sastanak na kojem želite sudjelovati i odaberite Pridruži se.
Ne morate se prebacivati između osobne upotrebe aplikacije Teams i Teams (tvrtka ili obrazovna ustanova). Ponekad će korištenje jednog računa aplikacije Teams za uključivanje u sastanak odgovarati vašim potrebama, ali možda će biti slučajeva prilikom promjene računa najbolja odluka za vas.
Ako se odlučite pridružiti sastanku u aplikaciji Teams za osobnu upotrebu, pridružit ćete se sastanku sa svojim identitetom računa za osobnu upotrebu aplikacije Teams. Pravila o zaštiti privatnosti i uvjeti za rukovanje podacima vaše tvrtke ili ustanove ne primjenjuju se na sudjelovanje u aplikaciji Microsoft Teams za osobnu upotrebu. Umjesto toga, Microsoftova izjava o zaštiti privatnosti regulira rukovanje podacima za Teams za sastanke za osobnu upotrebu.
Napomena: Neke značajke možda neće biti dostupne za osobne korisnike aplikacije Teams koji sudjeluju u sastanku. Saznajte više o tome što će funkcionirati i što neće biti za sudionike aplikacije Microsoft Teams (besplatni).
Pridruživanje iz kalendara ili ID-a
-
Odaberite Kalendar na lijevoj strani aplikacije Teams da biste vidjeli sastanke.
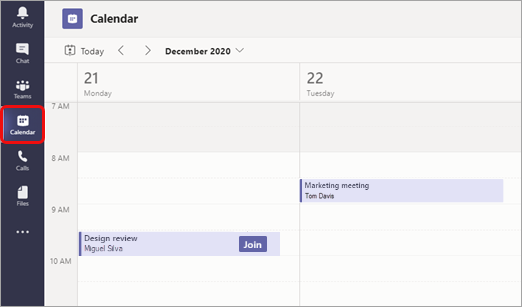
-
Pronađite željeni sastanak i odaberite Uključi se.
Ili, ako netko započne sastanak, dobit ćete obavijest pomoću koje se možete uključiti.
Pridružite se ID-om sastanka iz aplikacije Teams
-
U kalendaru aplikacije Teams odaberite Pridruži se s ID-om.
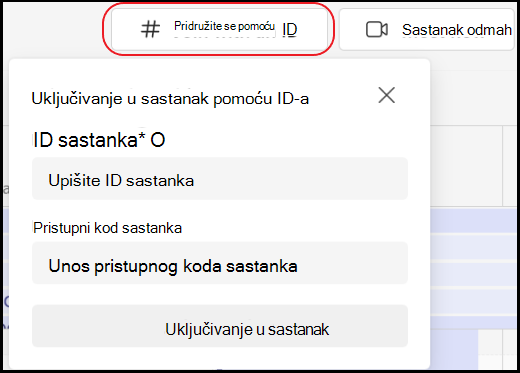
2. Unesite ID sastanka i pristupnu šifru.
-
Da biste pronašli ID sastanka i pristupnu šifru, otvorite kalendar u programu Outlook. Otvorite sastanak u koji se želite uključiti. U pozivnici za sastanak vidjet ćete ID sastanka i pristupnu šifru.
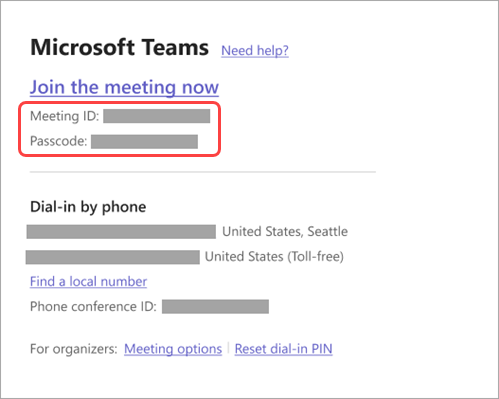
3. Odaberite Uključite se u sastanak da biste se uključili u sastanak kao sudionik.
Pridruživanje kanalu
Ako se sastanak odvija u kanalu, prikazat će vam se pozivnica za pridruživanje, relevantan sadržaj i tko se nalazi na sastanku izravno u kanalu. Samo odaberite Pridruži se .
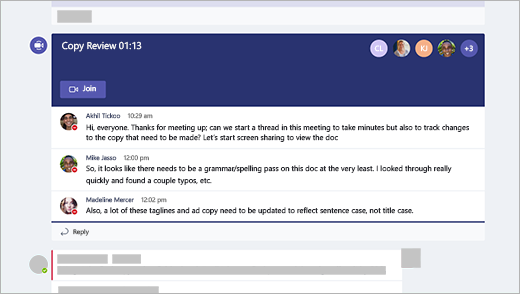
Pridružite se iz čavrljanja
Ako je sastanak već započeo, prikazat će se na popisu nedavnih razgovora. Odaberite sastanak na popisu čavrljanja, a zatim odaberite Pridruži se pri vrhu čavrljanja.

Poziv u
Ako ne možete koristiti aplikaciju Teams ili Teams na webu, možete se pridružiti nekim sastancima pozivanjem telefonskog broja. Saznajte više ovdje: Uključivanje u sastanak aplikacije Teams putem telefona
Ako se u pozivnici za sastanak nalazi telefonski broj i ID konferencije, samo birajte broj da biste se uključili.
Napomena: Pozivanje u sastanak aplikacije Teams ne zahtijeva pribadaču.
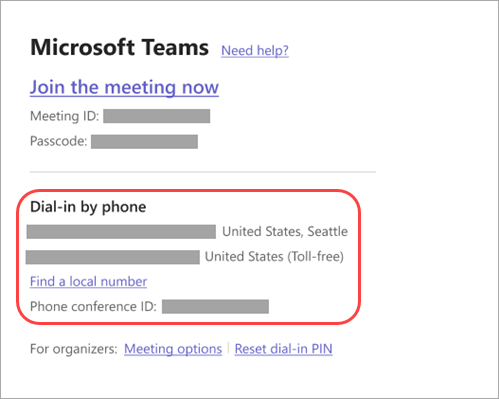
Broj u pozivnici možda nije lokalni za vas. Odaberite Pronađi lokalni broj da biste dobili onaj koji jest.
Povezivanje sa sobom dok se pridružujete
Kada odaberete postavke zvuka i videozapisa, možete se povezati sa sobom za sastanke i koristiti njegove audiouređaje i videouređaje.
Da biste se povezali sa sobom:
-
Uključite se u sastanak. Prije nego što uđete, pričekajte da se otkrije prostorija.
Važno: Omogućite Bluetooth na uređaju da biste otkrili sobe u blizini.
-
Odaberite Zvuk prostorije i potvrdite sobu s koju se želite povezati.
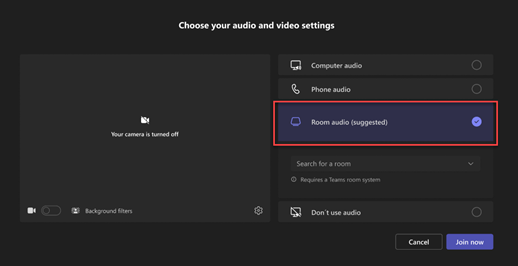
Napomena: Odaberite X da biste zatvorili predloženu sobu i potražili drugu. Sobe s ikonom Emitiranje

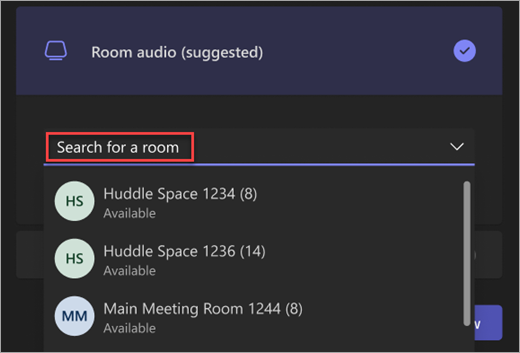
-
Odaberite Pridruži se odmah .
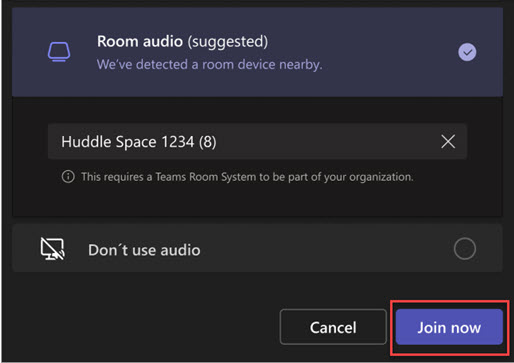
Uključivanje u sastanak kao avatar
Možete se pridružiti bilo kojem sastanku aplikacije Teams kao personalizirani avatar slijedeći upute ovdje .
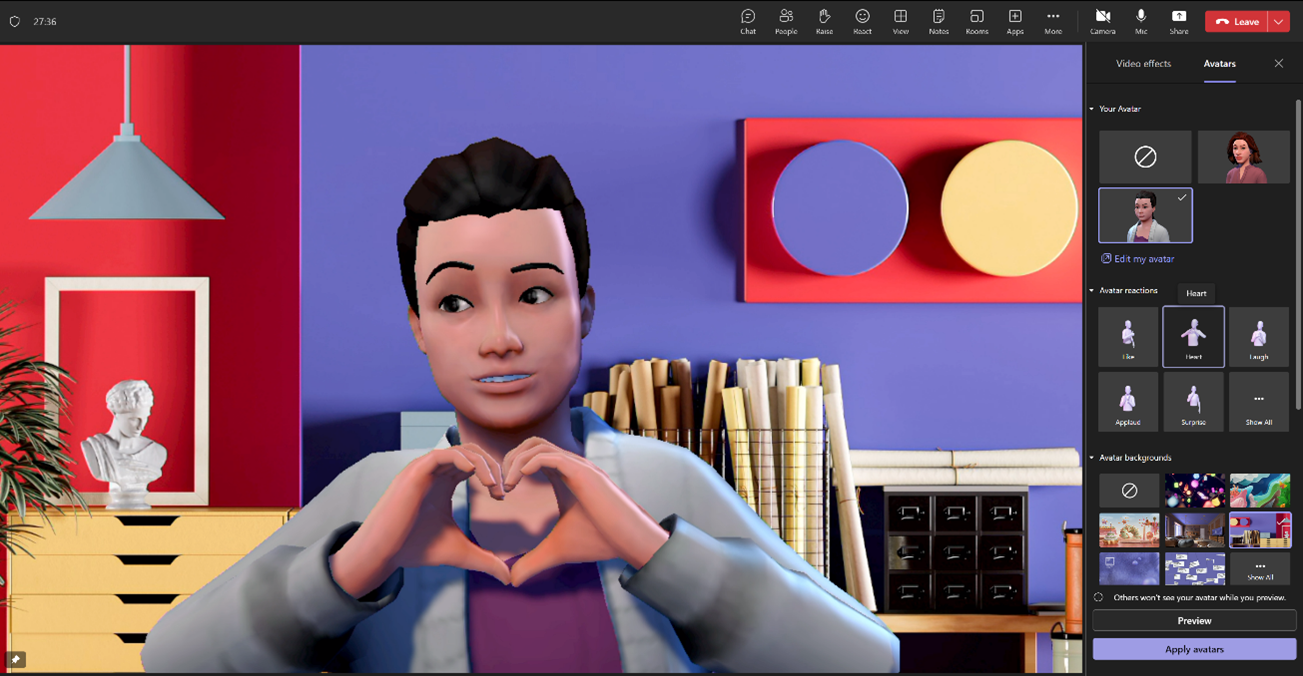
Postoji mnogo načina za uključivanje u sastanak aplikacije Teams s mobilnog uređaja.
Napomena: Kada se prvi put uključite u sastanak aplikacije Teams ili poziv na Apple uređaju sa sustavom iOS 14, možda ćete vidjeti poruku iz preglednika koja upućuje na to da Teams traži pristup lokalnoj mreži. To je zbog promjene u poboljšanjima zaštite privatnosti za iOS 14. Teams treba lokalne mrežne dozvole za podršku arhitekturi ravnopravnih članova (P2P) da bi sudjelovao u sastancima i pozivima.
Sadržaj članka
Pregled

Pogledajte ovaj videozapis za brzi pregled uključivanja u sastanak aplikacije Teams na mobilnim uređajima.
Napomena: Ako se na mobilnom uređaju nalazite na sastanku aplikacije Teams, zaslon uređaja neće se isključiti ako se ne udaljite od prozora sastanka (ili ako se pomaknete, ali se vratite prije isključivanja). Ako isključite zaslon tijekom sastanka, ostajete povezani, ali će se uređaj zaključati.
Pridruživanje putem veze
Da biste na mobilnom uređaju dobili najbolje sastanke aplikacije Teams, uključujući dijeljenje zvuka, videozapisa i sadržaja, morat ćete preuzeti i instalirati mobilnu aplikaciju Teams.
Ako imate aplikaciju, dodirnite Uključite se u sastanak odmah u pozivnici za sastanak da biste otvorili aplikaciju i uključili se u sastanak.
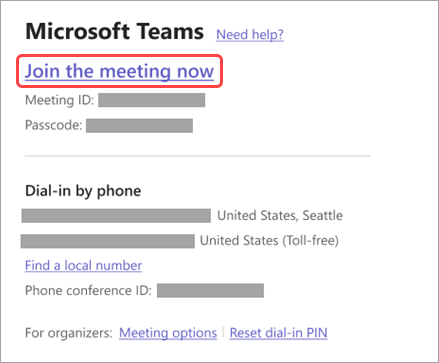
Ako nemate aplikaciju, otvorit će se trgovina aplikacija u kojoj je možete preuzeti.
Napomena: Pokušajte preuzeti aplikaciju prije početka sastanka. Ovisno o internetskoj vezi, to može potrajati nekoliko minuta.
Ako nemate račun za Teams, odaberite Pridruži se kao gost i unesite svoje ime da biste se uključili u sastanak. Ovisno o tome kako je sastanak postavljen, možda ćete se morati prijaviti na račun koji je ovlašten za sastanak. pojedinosti potražite u članku Uključivanje u sastanak bez računa za Teams .
Ako imate račun za Teams, odaberite Prijavite se i pridružite se da biste se pridružili s pristupom čavrljanju na sastanku i još mnogo toga. Ovisno o postavkama organizatora, možete se odmah uključiti u sastanak ili otići u predvorje gdje vas netko drugi može primiti.
Uključivanje u sastanak koji organizira korisnik osobnog računa u aplikaciji Teams
Ako se želite uključiti u sastanak koji organizira korisnik osobnog računa u aplikaciji Teams, možete koristiti svoj Teams (tvrtka ili obrazovna ustanova) za sudjelovanje u sastanku. Kada primite pozivnicu na sastanak, možete se pridružiti iz kalendara aplikacije Teams. Ako vam netko pošalje pozivnicu za sastanak u čavrljanju, dodirnite vezu > uključite se.
-
U aplikaciji Teams dodirnite Kalendar pri dnu aplikacije da biste vidjeli sastanke.
-
Pronađite sastanak na kojem želite sudjelovati, a zatim dodirnite Pridruži se.
Ne morate se prebacivati između osobne upotrebe aplikacije Teams i Teams (tvrtka ili obrazovna ustanova). Ponekad će korištenje jednog računa aplikacije Teams za uključivanje u sastanak odgovarati vašim potrebama, ali možda će biti slučajeva prilikom promjene računa najbolja odluka za vas.
Ako se odlučite pridružiti sastanku u aplikaciji Teams za osobnu upotrebu, pridružit ćete se sastanku sa svojim identitetom računa za osobnu upotrebu aplikacije Teams. Pravila o zaštiti privatnosti vaše tvrtke ili ustanove i uvjeti za rukovanje podacima ne primjenjuju se na sudjelovanje u aplikaciji Teams za osobnu upotrebu. Umjesto toga, Microsoftova izjava o zaštiti privatnosti regulira rukovanje podacima za Teams za sastanke za osobnu upotrebu.
Napomena: Neke mogućnosti možda neće biti dostupne osobnim korisnicima aplikacije Teams prilikom uključivanja u sastanak. Saznajte više o tome što će funkcionirati i što neće biti za sudionike aplikacije Microsoft Teams (besplatni).
Pridruživanje iz kalendara
Dodirnite Kalendar 
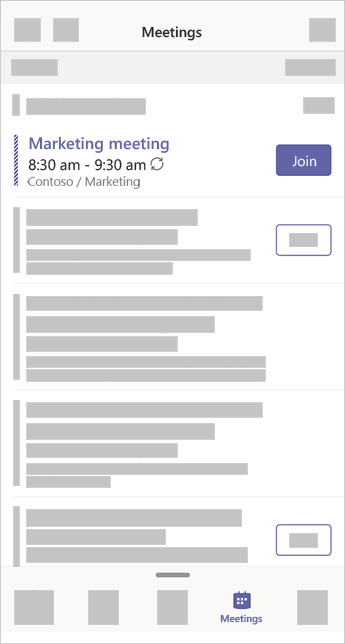
Pridružite se ID-om sastanka iz aplikacije Teams
-
Ako ste prijavljeni, otvorite kalendar aplikacije Teams i dodirnite ikonu Sastanak u gornjem desnom kutu.
Napomena: Ako niste prijavljeni, dodirnite Uključite se u sastanak i unesite ID i lozinku sastanka.
-
Dodirnite Pridruži se POMOĆU ID-a sastanka .
-
Unesite ID sastanka i pristupnu šifru.
-
Da biste pronašli ID sastanka i pristupnu šifru, otvorite kalendar u programu Outlook. Otvorite sastanak u koji se želite uključiti. Pri dnu pozivnice za sastanak u odjeljku Ili se uključite unosom ID-a sastanka pronaći ćete ID i pristupnu šifru.
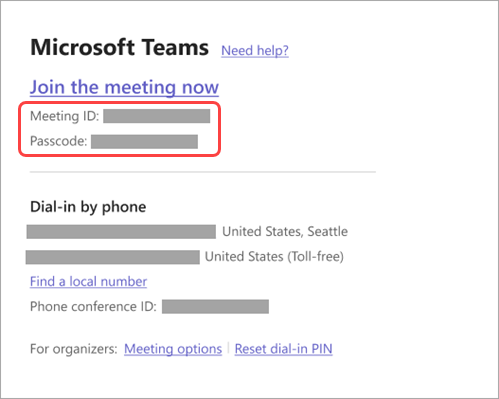
3. Odaberite Uključite se u sastanak da biste se uključili u sastanak kao sudionik.
Pridruživanje iz obavijesti
Kada sastanak u aplikaciji Teams započne, dobit ćete obavijest koja će vas izravno uključiti u sastanak, a da je ne pronađete u kalendaru. Samo dodirnite obavijest da biste se pridružili.
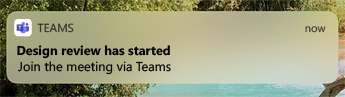
Napomena: Zasad je to dostupno samo u sustavu iOS. Uskoro na Android!
Pridruživanje kanalu
Ako se sastanak odvija u kanalu, vidjet ćete pozivnicu za pridruživanje relevantnom sadržaju i organizatora izravno u kanalu. Samo odaberite Pridruži se .
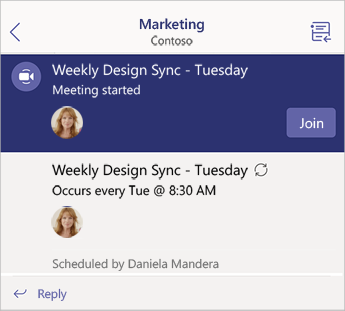
Pridružite se iz čavrljanja
Ako je sastanak ili čavrljanje o sastanku već započelo, prikazat će se na popisu nedavnih razgovora. Odaberite sastanak na popisu čavrljanja, a zatim odaberite Pridruži se pri vrhu čavrljanja.
Uključivanje biranjem
Neki sastanci omogućuju vam uključivanje biranjem telefonskog broja ako ne možete koristiti aplikaciju Teams.
Ako u pozivnici za sastanak postoji telefonski broj, odaberite ga da biste birajte broj i ID konferencije. Kada se povežete, birajte 1 da biste se uključili u sastanak.
Ako vam se u pozivnici prikazuje broj, ali nije lokalni, odaberite Pronađi lokalni broj da biste dobili onaj koji vam odgovara.
Pridruživanje na više uređaja
Uključite se u sastanak na više uređaja radi više mogućnosti suradnje i zajedničkog korištenja sadržaja. Ako se, primjerice, na prijenosnom računalu već nalazite na sastanku, možete se uključiti i na telefonu da biste omogućili zajedničko korištenje videozapisa uživo, upravljanje prezentacijom putem telefona i još mnogo toga.
Napomena: Dodatne informacije o korištenju telefona kao popratnog uređaja potražite u članku Uključivanje u sastanak aplikacije Teams na drugom uređaju i Zajedničko korištenje sadržaja na sastanku.
Kada se pridružite sastanku na jednom uređaju, otvorite Teams na mobilnom telefonu. (Provjerite jesu li oba uređaja prijavljena na isti račun za Teams.)
Pri vrhu mobilnog zaslona prikazat će se poruka s mogućnošću uključivanja u sastanak na ovom uređaju. Dodirnite Pridruži se da biste sadržaj s telefona zajednički koristili sa svima u sastanku.

Ako se uključite na taj način, isključit ćemo zvuk zvučnika i mikrofona telefona da ne bi došlo do efekta jeke.
Pridružite se uz Apple CarPlay
Sigurno se uključite u sljedeći zakazani sastanak na putu uz Apple CarPlay. Dodatne informacije potražite u članku Pozivanje aplikacije Microsoft Teams pomoću aplikacije Apple CarPlay.
Evo što vam je potrebno za korištenje aplikacije CarPlay u aplikaciji Teams:
-
Vozilo koje podržava CarPlay
-
iPhone
-
Aplikacija Teams za iOS (verzija izdana 31. kolovoza 2021. ili novija)
Prilikom korištenja značajke CarPlay imajte na umu sljedeće:
-
U sljedeći zakazani sastanak možete se uključiti već 15 minuta prije i do pet minuta nakon početka sastanka.
-
Ako imate sukobljenih vremena sastanka, Teams će se uključiti u sastanak koji počinje prvi. Ako sastanci započinju u točno isto vrijeme, Teams se pridru e onom na temelju naslova sastanka koji je prvi po abecedi.
-
Kalendar aplikacije Teams ne ažurira se ako ne otvorite aplikaciju. Moguće je da se nedavna pozivnica za sastanak neće odražavati u kalendaru.
-
Možete koristiti samo zvuk aplikacije Teams.
-
Kada se uključite u sastanak, mikrofon će biti isključen.
-
Povežite iPhone s vozilom pomoću Bluetootha ili USB kabela.
Zaslon uređaja prikazuje se na zaslonu automobila.
-
Odaberite ikonu Teams da biste upitali Siri.
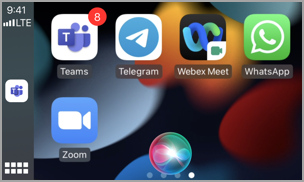
-
Uključite se u sastanak pomoću glasovnih naredbi siri. Izgovorite nešto poput "Pozovite sljedeći sastanak pomoću aplikacije Teams".
Napomena: Ako vam glasovne naredbe siri ne funkcioniraju, obratite se IT administratoru da biste bili sigurni da dopuštaju korištenje aplikacije CarPlay s aplikacijom Teams .
-
Koristite kontrole poziva aplikacije Teams na zaslonu automobila. Na primjer, dodirnite da biste sami uključili zvuk ako nešto morate reći.
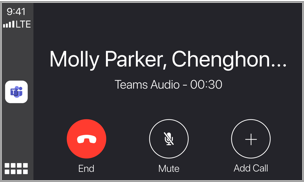
Preporučeni članci
Videozapis: Uključivanje u sastanak aplikacije Teams
Kako koristiti aplikaciju Provjera stanja PC-ja
Osnove sastanaka u aplikaciji Teams










