Zajedničko korištenje slajdova programa PowerPoint učinkovit je način za stvaranje svojih ideja i nezaboravnu prezentaciju fokusiranjem na stavke s grafičkim oznakama i izbjegavajući previše detalja.
Pomoću kontrola sastanaka, kao što su alati za opaske, bilješke izlagača i zamjena izlagača, lakše ćete održati prezentaciju. Slajdove možete prikazati i na dostupnim svim sudionicima za pregled nakon sastanka.
Napomena: Informacije o drugim mogućnostima prezentacije i Skype za tvrtke značajki sastanka, uključujući mogućnosti za audiozapise, videozapise, sudionike i izglede, potražite u članku informacije o prozoru sastanka programa Skype za tvrtke.
Prijenos prezentacije programa PowerPoint
Preporučujemo da unaprijed prenesete prezentaciju i vježbajete s alatima za prezentacije da biste ih mogli koristiti tijekom sastanka.
-
U prozoru Skype za tvrtke sastanka kliknite zajedničko korištenje sadržaja> zajedničko korištenje datoteka programa PowerPoint.
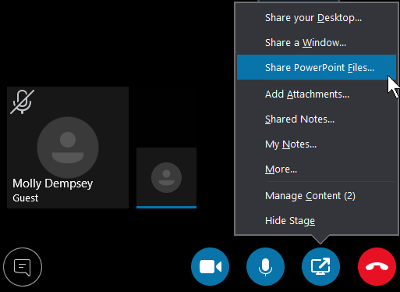
-
Potražite prezentaciju pa je dvoklikom prenesite u sastanak. Automatski ćete početi prezentirati slajdove.
Premještanje slajdova
-
Da biste premjestili slajdove, koristite strelice pri dnu prozora sastanka ili tipke sa strelicama na tipkovnici. Možete koristiti i Minijature.
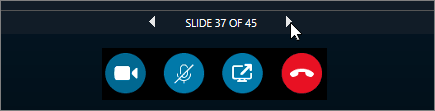
-
Sve animacije na slajdovima reproduciraju se kao i izvan sastanka Skype za tvrtke.
-
Pritisnite F5 na tipkovnici da biste prešli na prikaz preko cijelog zaslona, a tipku Esc da biste se vratili u normalni prikaz.
Pogledajte bilješke
-
Da biste vidjeli bilješke izlagača (koje su vidljive samo vama), kliknite Bilješke.
Reproduciranje videozapisa
-
Ako se na slajdu prikazuje videozapis, postavite pokazivač miša iznad slajdova da biste otkrili kontrole videozapisa, kao što su igre, pauziranjei kontrole glasnoće. Zvuk se reproducira sudionicima koji su koristili audiozapis prilikom uključivanja.
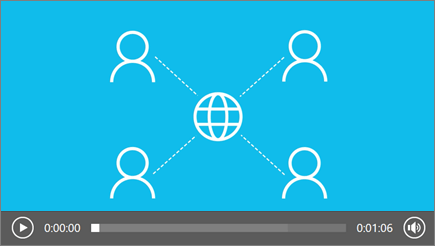
-
Upute za reproduciranje videozapisa u Skype za tvrtke sastanku potražite u članku Reprodukcija videozapisa u sastanku programa Skype za tvrtke.
Korištenje alata za opaske
Pomoću alata za opaske možete se vizualno usredotočiti na razne dijelove prezentacije ili slobodno razmjenjivati zamisli sa sudionicima. Dodavanjem opaski u prezentaciju izvorna se datoteka ne mijenja. No po želji možete stvoriti i kopiju s opaskama.
Kliknite gumb primjedbe 
-
Laserski pokazivač: Vucite pokazivač po slajdu.
-
Odaberite i upišite: Odaberite područje u kojem možete upisati i promijeniti font, boju i veličinu.
-
Olovke Nacrtajte Freehand.
-
Isticanje Istaknite određeno područje u postojećem slajdu.
-
Gumica Uklonite određene primjedbe koje ste odabrali.
-
Oznaka Umetnite pečat na prikazani slajdu: strelica, ček ili X.
-
Oblik Crtanje oblika, kao što su crte, strelice, kvadrata.
-
Umetanje slike: Umetnite sliku na slajdu s računala.
-
Brisanje odabranih primjedbi: Uklonite primjedbe koje ste odabrali.
-
Dodatne mogućnosti: pruža mogućnosti odabira primjedbe, poništavanja, poništavanja, kopiranja, izrezivanja, lijepljenja, lijepljenja kao slike, spremanja u obliku, brisanja svih primjedbi s stranice i slanja u OneNote.
Odabir osoba koje mogu preuzeti prezentaciju
Da biste usredotočeni na ono što prikazujete i izbjegli distrakcije, osobama možete zabraniti preuzimanje prezentacije. Zatim, na kraju sastanka, korisnicima možete dopustiti preuzimanje slajdova da bi se prikazale kasnije.
-
Kada preneste prezentaciju u sastanak, kliknite zajedničko korištenje sadržaja > Upravljanje sadržajem.
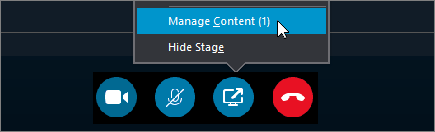
-
Kliknite dozvole

-
Svima Bilo tko u sastanku može preuzeti prezentaciju.
-
Izlagači Bilo koji izlagači na sastanku mogu preuzeti prezentaciju.
-
Organizator Prezentaciju može preuzeti samo osoba koja je zakazala sastanak.
-
Preuzimanje prezentacije
Sudionici koji imaju dozvolu za preuzimanje prezentacije mogu spremiti datoteku na računala.
-
Kliknite zajedničko korištenje sadržaja > Upravljanje sadržajem.
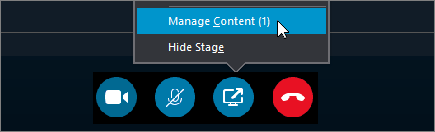
-
Kliknite Dodatne mogućnosti

Pregledajte privatno ili Preuzmi kao izlagač
Izlagači mogu naizmjence zajednički koristiti slajdove u sastanku. Dok jedna osoba izlaže, druga može prijeći na neki slajd pa se vratiti na trenutni prikaz.
-
Da biste slajdove prikazivali privatno, pomičite se kroz njih pomoću strelica na dnu sastanka. Time nećete prekidati sastanak i dobit ćete obavijest da sastanak gledate privatno.
-
Da biste se vratili na trenutni prikaz, klikom na Povratak na prikaz izlagača sinkronizirajte svoj prikaz s aktivnim izlagačem.

-
Da biste izlagali, klikom na Preuzmi kao izlagač preuzmite kontrolu nad prezentacijom. Imajte na umu da se sastanak automatski prebacuje na vaš prikaz.
-
Kada završite prezentaciju, kliknite Zaustavi zajedničko korištenje.










